Sådan midlertidigt låses din pc, hvis nogen forsøger at gætte dit kodeord

Hvis du er bekymret for nogen, der forsøger at gætte din Windows-adgangskode, kan du få Windows til midlertidigt at blokere logge på forsøg efter en specifikt antal mislykkede forsøg.
Hvis du antager, at du ikke har indstillet Windows til automatisk at logge dig ind, tillader Windows et ubegrænset antal adgangskodeforsøg for lokale brugerkonti på logonskærmen. Selvom det er praktisk, hvis du ikke kan huske dit kodeord, tilbyder det også andre mennesker, der har fysisk adgang til din pc, et ubegrænset antal forsøg på at komme ind. Mens der stadig er måder, folk kan omgå eller nulstille et kodeord, skal du konfigurere din pc At midlertidigt suspendere tegn på forsøg efter flere mislykkede forsøg kan i det mindste hjælpe med at forhindre afslappede indbrudssøgninger, hvis du bruger en lokal brugerkonto. Sådan får du det sat op.
Et par hurtige noter, før du kommer i gang. Brug af denne indstilling kan lade nogen prankere dig ved at indtaste adgangskoden flere gange forkert og dermed låse dig ud af din pc i et stykke tid. Det ville være klogt at have en anden administratorkonto, der kan låse op for den normale konto.
Disse indstillinger gælder også kun for lokale brugerkonti, og det virker ikke, hvis du logger på Windows 8 eller 10 ved hjælp af en Microsoft-konto. Hvis du vil bruge indstillingerne for lockout, skal du først vende din Microsoft-konto til en lokal. Hvis du foretrækker at fortsætte med at bruge din Microsoft-konto, kan du gå til siden med sikkerhedsindstillinger og logge ind. Der kan du ændre ting som at tilføje to-trins verifikation, opsætning af betroede enheder og meget mere. Desværre er der ingen indstillinger for lockout for Microsoft-konti, der fungerer som den, vi dækker her for lokale konti. Disse indstillinger fungerer dog fint for lokale brugerkonti i Windows 7, 8 og 10.
Hjembrugere: Indstil en indloggrænse med kommandopromptet
Hvis du bruger en Home-udgave af Windows, du skal bruge kommandoprompt til at indstille en grænse for tilmeldingsforsøg. Du kan også indstille grænsen på denne måde, hvis du bruger en Pro eller Enterprise-udgave af Windows, men hvis du bruger en af disse udgaver, kan du gøre det meget lettere ved hjælp af den lokale gruppepolicy editor (som vi dækker lidt senere i denne artikel).
Bemærk, at du skal udfylde alle nedenstående instruktioner, eller du kan ende med at låse dig helt ud.
For at starte skal du åbne kommandoprompt med administrative rettigheder . Højreklik på startmenuen (eller tryk Windows + X på tastaturet) for at åbne menuen Power Users, og klik derefter på "Kommandoprompt (Admin)."
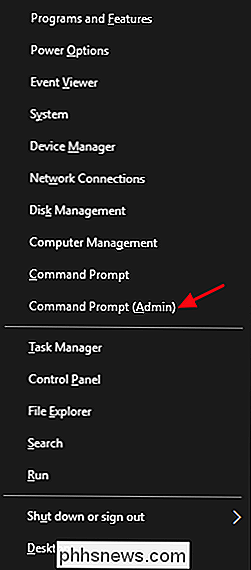
Bemærk : Hvis du ser PowerShell i stedet for Kommandoprompt på menuen Power Users, der er en switch, der skete med Creators Update for Windows 10. Det er meget nemt at skifte tilbage til at vise kommandoprompten på menuen Power Users, hvis du vil, eller du kan give PowerShell et forsøg. Du kan gøre stort set alt i PowerShell, som du kan gøre i kommandoprompt, plus mange andre nyttige ting.
Skriv den følgende kommando, og tryk derefter på Enter:
netkonti
Denne kommando lister din nuværende adgangskodepolitik, som som standard skal være "Lockout threshold: Never, " , hvilket betyder at din konto ikke vil låse dig ud, uanset hvor mange gange et kodeord er indtastet forkert.
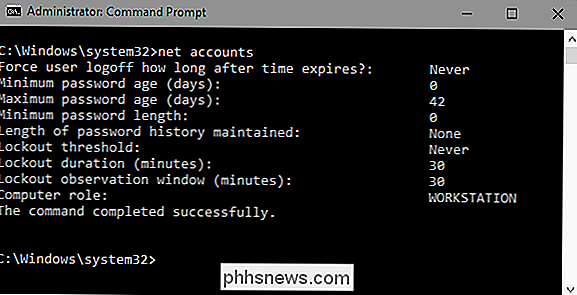
ll begynder med at indstille lockout tærsklen til antallet af fejlagtige login forsøg, du vil tillade før indlogning er midlertidigt låst. Du kan indstille nummeret til alt, hvad du vil, men vi anbefaler at indstille det til mindst tre. På denne måde har du plads til ved et uheld at skrive den forkerte adgangskode en eller to gange, før du spærrer dig selv. Indtast bare følgende kommando, og erstat tallet ved slutningen med antallet af fejlede adgangskoder, du vil tillade.
netkonti / lockoutthreshold: 3
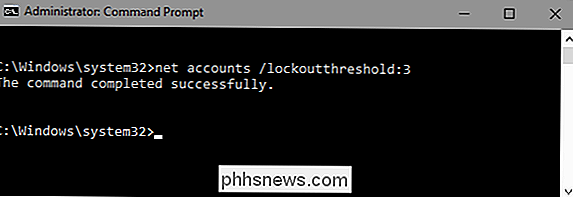
Nu skal du indstille en låsningstid. Dette nummer angiver, hvor længe i minutter, vil en konto blive spærret, hvis tærsklen for mislykkede adgangskodeforsøg er nået. Vi anbefaler 30 minutter, men du kan indstille hvad du vil her.
netto konti / lockoutduration: 30
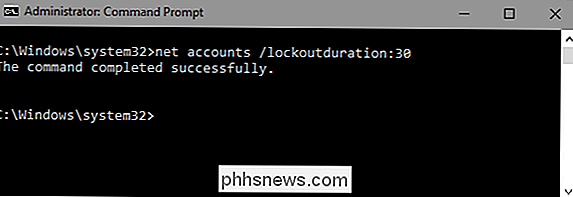
Og endelig skal du indstille et lockout vindue. Dette nummer angiver, hvor længe i minutter før tælleren for mislykkede adgangskodeforsøg er nulstillet, forudsat at den faktiske låstærskel ikke nås. Så for eksempel, siger låsningens varighed er 30 minutter, og lockout-tærsklen er tre forsøg. Du kunne muligvis indtaste to dårlige adgangskoder, vent 30 minutter efter det sidste dårlige adgangskode forsøg, og derefter få yderligere tre forsøg. Indstil lockout vinduet ved hjælp af følgende kommando, erstatte tallet i slutningen med det antal minutter, du vil bruge. Igen føler vi at 30 minutter er en god tid.
netto konti / lockoutwindow: 30
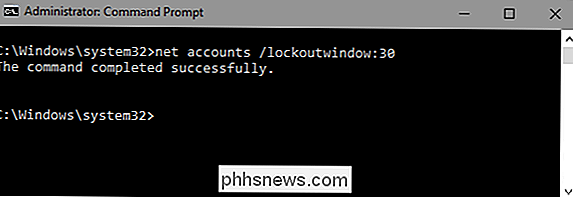
Når du er færdig, kan du bruge kommandoen netkonti igen til at gennemgå dine indstillinger. De skal se noget som indstillingerne nedenfor, alt efter hvad du valgte.
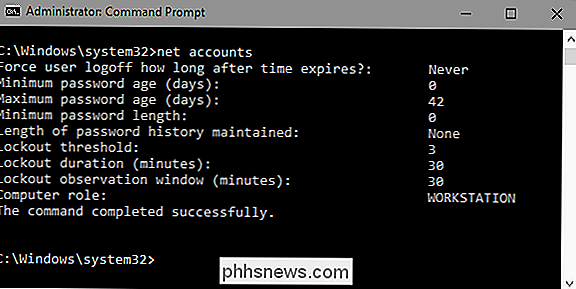
Nu er du helt klar. Din konto forhindrer automatisk, at folk logger ind, hvis adgangskoden er indtastet forkert for mange gange. Hvis du nogensinde vil ændre eller fjerne indstillingerne, skal du bare gentage trinene med de nye muligheder, du vil have.
Og her fungerer det i praksis. Indloggningsskærmen giver ingen indikation af, at der er en lockout-tærskel på plads eller hvor mange forsøg du har. Alt vises som det altid gør, indtil du indtaster nok mislykkede kodeord forsøg på at opfylde tærsklen. På det tidspunkt får du følgende besked. Og igen er der ingen indikation af, hvor længe kontoen er låst.
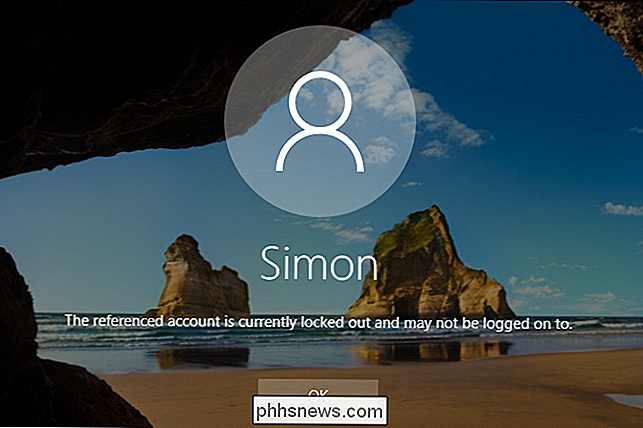
Hvis du vil slukke for indstillingen, er alt du skal gøre, gå tilbage til en administrativ kommandoprompt og indstil kontotærsklen til 0 ved hjælp af Følgende kommando.
netto konti / lockoutthreshold: 0
Du behøver ikke bekymre dig om de to andre indstillinger. Når du indstiller tærskelværdien til 0, bliver indstillingerne for låsning og låsning af vinduer ikke anvendelige.
Pro og Enterprise-brugere: Angiv en indloggrænse med lokal gruppepolitikredaktør
Hvis du bruger en Pro- eller Enterprise-udgave , er den nemmeste måde at indstille et tegn i grænse på, med lokal gruppepolicy editor. En vigtig note, selvom: Hvis din pc er en del af et firmanetværk, er det meget sandsynligt, at gruppepolitiske indstillinger, der styrer indloggrænsen, allerede er angivet på domæneniveauet og vil erstatte alt, hvad du indstiller i lokal koncernpolitik. Og hvis du er en del af et firmanetværk, skal du altid kontrollere med din administrator, før du foretager ændringer som dette.
Gruppepolitik er et kraftfuldt værktøj. Hvis du ikke har brugt det før, foreslår vi at lære lidt mere om, hvad det kan gøre, før du kommer i gang. Hvis du kun ønsker at anvende en politik til kun bestemte brugere på en pc, skal du udføre et par ekstra trin for at få tingene oprettet.
For at åbne lokal gruppepolitikredaktør skal du trykke på Start og skrive "gpedit. msc ", og klik derefter på resultatet. Alternativt, hvis du vil anvende politikken til bestemte brugere eller grupper, skal du åbne den MSC-fil, du har oprettet for disse brugere.
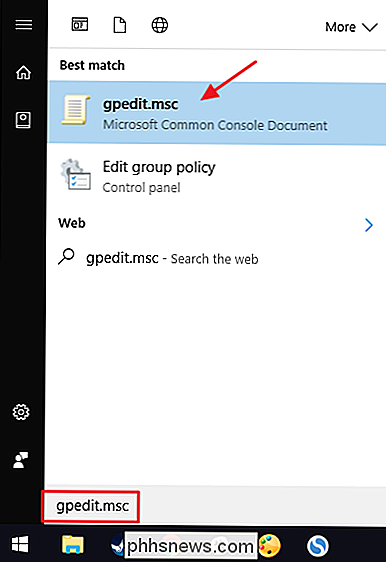
I lokal gruppepolicy editor, til venstre, skal du bore ned til Computer Configuration> Windows Settings> Sikkerhedsindstillinger> Kontobegrænsninger> Politik til beskyttelse af konto. Dobbeltklik på indstillingen "Kontrollåsningstærskel" på højre side.
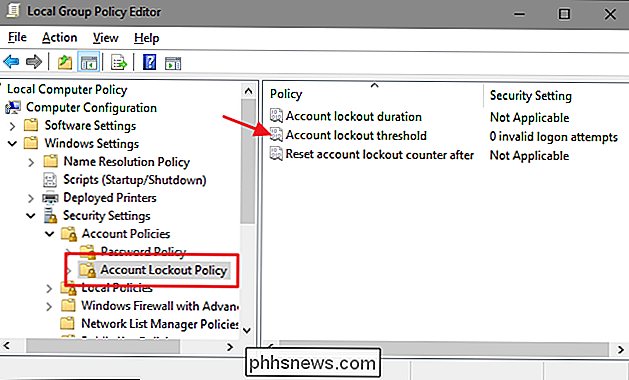
I indstillingen egenskabsvindue skal du bemærke, at det som standard er angivet "0 ugyldige logonforsøg", hvilket betyder, at indstillingen er slået fra . For at ændre dette skal du bare vælge et nyt nummer, der er større end en. Vi anbefaler at indstille dette til mindst tre for at sikre, at du ikke bliver låst ud af dit eget system, når du ved et uheld indtaster det forkerte password selv. Klik på "OK", når du er færdig.
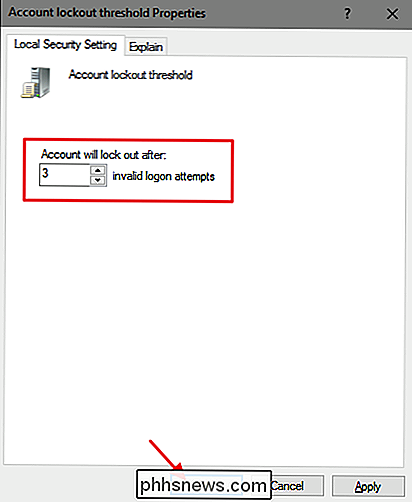
Windows konfigurerer nu de to relaterede indstillinger automatisk i 30 minutter. "Kontobeskyttelseens varighed" styrer, hvor længe pc'en er låst mod yderligere tilmeldingsforsøg, når den tærskel, du har angivet, er opfyldt. "Reset account lockout counter after" styrer, hvor meget tid der skal passeres efter det sidste mislykkede adgangskode forsøg inden tærskel tælleren er nulstillet. For eksempel, sig du indtaste en ugyldig adgangskode, og indtast derefter en anden ugyldig adgangskode med det samme, men du prøver ikke en tredje gang. Tretti minutter efter det andet forsøg (i det mindste ved de indstillinger, vi har brugt her), vil tælleren blive nulstillet, og du kunne få yderligere tre forsøg.
Du kan ikke ændre disse værdier her, så bare fortsæt og klik på knappen "OK".
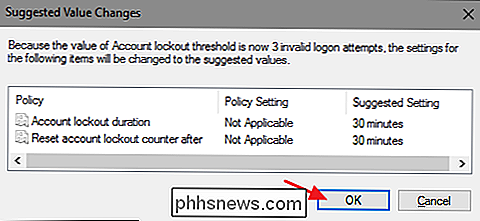
Tilbage i hovedvinduet for lokal gruppepolitik editor vil du se, at alle tre indstillinger i mappen "Kontokontrolpolitik" er ændret for at afspejle den nye konfiguration. Du kan ændre nogen af indstillingerne ved at dobbeltklikke på dem for at åbne deres egenskaber vinduer, men ærligt tredive minutter er en temmelig solid indstilling for både låsningstiden og nulstilling af låsningstælleren.
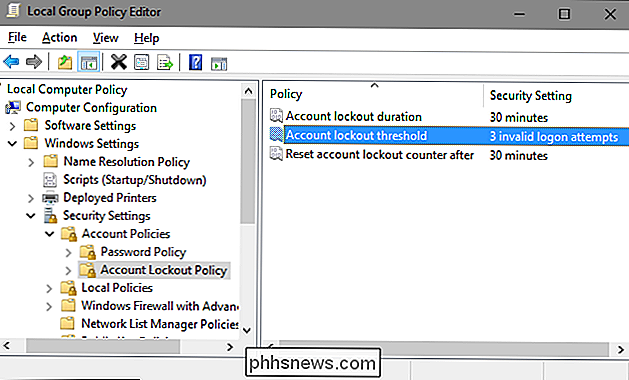
Når du har afgjort de indstillinger, du vil have at bruge, luk Lokal gruppepolitik editor. Indstillingerne finder sted straks, men da de påvirker log ind, skal du logge ud og tilbage for at se politikken i kraft. Og hvis du vil slukke hele sagen igen, skal du bare gå tilbage og ændre indstillingen "Kontobeskyttelse" tilbage til 0.

Sådan får du øjeblikkelig mode rådgivning fra Amazon, uden ekko Look
Echo Look er en ny enhed fra Amazon, der kan se på dine outfits og fortælle hvilken man ser bedst på dig. Men du har faktisk ikke brug for Echo Look for at få denne form for øjeblikkelig mode råd fra Amazon. Amazon-appen på din smartphone har faktisk denne funktion indbygget, men den er lidt begravet i appen og ikke den nemmeste ting at finde.

Sådan bruges Microsoft Paint 3D
Paint 3D er en ny applikation, der følger med Windows 10's Creators Update. Du kan bruge den til at arbejde med 3D-modeller og sammensætte 3D-scener. Dit arbejde kan deles online eller endda udskrives på en 3D-printer. Paint 3D, Forklaret RELATERET: Hvad er nyt i Windows 10's Creators Update Dette er ikke bare en ny version af Microsoft Paint .



