Sådan gemmer du artikler til læsning senere med lomme

Bogmærker er det sidste årti. Hvis du finder en artikel online, du vil gemme til senere, skal du holde den i Pocket - en gratis webtjeneste, der gemmer artikler og synkroniserer dem til alle dine enheder uden annoncer eller unødvendig formatering. Du kan endda læse dem offline.
Læs det senere, tjenester er rigelige, og mens du måske allerede har en favorit, er vores valg Pocket, som bare synes at gøre alt bedre end alt andet. Selvfølgelig har disse alternativer deres fortrin, ligesom Safari's Reader-funktionen på iOS og OS X, men Pocket er pakket (ingen ordspil beregnet) med muligheder og funktioner uden at føle sig oppustet og uigennemsigtig.
Hvis du aldrig har prøvet Pocket, så Første ting du vil gøre er at gå til deres hjemmeside og oprette en konto. Derefter skal du installere udvidelsen til din foretrukne webbrowser eller operativsystem. Chrome-brugere, installer Chrome-udvidelsen her. Du kan også installere Pocket for Safari, hvis du bruger en Mac, samt installerer den på Mozilla Firefox eller Microsoft Edge, hvis du er en Windows Insider. Hvis du bruger en anden browser, skal du blot lave en hurtig Google-søgning for at se om den er tilgængelig for dig.
Hvis du bruger en iPhone eller iPad, skal du få lomme til iOS. Det samme gælder, hvis du bruger en Mac, eller du er delvis til Android-enheder.
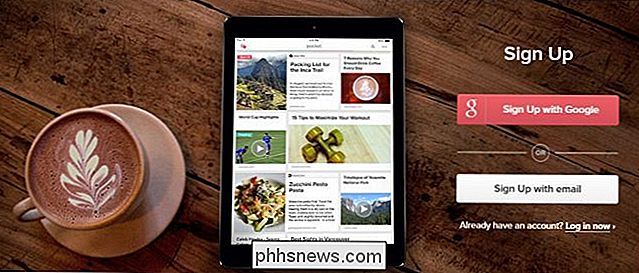
Du kan også tilføje ting til Pocket ved hjælp af en bogmærke eller via e-mail.
Med henblik på vores demonstration viser vi det meste af Resten af vores skærmbilleder bruger Google Chrome, men Pocket-udvidelsen skal fungere næsten ens på alle browsere. Vi vil også fokusere på GetPocket-webstedet, men også diskutere Pocket-klienten.
Pocket's funktioner er alle de samme, uanset hvad du bruger, de bliver bare arrangeret forskelligt.
Sådan gemmes websider og Artikler til Pocket
Lad os begynde med at gemme nogle websider (da det hele er, hvad Pocket handler om). Du har et par muligheder her.
Brug af Pocket Extesnsion
Pocket Browser Extension er den mest kraftfulde måde at gemme artikler på Pocket, så vi viser det først. Når du kommer til en webside (artiklen, nyhedsartikler eller en vejledning fra ens yndlingswebsted), skal du bare klikke på lommeikonet i browserens værktøjslinje.
I dette tilfælde ser du sådan ud. Andre browsere viser en lignende popup.
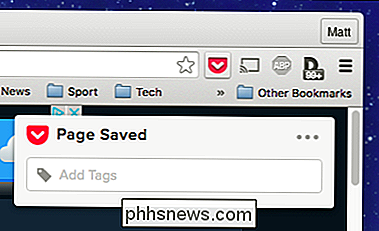
Hvis du klikker på de tre prikker, vises du yderligere muligheder: arkiver eller fjern siden, åbner den i Pocket eller adgang til indstillingerne.
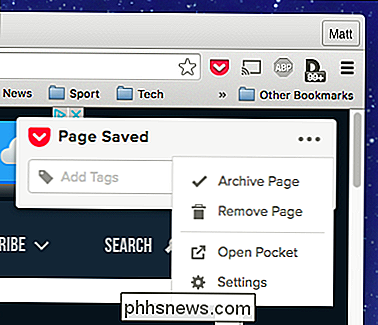
Hvis du vælger at tjekke indstillingerne kan du logge ud, aktivere eller ændre tastaturgenvejen for at gemme artikler, og aktiver hurtigbesparelsestjenesten for et par forskellige websteder (Twitter, Hacker News og Reddit).
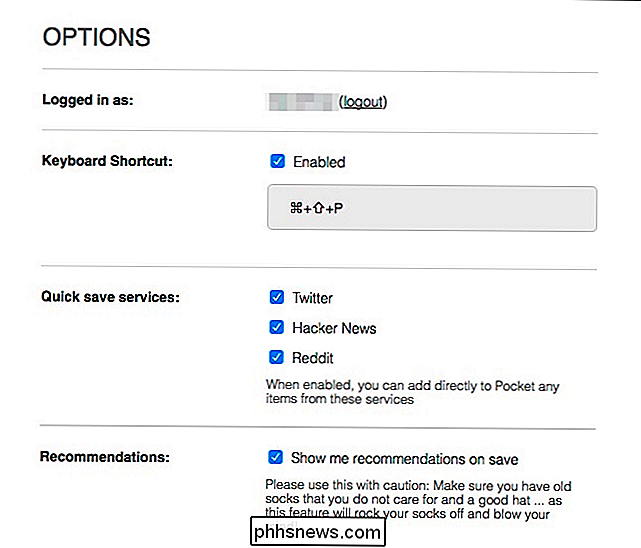
Hurtig gemt kan være praktisk, hvis du er en almindelig browser af Twitter, Hacker News eller Reddit. De føjer stort set en lommeknap til disse sider. På Reddit ser du for eksempel en ny mulighed for at gemme indlæg og kommentarer, når du finder noget, der er rigtig interessant, at du vil være mere opmærksom på senere.
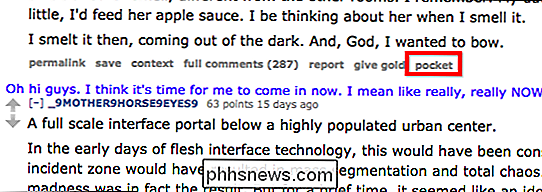
Du har måske også bemærket muligheden for at tilføje tags. Etiketter er gode, for som du vil opdage over tid, vil du sprede mange ting i din Pocket, så at tilføje tags gør ting super nemt at finde senere.
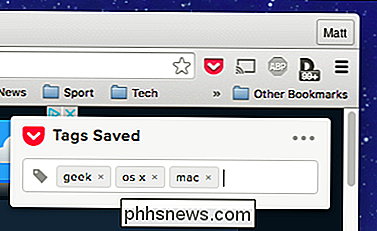
Du behøver ikke nødvendigvis at tilføje tags, når du straks gemmer noget, heller ikke. Du kan altid gå tilbage senere og tilføje dem.
Brug af Pocket Bogmærket
Pocket har også en bogmærke, som du kan tilføje til din browser bogmærker værktøjslinje. Det har ikke så mange funktioner (alt det gør er at sende URL'en til lomme), men du behøver ikke at installere en udvidelse, hvilket er rart. For at tilføje bogmærket skal du blot trække knappen fra Pocket's hjemmeside til din browser bogmærkebjælke.
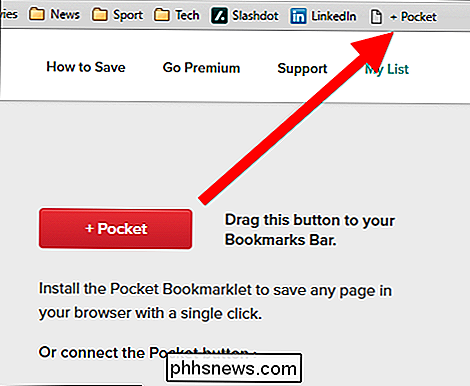
Når du finder en side, du vil gemme, skal du bare klikke på bogmærket og siden gemmes på din liste.

Dette Metoden kræver ingen særlig Pocket-knapudvidelsesinstallation, og du kan tilføje tags og også se din liste.
Brug af Pocket-by-Email
Endelig, hvis du er på en anden computer, hvor du ikke har adgang til En Pocket-knap, du kan også tilføje artikler via email. At gøre dette er simpelthen død. Du skal bare åbne en ny besked fra den e-mail-konto, du bruger til at logge ind i din Pocket.
Næste, adresser beskeden til [email protected] og indsæt webadressen i meddelelsens krop.
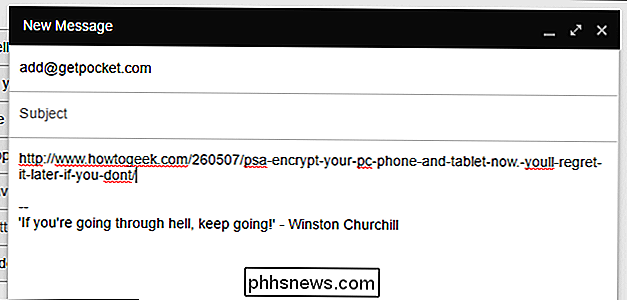
Det er det - send din besked, og linket bliver straks føjet til din læseliste i Pocket.
Sådan Få adgang til din Pocket Queue fra en webbrowser
For at få adgang til din Pocket kø fra enhver webbrowser skal du gå til GetPocket.com. Der vil du finde alt, du nogensinde har gemt.
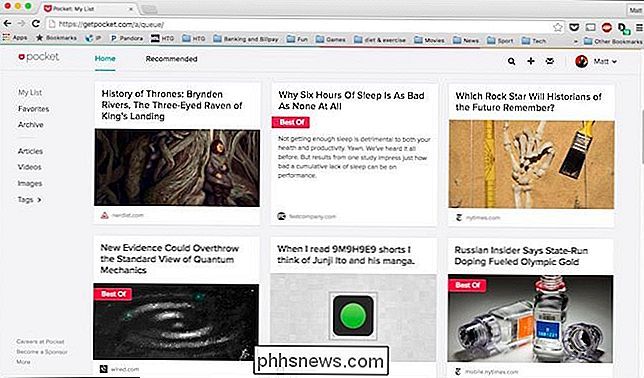
Når du svinger over en artikel med musen, vil du blive præsenteret med yderligere valgmuligheder.
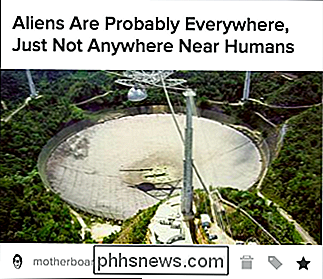
Disse muligheder er (fra venstre til højre): del, arkiver, slet, tilføj tags og yndlings.
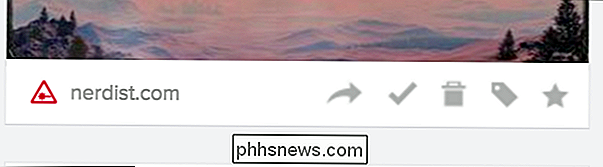
Deling lader dig (du gættede det) dele artikler til forskellige tjenester, såsom Twitter, Facebook og Buffer. Du kan også anbefale noget på din lommeprofil, eller send noget via e-mail til en ven. Endelig kan du bruge dette til at se den oprindelige artikel, som er praktisk til, når du vil dele webadressen direkte med nogen via chat eller tekst. (Eller hvis du vil læse kommentarerne på den oprindelige side.)
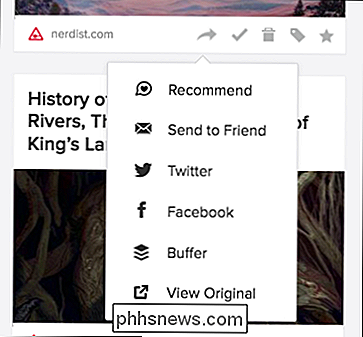
Bemærk også, at vi som nævnt tidligere kan tilføje tags herfra. Hvis du kigger på navigationskolonnen til venstre, kan du se alle dine tags for alle dine varer. Sådan kan du finde de ting, du taggede senere.
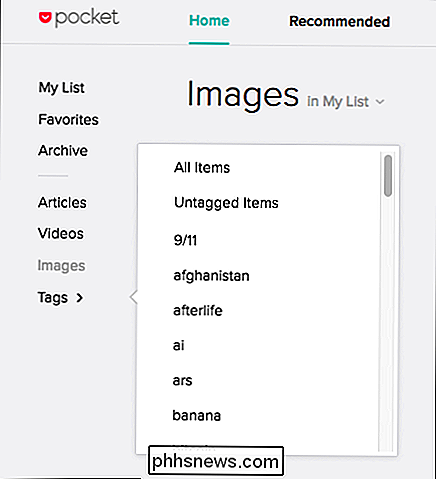
Hvis du f.eks. Gemmer en artikel på droner, men ikke er sikker på hvad det drejede sig om, kun det, du tagged med "droner", så er du kan nemt indsnævre alle dine artikler i Pocket ned til dem, der er tagget som sådan.
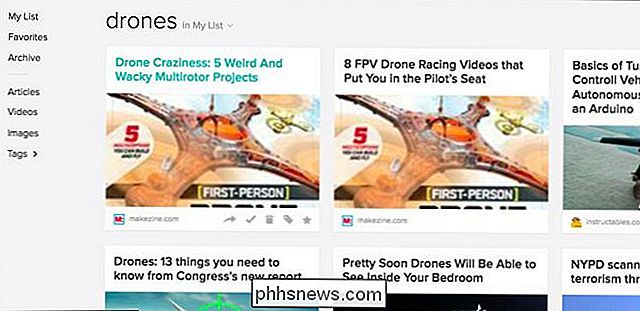
Endelig, når du foretrækker noget, vil det pinde det til en speciel side for ting du har i din Pocket, som du finder virkelig bemærkelsesværdige.
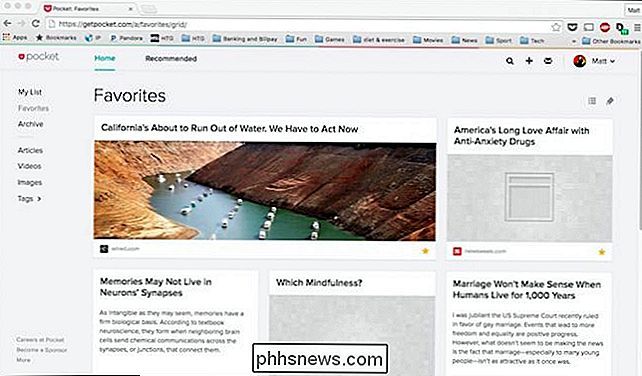
Der er nogle andre indstillinger, du kan snuble med, mens du ser noget i din kø. Langs den øverste række er der en værktøjslinje med en søgning, tilføj og en indbakkefunktion.
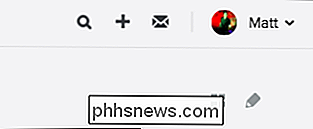
Du søger efter ting efter titel eller URL, hvilket er langt mere kraftfuldt, når du derefter søger inden for resultater, du allerede har tagget.
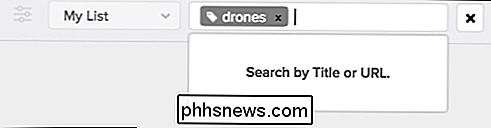
Under værktøjslinjen er der to flere ikoner, som har nogle smukke, coole kræfter. Du kan skifte mellem list- og flisevisninger, men ved siden af dette er en bulkredigeringsfunktion.
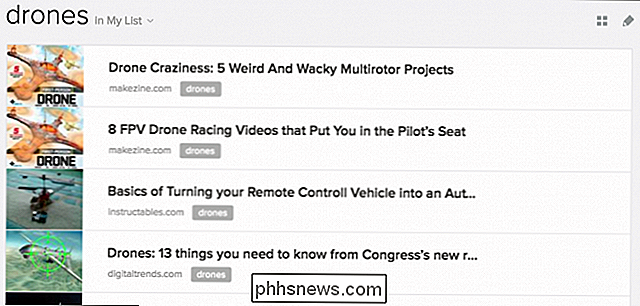
Med bulkredigering kan du virkelig udføre nogle magi på store grupper af lignende genstande. Klik på det, og valgmulighederne vises øverst, så du kan gemme massearkiv, favorit og slette elementer, samt tilføje mærkater meget.
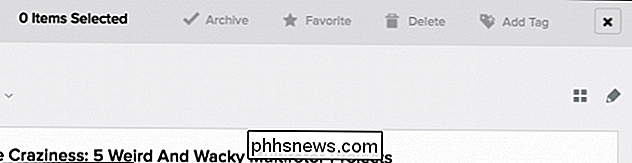
Valg af elementer i bulkredigeringsfunktion udføres, som du måske gør det i Finder eller File Explorer, skal du bare bruge den relevante ændringsnøgle ("Command" på Mac, "Ctrl" på Windows) for at vælge bestemte elementer, du vil påvirke.
Sådan får du adgang til din Pocket Queue fra din telefon, tablet eller Mac
Android, iOS og OS X har alle udpeget Pocket apps til rådighed. Hvis du bruger Windows eller Linux, er du officielt uheldig. Der er en række brugeroprettede apps, du kan prøve, som måske passer til regningen, men ærligt, browseren er god til desktop læsning - apps skinner virkelig på mobilen. For alle, der bruger et andet mobil-OS end Android eller iOS, kan du konsultere denne webside for at få flere oplysninger.
Der er ikke noget kompliceret med de officielle apps, og hvis du er bekendt med de funktioner og muligheder, der er tilgængelige på Pocket-webstedet , så vil lommeapplikationerne virke som anden natur. Lad os tage en hurtig tur gennem iOS- og Mac apps hovedfunktioner for at give dig en kortfattet ide om, hvad du kan forvente.
Når du åbner Pocket app, ll se en liste over dine lommeartikler.
Når du klikker på en artikel, åbnes den i en annoncefri lommelyservisning.
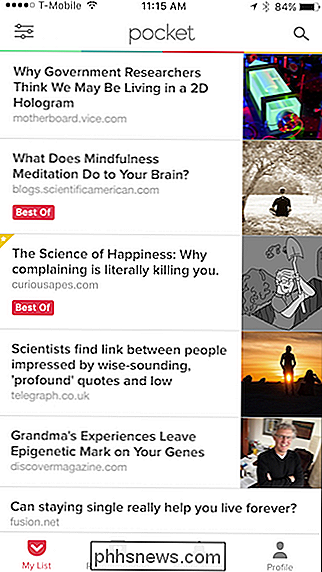
Når du klikker på ikonet vist i rødt, åbnes det i OS X-appen. originalartikel (annoncer og alle) i Pocket's indbyggede browser.
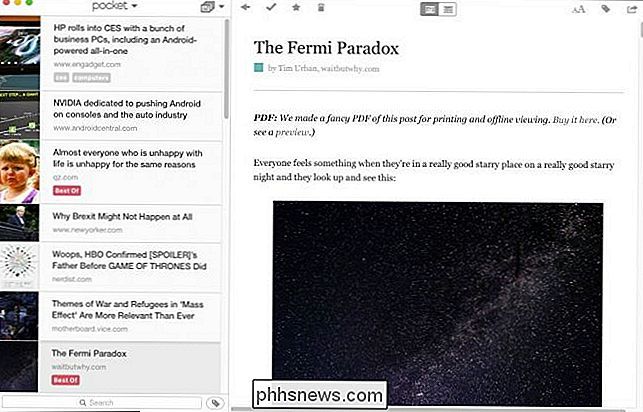
Klik på den artikel, du vil læse i mobilappen, og tryk derefter på de tre prikker i hjørnet (den er øverst til højre på Android).

Fra den resulterende menu vises nogle få nye muligheder, herunder evnen til at ændre visningsindstillingerne, tilføje tags, have kunst icle læses til dig og selvfølgelig at skifte til webvisningen.
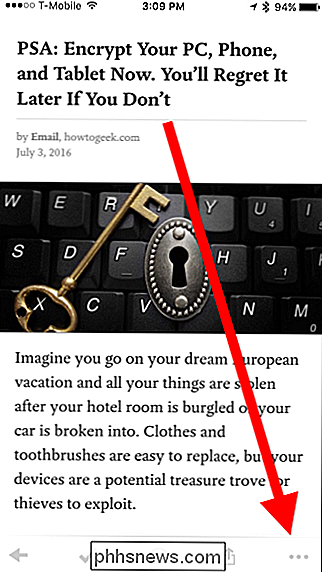
Mens du får adgang til en artikel på denne måde, vises der muligheder for at gøre ting som
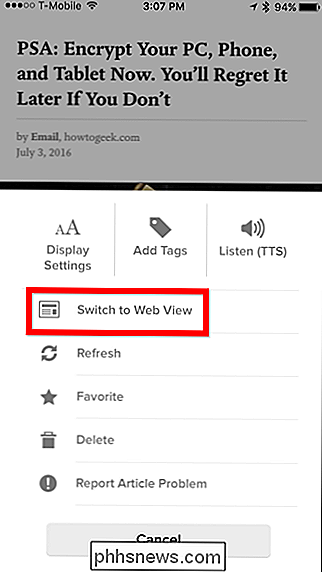
Artikelvalg er ret synlige på desktop-appen, men i mobilversionen skal du trække til venstre eller højre på artiklen ved hjælp af iOS-appen eller langvarig trykke på Android-versionen.
Så vil du kunne til (fra venstre mod højre) tag det, arkiver det, hvis du er i Min listevisning (eller returner den til Min liste, hvis du er i arkivvisning), tilføj den til dine favoritter, anbefale den, slet den og endelig , del den.
I mobilappen kan du ændre læsernes tekst og udseende, tilføje tags og dele artiklen ved hjælp af de tre knapper øverst til højre.
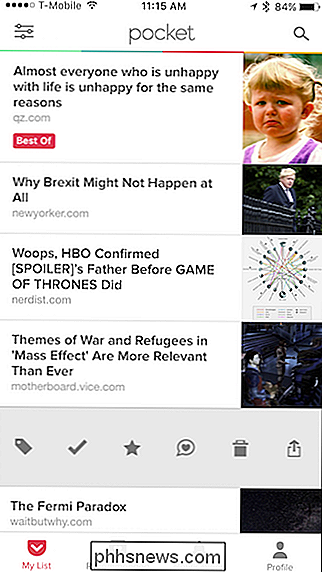
Langs bunden af iOS-mobilen app, der er kontroller til at lade dig skifte mellem Min liste, Anbefalet, Notifikationer og for at se din profil.
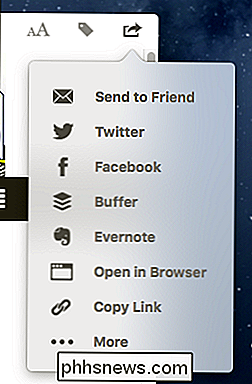
I Android-versionen er ting ordnet anderledes. Min liste og anbefalede vises sammen med hinanden, mens meddelelser og profilskærme vises som ikoner langs øverste række.
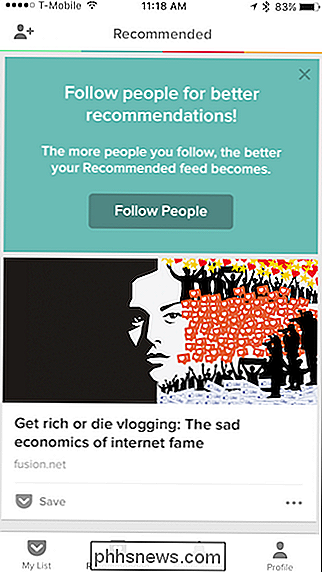
Tjek det øverste venstre hjørne af mobilappen. Der er tre linjer, der angiver yderligere funktioner.
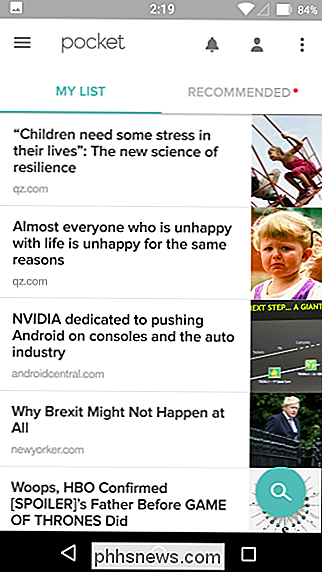
Ved at trykke på dette ikon åbnes et navigationspanel, hvorfra du kan skifte til forskellige visninger, og vigtigere, sigt gennem din artikel via tags. Udseendet mellem iOS- og Android-versionerne er forskelligt, men mulighederne er stort set de samme, medmindre Android-appen indeholder en mulighed for at opgradere til Pocket Premium.
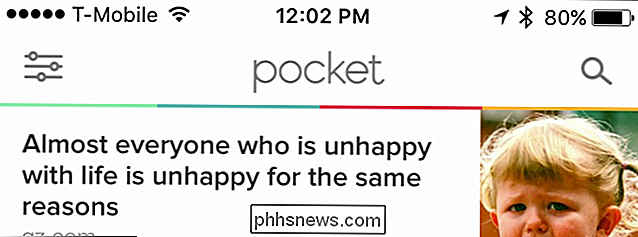
På desktop-appen vil du klikke på lommemenuen øverst i artikellisten for at skifte mellem Home, Favorites og Archive visninger.
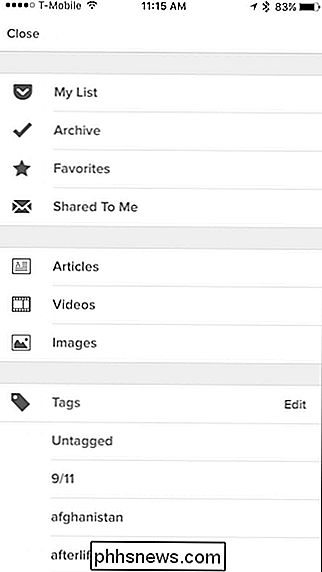
Til højre for den menu er der en anden dropdown liste, der lader dig sortere mellem Alle emner, artikler, videoer og billeder.
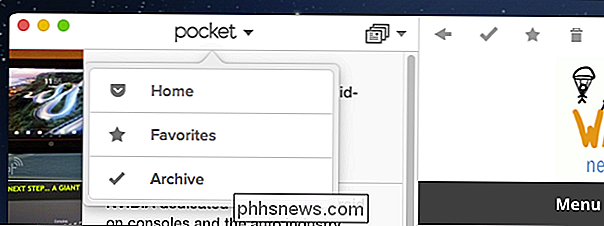
Endelig, nederst på din artikelliste er der et tagikon, der vil lade dig sortere gennem dine ting ved hjælp af tags. Til venstre for dette ikon kan du også bruge søgefunktionen.
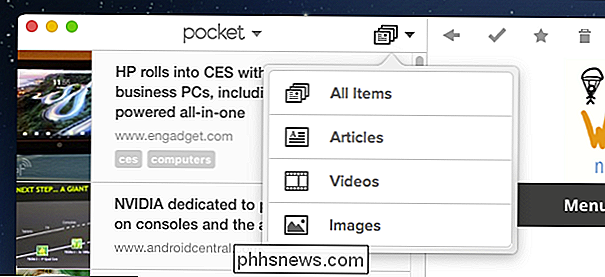
Hvis navigering omkring Pocket-grænsefladen virker lidt for meget for dig, skal du blot få adgang til alt ved hjælp af menuen "Item" på menulinjen (kun OS X) .
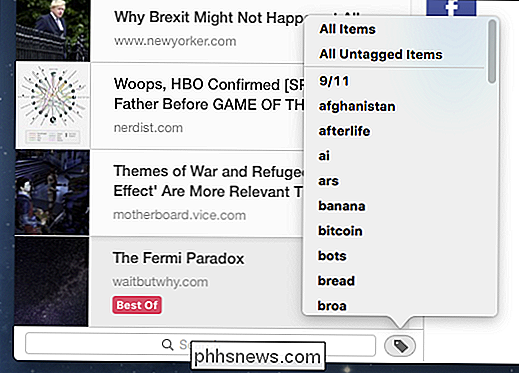
Hvis du vil udføre masseændringer i mobilappen, skal du blot trykke langsomt på en artikel for at begynde at vælge elementer i iOS-versionen.
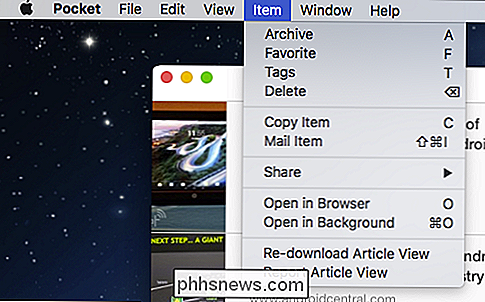
Klik på de tre punkter i øverste højre hjørne for at få adgang til mulighed i menuen. Du kan også få adgang til indstillingerne herfra.
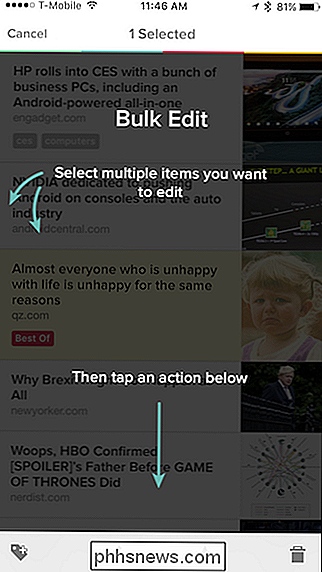
Hvis du vil indstille i iOS-appen, skal du trykke på knappen "Profil" og derefter trykke på tandhjulsikonet øverst til højre på det resulterende skærmbillede.
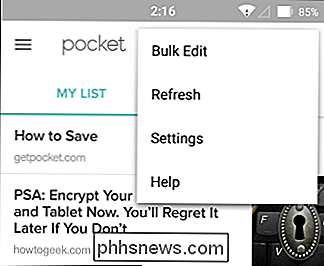
Der Der er en god mængde indstillinger i mobilappen, herunder muligheder for at ændre læsevisningen, offline læsning, listen adfærd og så videre. Begge appversioner har mange af de samme muligheder, og nogle meget forskellige også, så tag tid til at gå igennem og tjek dem ud.
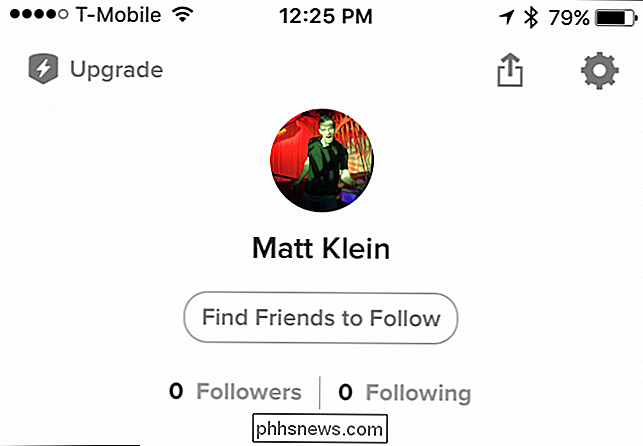
På desktop versionen, som du kan få adgang til fra Pocket menuen (eller trykke på Command + , på OS X), er mulighederne langt færre og enklere at sortere igennem.
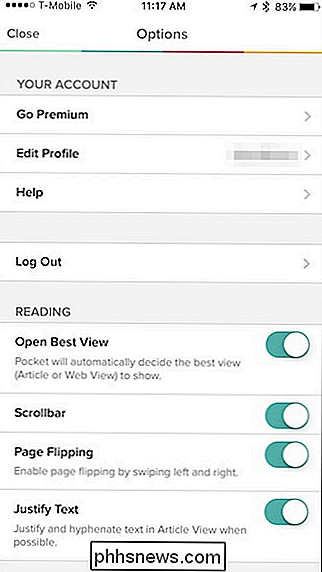
Måske er det bedste ved at bruge Pocket, uanset om det er via webvisningen eller ved hjælp af en af apps, at det ser ud til at fremme udforskning og eksperimentering . Det er sjovt at spille med de forskellige synspunkter og flytte tingene rundt. Vi har kun rørt de mest essentielle funktioner i Pocket i denne artikel; Der er en frygtelig masse, du kan gøre, hvis du er villig til at poke rundt.
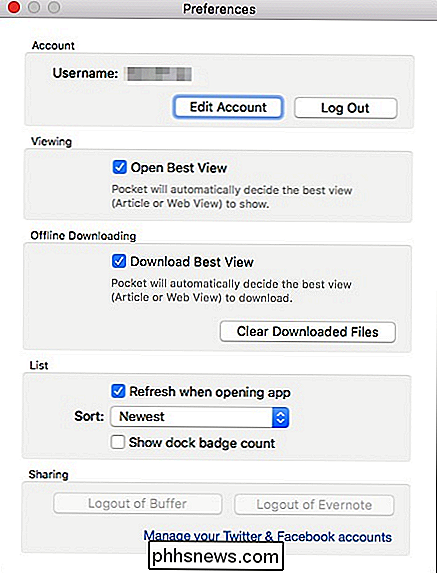
Selvom du ikke bruger en Mac, eller du aldrig vil bruge en af apps, kan du gøre alt fra hjemmesiden, som apps kan gøre. Det betyder, at du ikke går glip af funktioner, og du opretholder den samme form for kontrol over dine artikler og historier. Af den grund og mange andre står det stadig ud som vores yndlingsmåde til at skille ting væk, vi skal gemme eller vil læse senere.

Sådan bypasses eller fuldstændigt Deaktiver startskærmen i Office-programmer
Når du starter et Office-program, vises en startskærm, der viser tilgængelige skabeloner og en liste over dokumenter, der for nylig blev åbnet i den venstre kolonne. Dette skærmbillede kan være nyttigt, men hvis du finder det irriterende eller distraherende, kan du nemt deaktivere det. RELATED: Sådan deaktiveres Office 2013 Startskærm Vi har tidligere vist dig, hvordan du deaktiverer Office 2013 start skærm ved at ændre på registreringsdatabasen.

Sådan ser du Picture-in-PIcture Video på MacOS Sierra
Er du træt af at holde denne fane åben kun for at se en video? I MacOS sierra kan du pope ud en video til visning i billede-i-billede (PiP), flydende dem i et hvilket som helst hjørne af skrivebordet, mens du fortsætter med at arbejde på ting. Picture-in-picture fungerer kun med Safari, og det fungerer muligvis ikke med alle video streaming sites.



