Sådan går du direkte til steder og mapper i OS X

En af de ting, vi virkelig nyder om OS X, er evnen til at bevæge os om det og næsten aldrig tage vores hænder ud af tastaturet. Dette omfatter steder over hele systemet, som dine programmer, dokumenter, værktøjer, servere og meget mere.
Det er nemt at understrege, hvor praktisk det er. Det er jo også nemt at bare åbne Finder og klikke på mange af disse placeringer fra sidepanelet. Men for at virkelig salve sig som strømbruger er Go-menuen en af dine bedste venner. Det er en ting at klikke dig vej til en placering, først på Finder, derefter din hjemmemappe, eller applikationer eller dokumenter, men bare at bruge et par tastetryk og være lige der, er hurtig, direkte og effektiv.
Gå! Gå! Gå!
Gå menuen, som du måske har bemærket, hænger ud i menulinjen og vises, når Finder er valgt.
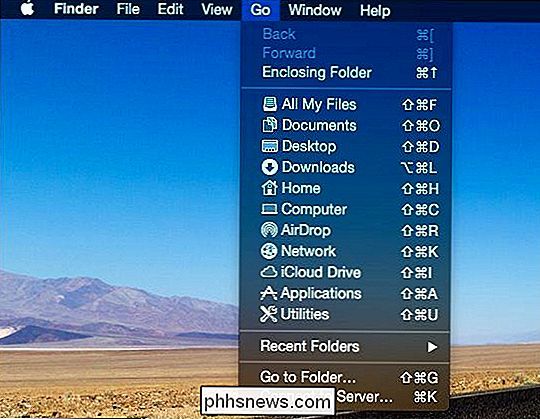
Bemærk alle de destinationer, der er blevet kortlagt for os før.
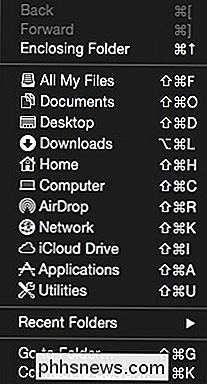
Hvis du trykker på "Option" -tasten, kan du få adgang til den skjulte biblioteksmappe. Bemærk også, at tastaturgenvejen til vedhæftede mappeændringer også.
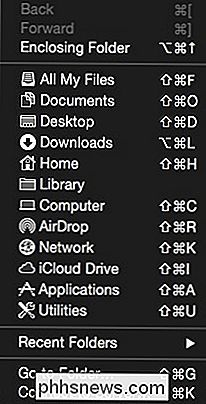
Hvis du holder "Command + Shift", får du en ny mulighed for at vælge "Vælg startdisk på skrivebordet."
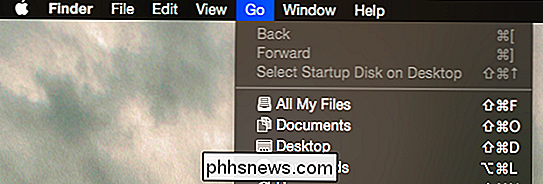
Endelig kan du gå tilbage, fremad og op, hvis du bruger musen eller med genveje. Så hvis du vil gå tilbage, brug "Command + [" for at gå videre "Command +]" og for at gå til den vedhæftede mappe, brug "Command + up arrow."
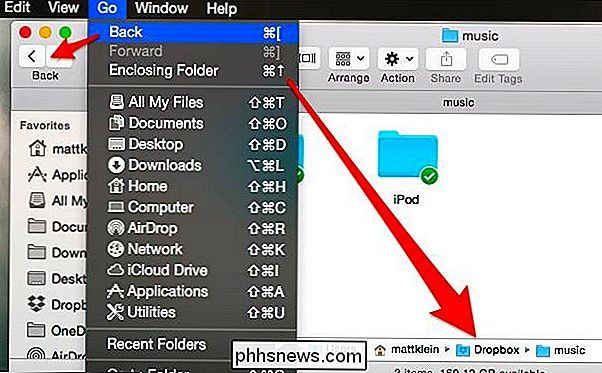
Det er ret nyttigt at vide, fordi der ikke er nogen mappe træ i sidebjælken (selv om du kan tilføje mappesteder til det) som vi ser her i Windows Filutforsker.
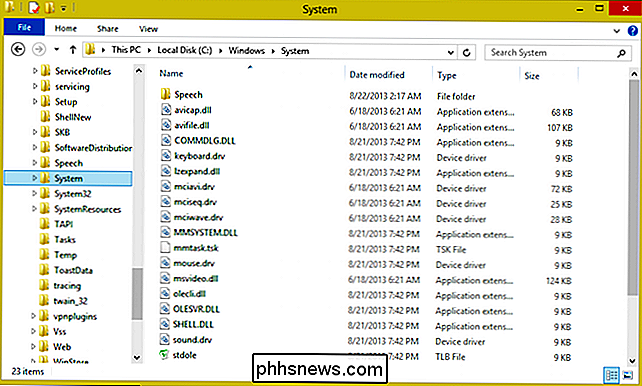
Filoversigt på Windows med dets hierarkiske mappevisning gør det nemt at gå til et hvilket som helst sted med et par klik.
Selvfølgelig, hvis du bruger Finder til at bore ned i en mappe og dens undermappe, er det en måde at gå om det, men hvorfor træde, når du kan springe? Bemærk, at "Gå til mappe ...", som kan udføres ved hjælp af "Shift + Command + G".
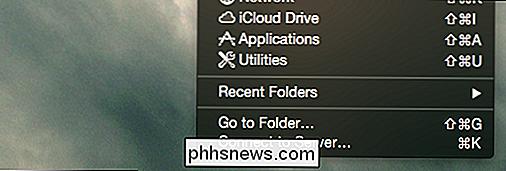
Nu kan du skrive eller indsætte i din destination, klikke på "Gå", og du bliver øjeblikkeligt whisked der.
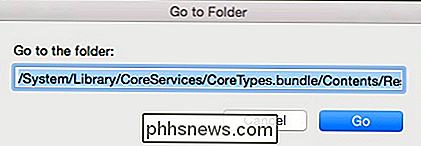
Dette kan være meget nyttigt, når du følger how-to's, som fortæller dig at navigere til x eller y placering. I stedet for at gå der klikker du på klik, kan du bare bruge menuen "Gå til mappe".
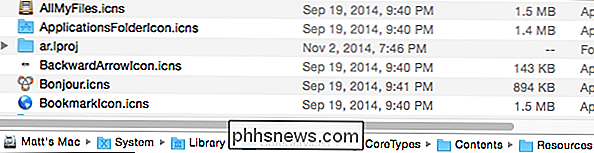
Den sidste genstand på menuen Gå, som vi gerne vil kort omtale, er "Connect to Server ...". Hvis du har andre computere på dit netværk, som du deler filer, især Windows- eller Linux-bokse, så er denne funktion nyttig.
Brug kun kombinationen "Command + K" for at åbne dialogboksen Connect to Server. Du kan tilføje eller fjerne yndlingsservere, gennemse og oprette forbindelse til nyere servere.
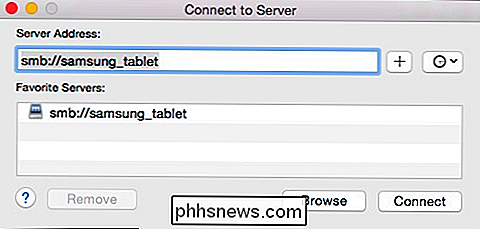
Go-menuen er helt klart en fantastisk og næsten øjeblikkelig måde at navigere over OS X, men hvad hvis du ikke kan lide de forud oprettede genveje ?
Ændring af Finder Go-genvejsgenveje
Hvis du vil ændre Go-menuens tastaturgenveje, skal du oprette en ny Finder-appgenvej i tastaturpræferencerne. Lad os f.eks. Sige, at vi vil have "Alle mine filer" til at være "Command + Shift + T" i stedet for "F". Vi vil åbne tastaturpræferencerne, klikke på "App-genveje" og derefter "+".
Fra den resulterende appliste ønsker vi at klikke på "Finder", og indtast derefter menutitlen nøjagtigt som den vises.
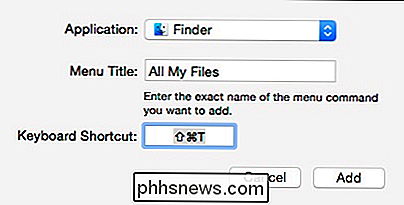
Som følge heraf er vores menupunkt nu bundet til den nye tastaturgenvej.
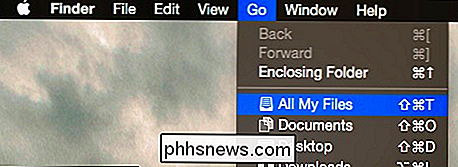
Vi har snakket lidt om at ændre app-tastaturgenveje, så hvis du har brug for en genopfriskning, kan du gøre noget ekstracurricular læsning.
Du får al denne funktionalitet fra en enkelt menu, og du kan komme overalt i systemet ved hjælp af tastaturet, som kan ændres yderligere for at passe til dine smag og behov. Derfor opfordrer vi dig til at huske det, da det kan drastisk nedskæres på den tid, du bruger til at forfølge gennem Finder.
Har du en kommentar eller et spørgsmål, du gerne vil stille til os? Venligst send os en linje i vores diskussionsforum. Vi byder velkommen og værdsætter din feedback.

Sådan genoprettes en ikke-gemt Microsoft Office-fil
Du har lige lukket et Office-dokument og ved et uheld klikket på Ikke gem. Eller måske blev Word styrtet, eller din laptop mistede strøm, før du huskede at redde, hvad du arbejdede på. Vi har alle følt den smerte, men alt er ikke nødvendigvis tabt. Som standard gemmer Office-programmer automatisk midlertidige sikkerhedskopier af dine dokumenter, mens du arbejder, og der er en god chance for, at du kan gendanne dem.

Hvor meget RAM har computeren brug for PC-spil?
I modsætning til en hurtigere CPU eller grafikkort vil mere hukommelse (aka RAM) ikke altid fremskynde dine spil. Hvis du allerede har nok RAM, vil det ikke være en forskel at tilføje flere. Så hvor meget RAM har du brug for til moderne PC-spil, alligevel? Dette er et afgørende spørgsmål om, hvorvidt du køber en spilcomputer, køber RAM, mens du bygger din egen pc, eller bare tænker på at opgradere din nuværende computer.



