Sådan styrer du din Xbox One med din smartphone

Microsofts Xbox SmartGlass app giver dig mulighed for at starte spil, gennemse tv-lister og styre apps på din Xbox One. Du kan endda bruge den til at streame live-tv fra din Xbox One til din telefon. Den er tilgængelig til Android-telefoner, iPhones, Windows 10 og 8 og endog Windows-telefoner.
SmartGlass understøtter desværre ikke spil-streaming, som Xbox-appen til Windows 10 gør, men det kan stadig gøre meget.
Trin 1: Hent appen
Download Xbox One SmartGlass-appen fra Apples App Store, Google Play, Windows Phone Store eller Windows Store afhængigt af din platform.
Mens appen oprindeligt var beregnet til telefoner, den kan også bruges på iPads, Android tabletter og endda Windows 10 pc'er. Det vil nok være mest nyttigt på en mindre Windows 10-tablet, du måske har på en sofa end en Windows 10-pc.
Vi dækker Xbox One SmartGlass-appen her, men Microsoft tilbyder også Xbox 360 SmartGlass-apps, hvis du bruger i stedet en Xbox 360. Download Xbox 360 SmartGlass-appen fra Apples App Store, Google Play, Windows Phone Store eller Windows Store for at bruge en lignende app med Xbox 360.
Trin 2: Opret forbindelse til din Xbox One
Log ind på SmartGlass med den samme Microsoft-konto, du loggede ind på din Xbox med. Når du logger ind, skal appen automatisk opdage din Xbox One, forudsat at din enhed og Xbox One er på samme netværk. Tryk på din Xbox One og tryk på "Connect" for at oprette forbindelse til konsollen. Lad afkrydsningsfeltet "Connect Automatically" aktiveres, og appen vil automatisk forbinde til din Xbox One i fremtiden.
Hvis appen ikke finder din Xbox One, skal du trykke på "Enter IP Address" for at oprette forbindelse ved at indtaste din Xbox One's IP adresse. Du kan finde Xbox One's IP-adresse i Alle indstillinger> Netværk> Netværksindstillinger> Avancerede indstillinger på Xbox One selv.
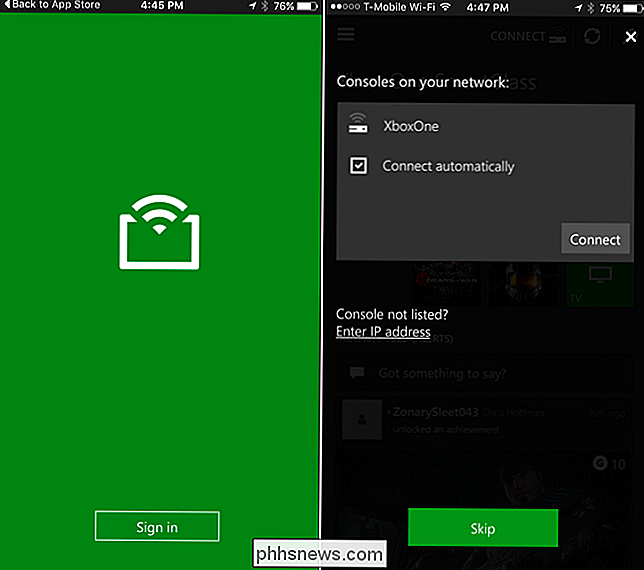
Trin tre: Brug din smartphone som fjernbetjening
RELATED: Sådan overvåger du tv gennem Din Xbox One, selv uden kabel
Når du har tilsluttet, kan du bruge appen til at navigere i din Xbox One-grænseflade. Du kan f.eks. Trykke på et spil eller en app i SmartGlass-grænsefladen og trykke på "Play on Xbox One" for at starte det pågældende spil eller din app på din konsol.
Hvis du har konfigureret tv på din Xbox One, kan du åbne menuen og tryk på "OneGuide" for at se tv-oversigterne. Tryk på et program og tryk på "Afspil" for at begynde at se det på dit tv.
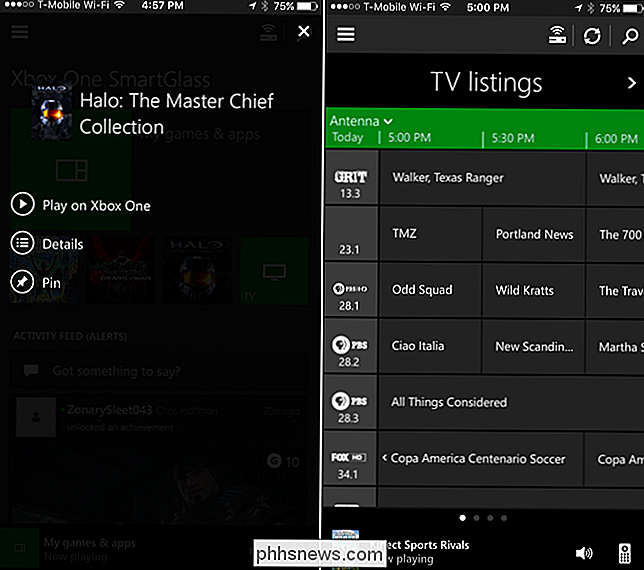
Mens du ser fjernsyn eller bruger en anden medieapp, får du en fjernbetjening med forskellige afspilningsknapper, du kan trykke på din telefon for at styre afspilningen på din konsol.
Funktionerne her er forskellige baseret på hvilken app du bruger. Hvis du bruger et spil eller en app, der bruger din Xbox SmartGlass-apps anden skærmfunktion, kan du se flere oplysninger eller kontroller, der giver mening for den pågældende app. For eksempel kan du i et spil se et kort i spillet. De fleste spil implementerer dog ikke denne funktion. Spil, der implementerer denne funktion, bruger det til noget mindre, ikke noget vigtigt for spil.
Hvis du f.eks. Starter Edge-browseren, vil du se en bjælke med "Microsoft Edge" nederst på skærmen. Du kan så trykke på fjernbetjeningsikonet nederst til højre på skærmen, og du får en grænseflade, der giver knapper til swiping og tapping for at styre appen, samt et tastatur på smarttelefonen, når du vælger et tekstfelt.
Hvis du vil have et endnu bedre tastatur, kan du tilslutte et fysisk tastatur til din Xbox One's USB-port og bruge det til at navigere i grænsefladen.
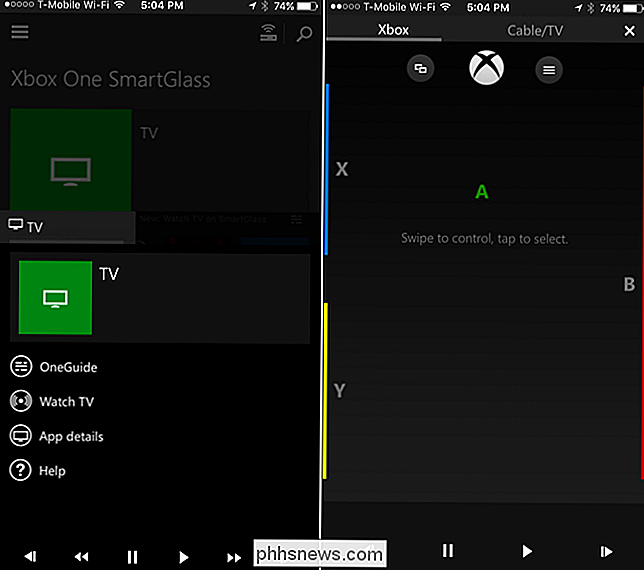
RELATED: Sådan får du HD-tv-kanaler gratis (uden betaling til kabel)
Hvis du har opsat fjernsyn med en antenne, kan du nu streame TV fra din Xbox One direkte til din smartphone. For at gøre det skal du trykke på "TV" -fladen i SmartGlass-appen og trykke på "Se TV".
Denne funktion virker desværre ikke med kabel eller satellit-tv, der er tilsluttet din Xbox One via dets HDMI-gennemgangskabel. Du har brug for en antenne og fjernsyns-tv for at gøre dette.
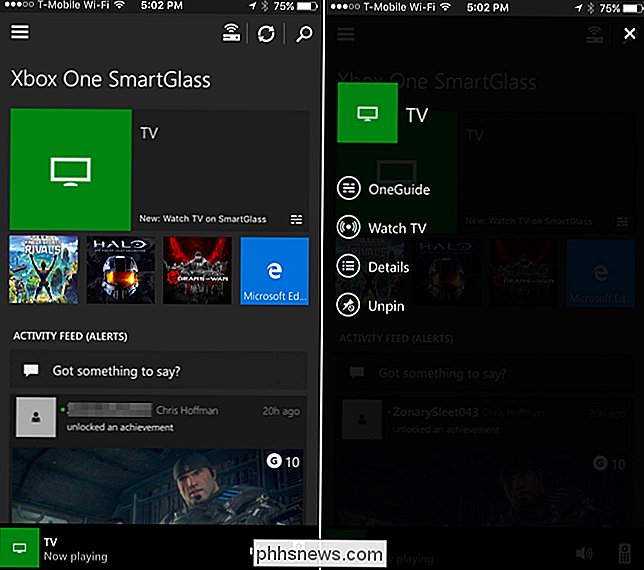
Brug andre Xbox Live-funktioner, selv over internettet
Hovedskærmen giver dit Xbox Live-aktivitetsfeed, så du kan rulle gennem de seneste indlæg og kommentere eller forlade reaktioner. Åbn menuen, og du finder en række andre funktioner, som du også kan få adgang til via internettet, selvom din Xbox One ikke er tændt.
Du kan se din venneliste og sende beskeder, læse meddelelser, rulle gennem dine præstationer, få adgang til skærmbilleder og videoer, du har optaget på din Xbox One, og gennemse Xbox Store for at købe medier.
Din Xbox One vil automatisk vågne op og downloade spil og andre medier, du køber i butikken, hvis det er i standard "Instant On" -tilstand. Spil skal være klar til at spille, når du kommer tilbage til din konsol.
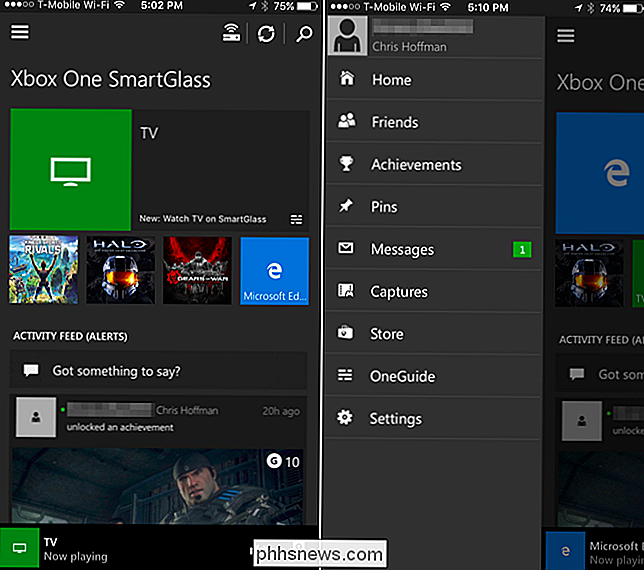
Microsofts Xbox SmartGlass app var mere en differentierer, da den blev lanceret til Xbox 360, men Sony har stort set matchet det med PlayStation-appen. SmartGlass tilbyder stadig en slicker-grænseflade og giver nogle flere funktioner, men det er ikke en helt afgørende ledsager til Xbox One. Selv spil, der tilbyder anden skærm funktioner, kræver ikke dem til gameplay-de er bare en bonus.

Ikke bekymre dig: Wi-Fi er ikke farligt
Der er et svimlende antal artikler på internettet, der trumpeterer farerne ved "Wi-Fi-stråling" og hvor risikabelt det er at dit helbred. Du skal ikke bekymre dig: det er en masse nonsens. Hvis du ikke vil læse en enkelt sætning længere, er det fint, vi forkæler hele artiklen for dig: Wi-Fi udgør absolut ingen trussel mod alles sundhed .

PSA: Du kan bruge Time Machine, selvom dit backup-drev ikke er plugget i
Time Machine, macOS indbyggede sikkerhedskopieringsværktøj, er et af de enkleste backupprogrammer rundt. Her er et tip, som mange ikke ved, selvom: Selvom din Time Machine-drev ikke er forbundet til din Mac, kan den stadig beskytte dine filer. RELATED: Sådan sikkerhedskopieres din Mac og gendan filer med Time Machine Hvis du har en bærbar computer, har du sandsynligvis ikke den tilsluttet et eksternt drev på alle tidspunkter af dagen.



