Sådan får du vist gemte WiFi-adgangskoder på Windows 7, 8 og 10
Bruger du stadig WiFi-adgangskoden, der er skrevet på bagsiden af routeren, gav din internetudbyder dig? Hvis det er tilfældet, er det nok en virkelig lang kombination af bogstaver, tal og symboler, som du aldrig kan huske.
De fleste mennesker forsøger at skrive kodeordet ned et eller andet sted eller bare tjekke på routeren, hver gang de skal give den til en anden. Heldigvis, hvis du allerede har en computer tilsluttet dit WiFi-netværk, kan du nemt se adgangskoden der.
Jeg har allerede skrevet om, hvordan man kan se WiFi-adgangskoder på en Mac, og i denne artikel skal jeg tale om at gøre det samme i Windows. Bemærk, at proceduren er den samme for Windows 7, 8 eller 10.
Se WiFi-adgangskode i Windows
For at kunne se WiFi-adgangskoden på din Windows-maskine skal du sørge for, at du allerede har forbindelse til WiFi-netværket eller tidligere har tilsluttet WiFi-netværket. Hvis ja, skal du fortsætte og højreklikke på WiFi-ikonet i proceslinjen og vælge Åbn netværk og delingscenter .

Nu skal du gå og klikke på Change Adapter Settings i menuen til venstre. Sørg også for at læse mit tidligere indlæg, hvis du vil lære mere om netværks- og delingscenter.
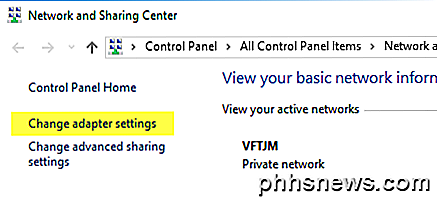
Find ikonet for Wi-Fi, højreklik på det og vælg Status .
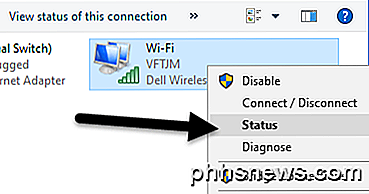
Dette vil hente dialogen WiFi Status, hvor du kan se nogle grundlæggende oplysninger om din trådløse netværksforbindelse.
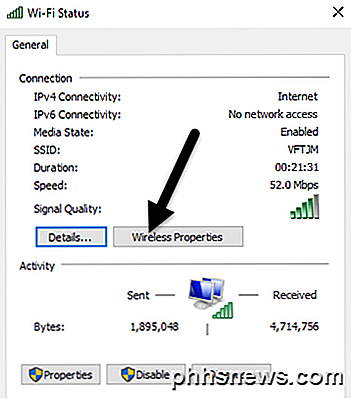
Klik på knappen Trådløse egenskaber, og klik derefter på fanen Sikkerhed .
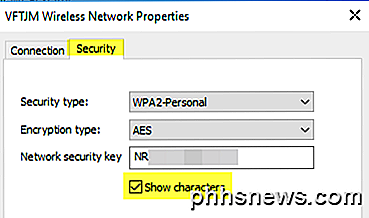
Her ses et tekstfelt kaldet Netværkssikkerhedsnøgle . Gå videre og tjek boksen Vis tegn og du vil nu kunne se WiFi-sikkerhedsadgangskoden. Bemærk, at dette kun er WiFi-adgangskoden til det tilsluttede WiFi-netværk. Hvad hvis du vil se WiFi-adgangskoderne til WiFi-netværk, som din computer tidligere har tilsluttet?
Heldigvis er det også nemt i Windows 7. I Windows 8 og 10 skal du bruge kommandoprompten, hvilket er ret irriterende. Anyway, i Windows 7, skal du åbne netværk og delingscenter og derefter klikke på Administrer trådløse netværk .
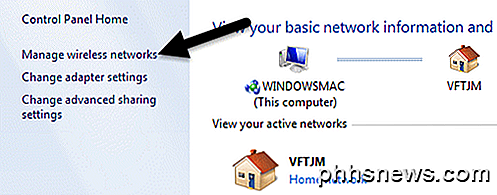
Du vil nu se en god liste over alle de trådløse netværk, som computeren nogensinde har oprettet forbindelse til. Bare dobbeltklik på den du er interesseret i.
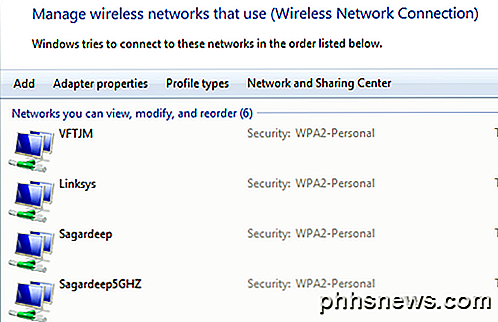
Derefter skal du blot klikke på fanen Sikkerhed og markere boksen Vis tegn igen for at se adgangskoden.
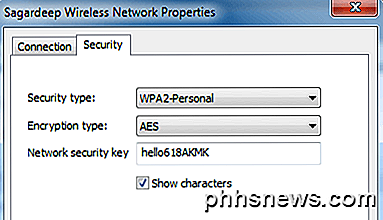
I Windows 8 og 10 skal du åbne en kommandoprompt ved at gå til Start og skrive i CMD . Når kommandoprompten åbnes, skal du indtaste følgende kommando:
netsh wlan viser profiler
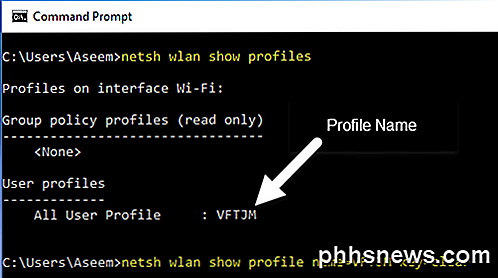
Du finder alle de trådløse profiler, der er angivet under Brugerprofiler . Navnet på WiFi-netværket er til højre. I mit tilfælde har jeg kun et WiFi-netværk opført. For at se adgangskoden til en profil skal du indtaste følgende kommando:
netsh wlan vis profilnavn = profilnavnnavn = klart
Gå videre og erstat profilnavn med det egentlige navn på WiFi-netværket, der er angivet fra den foregående kommando. I mit tilfælde er WiFi-nettet navngivet VFTJM. Du behøver ikke bruge citater overalt i kommandoerne.
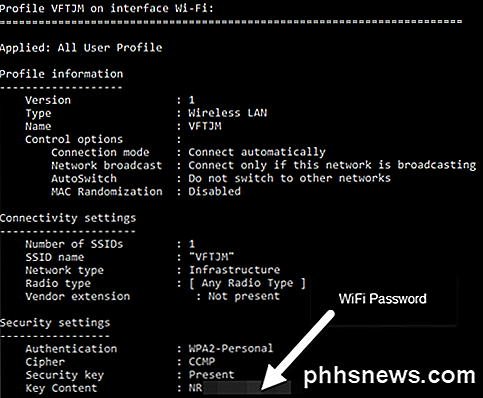
Når du kører den anden kommando, får du meget output, men du er kun interesseret i at finde den linje, der starter med Key Content . Til højre bliver WiFi-adgangskoden. Jeg er ikke sikker på, hvorfor Microsoft fjernede bekvemmeligheden ved at se alle dine tidligere tilsluttede WiFi-netværk i Windows 8 og 10, men heldigvis er der stadig en måde at få al informationen på. Hvis du har spørgsmål, er du velkommen til at kommentere. God fornøjelse!

Sådan nedgraderes til en nyere version af iOS på en iPhone eller iPad
Apple vil holde din iPhone og iPad opdateret. Men du vil måske gå tilbage til et ældre operativsystem. Dette er især tilfældet, hvis du prøver en beta-version af iOS på din iPhone eller iPad. Når en ny stabil version af iOS kommer ud, er det normalt kun muligt at nedgradere tilbage til den gamle version i et par dage, selv om der er et trick du kan bruge.

Adgang til en pc eller en Mac fra en smartphone eller tablet
At få adgang til filerne på din pc eller Mac fra din smartphone er ultra bekvemt, da du sandsynligvis gemmer betydeligt flere filer og data på din computer, end du gør din telefon. Din computer er sandsynligvis det vigtigste hub for dine fotos, videoer, medier, virksomhedsdata og meget mere.En af de mere populære måder at få adgang til filer på en computer, fra en smartphone eller tablet, er at simpelthen bruge sky-tjenester. Hvis d



