Sådan genoprettes en ikke-gemt Microsoft Office-fil

Du har lige lukket et Office-dokument og ved et uheld klikket på Ikke gem. Eller måske blev Word styrtet, eller din laptop mistede strøm, før du huskede at redde, hvad du arbejdede på. Vi har alle følt den smerte, men alt er ikke nødvendigvis tabt. Som standard gemmer Office-programmer automatisk midlertidige sikkerhedskopier af dine dokumenter, mens du arbejder, og der er en god chance for, at du kan gendanne dem.
Vi taler ikke her om, hvornår du faktisk har slettet en fil i Windows, selvom der er måder du måske kan komme godt af fra den slags ulykke også. Du vil også være behjælpelig med at lægge yderligere forebyggende foranstaltninger på plads, før du rent faktisk løber ind i dette problem. Sikkerhedskopier din computer regelmæssigt, og overvej at aktivere filversionsfunktionen i Windows. Når det er sagt, hvis du løber ind i et problem med en ubesvaret Office-fil, så gør du det her.
Sådan genoprettes en ikke-sparet Office-fil
For disse instruktioner arbejder vi i Word 2016, men trinene er næsten ens i andre Office 2016-applikationer som Excel og PowerPoint. Også genoprettelsesfunktionen har eksisteret i lang tid, så hvis du bruger en ældre version af Office (går tilbage til i det mindste Office 2007), kan du stadig forsøge at gendanne. Du skal muligvis bare jage lidt for de faktiske kommandoer.
Start med at åbne hvilken Office-applikation du arbejdede i, hvor din fil ikke blev gemt. Klik på menuen Filer.
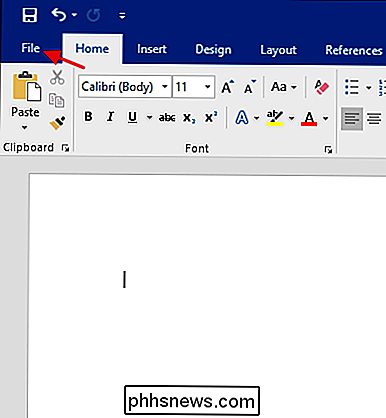
På Info-menuen skal du klikke på Info.
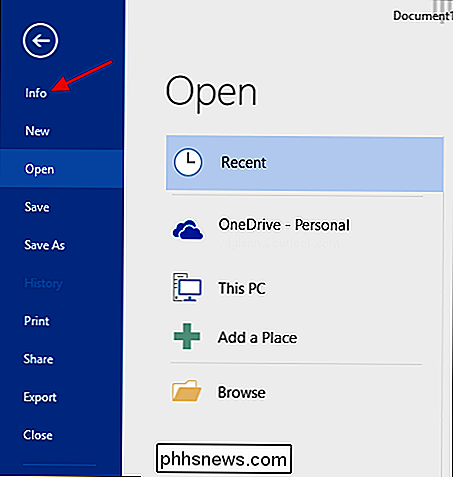
På Info-siden skal du klikke på "Administrer dokument" og derefter vælge "Gendan ubesværede dokumenter" i rullemenuen. Bemærk også, at du har mulighed for at slette alle ubesvarede dokumenter, hvis du vil gøre det.
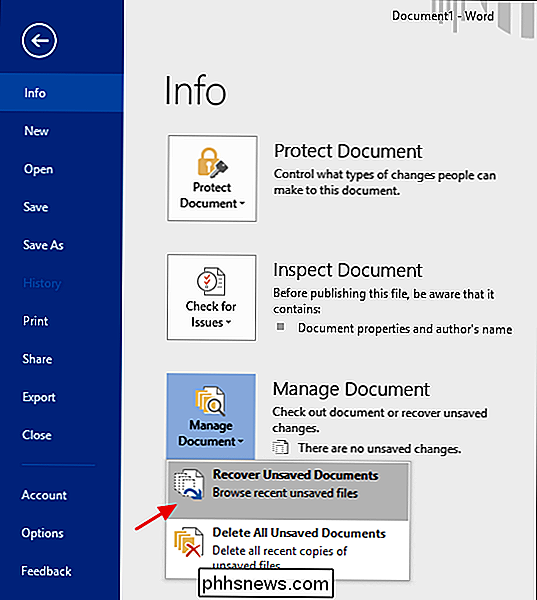
Mappen UnsavedFiles indeholder alle ubesvarede filer Office har oprettet midlertidige sikkerhedskopier til. Vælg den fil, du har brug for, og klik derefter på Åbn.
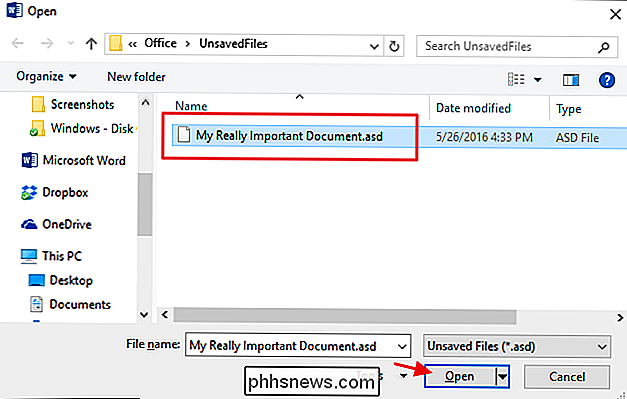
Office-programmer gemmer automatisk midlertidige sikkerhedskopier af filer med jævne intervaller (hvert 10. minut som standard), så din fil skal indeholde det meste af det arbejde, du tabte.
Skift Hvordan Office-programmer gemmer automatisk filer
Du kan også ændre, hvordan hvert Office-program gemmer disse midlertidige filer, herunder hvor filerne gemmes, hvor ofte de er gemt, og om en midlertidig fil opbevares, hvis du lukker et dokument uden at gemme.
Tilbage på menuen Filer skal du klikke på Valg.
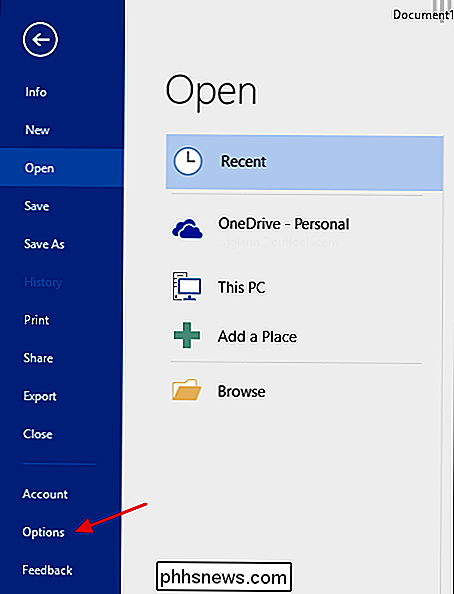
På siden Indstillinger skal du klikke på Gem og derefter søge efter "Gem dokumenter". De øverste få valgmuligheder er det, du leder efter.
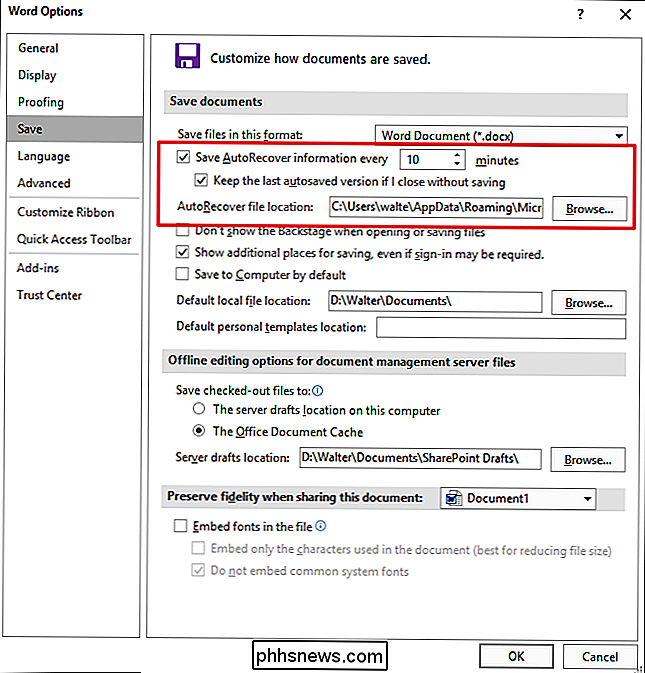
Hvis autosaving hvert 10. minut virker som for lang et interval (det gør os), bump denne indstilling til det, du vil have. Du kan indstille det til automatisk at gemme fra hver eneste minut til hvert 120 minut. Vi har fundet ud af, at baggrundsbesparelsen ikke afbryder noget, så sædvanligvis sæt det ned til omkring to minutter. Vi anbefaler, at du holder de to andre indstillinger i deres standardindstillinger, medmindre du har en god grund til at ændre dem.
Og det handler om det! Office-genoprettelsesfunktionen sparer dig ikke for enhver form for uheld, du kan komme ind i med dine filer, men det kan sikkert være nyttigt i de enkelte tilfælde af panik.

Sådan sikkerhedskopieres dine tekstbeskeder til din Gmail-konto
Sikkerhedskopiering af dine tekstbeskeder fra din Android-telefon til din Gmail-konto er så enkel, at der ikke er nogen grund til at ikke sikkerhedskopiere og lave dem er søgevenlige i processen. Læs videre for at se, hvordan du kan slå din Gmail-konto til en SMS-hvælving. Hvad du skal bruge Det er nemt at miste dine sms'er.

Sådan slukkes tegn popup-vinduerne på iOS 9-tastaturet
Når du trykker på en tast på iOS-tastaturet, vil den "pop up" så du ved hvilken tast du trykker på. Dette eksempel har længe været en funktion, du måtte leve med, om du kunne lide det eller ej, men i iOS 9 kan du deaktivere det. Tryk på "Indstillinger" på startskærmen. Tryk på " Generelt "på skærmen Indstillinger.



