Sådan opretter du en feriemeddelelse til (næsten) enhver e-mail-konto

Hvis du er på vej ud af byen, vil du måske gerne notere dig på din email for at fortælle folk, at du vandt De er ikke tilgængelige, eller du kan kontakte andre, mens du er væk.
De fleste e-mailtjenester giver mulighed for at sende et automatisk svar på indgående meddelelser, når du ikke kan kontrollere din e-mail. Sådan konfigureres en ferierespons for de mest populære e-mail-tjenester.
Når det drejer sig om opsætning af en ferierespons, er du i et af nogle få både:
- Enten har du en Gmail-konto, en Microsoft ( outlook.com, live.com eller hotmail.com) eller en Yahoo-konto, der understøtter respondenter.
- Du er forbundet til en Microsoft Exchange Server og kan bruge Out of Office Assistant.
- Du har en POP3 / IMAP e-mail-konto, der ikke understøtter respondenter, måske fra din internetudbyder eller en anden tjeneste.
Vi viser dig, hvordan du konfigurerer en ferierespons i Gmail, Yahoo, Windows 10 Mail (til Microsoft-konti), Outlook .com, Outlook til Windows (til IMAP- og POP3-konti), Exchange, og endda i Apple Mail til Mac (til IMAP- og POP3-konti).
Konfigurere en ferierespons i Gmail
RELATERET: Invitationer og ferieresponser
For dem, der har en Gmail-adresse, eller endda kører et lille firma, der bruger Google Apps, skal du oprette en ferierespons Der i Gmail er simpel. Bare log ind på din Gmail-konto, klik på menuen Indstillinger øverst til højre på skærmen, og vælg Indstillinger. Når siden Indstillinger åbnes på en ny fane, skal du rulle ned, indtil du ser et afsnit kaldet Ferie responder. Indstillingerne er meget intuitive. Du skal blot tænde Ferie responder, vælge den første dag og sidste dag (hvis relevant), og indtast et emne og en besked. Hvis du ikke vil have, at ferieresponsen skal gå ud til nogen, der sender dig en e-mail, skal du markere afkrydsningsfeltet "Send kun svar til personer i min kontaktperson", så du kun tillader ferie svaret at gå ud til personer i din Google Contacts-liste.
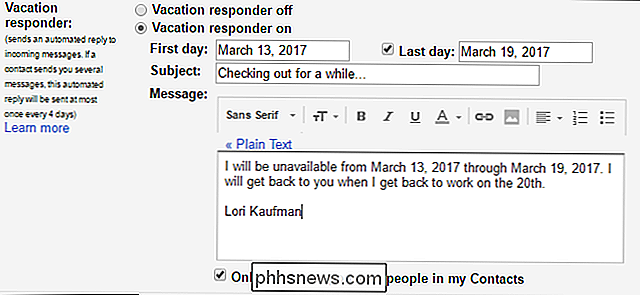
Opsætning af en Yahoo Vacation Responder
RELATERET: Sådan opsættes en Office Out Svar i Yahoo Mail
For at oprette et ferie svar i Yahoo Mail, skal du åbne en browser og logge ind på din Yahoo Mail-konto. Klik derefter på tandhjulsikonet øverst til højre i browservinduet og klik på "Indstillinger" i rullelisten. I dialogboksen Indstillinger skal du klikke på "Ferierespons" i listen over muligheder til venstre og kontrollere "Aktiver automatisk svar under disse datoer (inklusive)" boksen. Vælg Fra og Indtil datoer og indtast det automatiske svar, du vil sende. Hvis du vil have et andet svar sendt til et eller flere bestemte domæner, skal du tjekke "Forskellige svar på e-mails, der er et bestemt domæne", indtaste domænerne, og indtast derefter meddelelsen, der skal sendes til e-mails fra disse domæner.
Yahoo giver dig også mulighed for at have forskellige e-mail-svar baseret på hvem det kommer til. Marker afkrydsningsfeltet "Forskellige svar på e-mails fra et bestemt domæne" og tilføj e-mail-domæner, du vil have et andet svar til.
Klik på "Gem" nederst i dialogboksen Indstillinger, når du er færdig. Din ferie svar sendes automatisk i løbet af de angivne datoer.
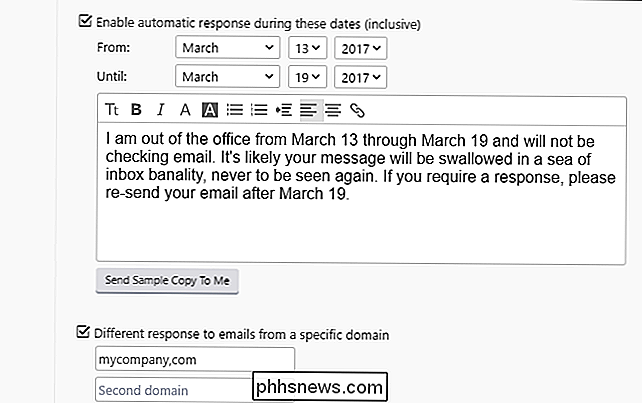
Opsætning af automatiske svar i Windows 10 Mail til Microsoft Email-konti
RELATED: Sådan opsættes en out of office Svar i Windows 10 Mail
Windows 10 Mail kun giver dig mulighed for at konfigurere ferieresponser til Microsoft-e-mail-konti, herunder outlook.com, live, com, hotmail.com og Office 365-konti. Hvis du vil oprette et ferie svar i Windows 10 Mail, skal du åbne appen og klikke på tandhjulsikonet i nederste venstre hjørne af vinduet. Klik derefter på "Automatiske svar" i vinduet Indstillinger, der glider ud til højre, og vælg den konto, som du vil sende automatiske svar fra rullelisten "Vælg en konto" til. Klik på skyderen "Send automatisk svar", så den bliver mørkegrå og læser On. Indtast den besked, du vil sende som et automatisk svar i boksen under skyderen. Hvis du vil have, at svaret kun sendes til personer i din kontaktliste, skal du markere afkrydsningsfeltet "Send svar kun til mine kontakter". Du kan oprette automatiske svar til alle understøttede konti i Mail, men du skal gøre det særskilt for hver enkelt.
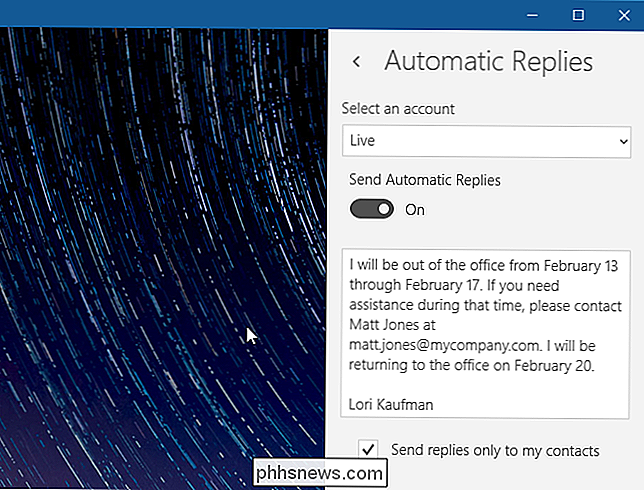
Opsætning af et automatisk svar på Outlook.com
RELATED: Sådan konfigureres et Office-svar uden svar
For at oprette et automatisk svar på Outlook.com skal du gå til // www.outlook.com i din yndlingsbrowser og log ind på den Microsoft e-mail-konto, hvorfra du vil sende et automatisk svar. Klik derefter på tandhjulsikonet øverst til højre på Outlook.com-siden og vælg "Automatiske svar" fra rullelisten. Klik på "Send automatiske svar" i ruden, der glider ud på højre side af vinduet. Indstil starttidspunkt og sluttidspunkt, og indtast den besked, du vil sende automatisk. Vælg eventuelle andre valgmuligheder, du vil have, f.eks. Om du vil have automatiske svar kun sendt til personer i din kontaktliste eller alle, der sender dig e-mail.
Når du er færdig med at konfigurere dit automatiske svar, skal du klikke på "OK" øverst på ruden. Din brugerdefinerede besked vil nu automatisk gå ud i løbet af den periode, du angiver som svar på de modtagne e-mails, der opfylder de krav, du har angivet.
BEMÆRK: Du kan kun bruge Outlook.com med Microsoft email accounts-live.com, outlook.com, hotmail.com og msn.com.
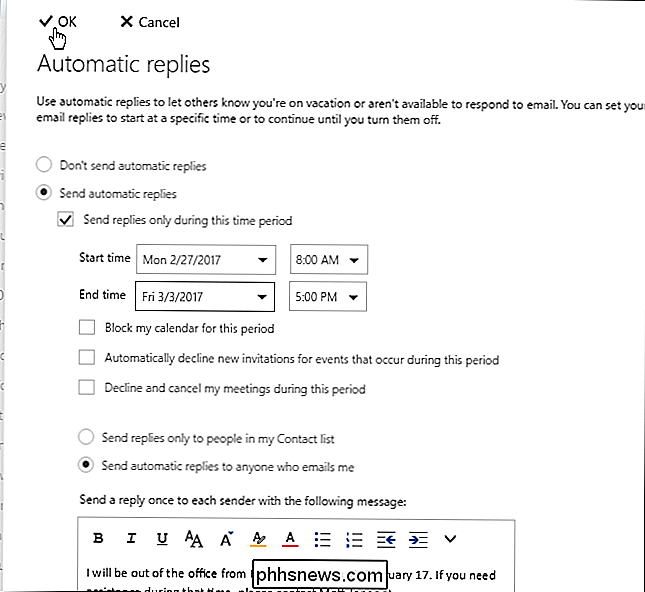
Konfigurere en Microsoft Exchange Server Vacation Responder i Outlook
Hvis du har forbindelse til en Microsoft Exchange Server (normalt på dit job), vil du kunne drage fordel af Out of Office Assistant, som er det samme som en Vacation Responder. For at indstille dette skal du klikke på fanen "File" for at indtaste backstage-visningen og klikke på knappen "Automatiske svar".
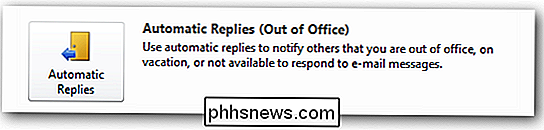
Herfra er det ret nemt at opsætte en ferieresponder. Klik blot på "Send automatisk svar" og vælg feltet Kun send under dette tidsinterval, hvis du vil have begrænset de automatiske svar til en bestemt tidsramme. Vælg dato og tid for "Starttid" og "Afslutningstid". Derefter kan du indtaste en meddelelse, der skal sendes "Inside My Organization" eller "Outside My Organization" eller begge dele.
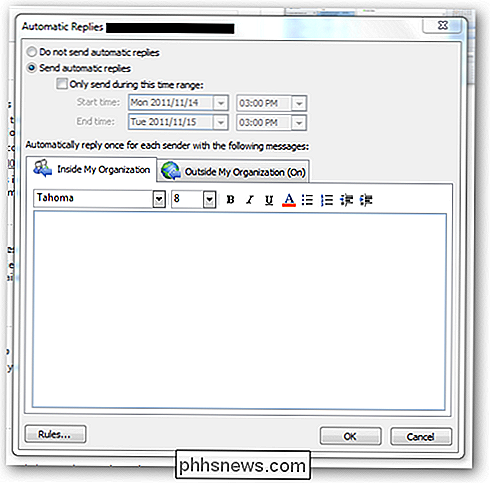
Konfigurere en ferie-responder for IMAP- eller POP3-konti i Outlook til Windows
Hvis du ikke er tilsluttet til en Exchange-server på dit job, men måske bruger Outlook derhjemme, kan du oprette en ferieresponder lige gennem Outlook. Dette virker dog kun, hvis din pc forbliver kørende, mens du er væk, så det er bedst at kontrollere og se, om din e-mail-konto understøtter feriepersoner på sin webmail service. Hvis ikke, vil Outlook gøre det nemmere.
RELATED: Sådan konfigureres et Office Out Svar i Outlook til Windows
For at konfigurere en ferierespons i Outlook til Windows skal du først konfigurere en e-mail skabelon med den besked, du vil sende ud. For at oprette en e-mail-skabelon opretter du stort set en ny e-mail-meddelelse, indtast den besked, du vil gemme (uden Til, Cc, Bcc eller Emne), og gem derefter beskeden som en Outlook-skabelon. Når du har oprettet din e-mail-skabelon, skal du oprette en regel, der automatisk sender den e-mail-skabelon til e-mails, der modtages i et bestemt datointerval.
Nu når nogen sender dig en e-mail, bliver den valgte skabelon automatisk sendt til dem under Det tidsinterval du angav.
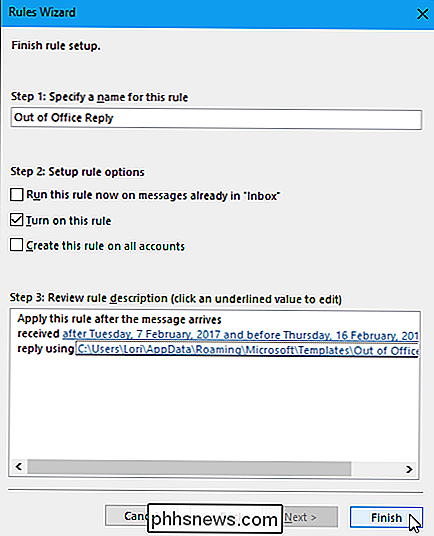
Opsætning af et Office-svar Svar i Apple Mail til Mac (IMAP eller POP3)
RELATERET: Sådan konfigureres en out of office Svar i Apple Mail for Mac
Apple Mail har ikke en indbygget funktion til ikke at svare på kontorer, men du kan oprette en eller flere regler for automatisk at sende tilpassede svar til indkommende e-mails for enhver IMAP eller POP3-konto, du har tilføjet til appen. Hvis du vil oprette et kontrolsvar for en e-mail-konto i Apple Mail, skal du oprette en regel på skærmen Regler i dialogboksen Indstillinger (gå til Mail> Indstillinger, og klik derefter på knappen "Regler") og angive betingelser, der skal være opfyldt (den konto, som du vil sende automatiske svar til) og den handling, der skal udføres (svar på meddelelsen med specifik beskedtekst). Du kan også tilføje andre betingelser, som f.eks. At kontrollere, om afsenderen er i dine kontakter eller ej, eller kontrollere, at feltet Til har en bestemt e-mailadresse.
Kontorreaktionsreglen, du opretter, kan gøres aktiv eller inaktiv på skærmen Regler ved at markere eller fjerne markeringen i feltet ud for reglen. Fordi du ikke kan indstille et datoperiode for en regel, skal du aktivere reglen manuelt, når du vil have den kørende, og sluk derefter den, når du ikke vil have den kørt længere. Sørg derfor for at fjerne markeringen i feltet for reglen i dialogboksen Indstillinger, når du kommer tilbage fra din ferie eller forretningsrejse.
Så længe reglen er aktiv, modtages en e-mail, der modtages, der opfylder de valgte betingelser. til med den brugerdefinerede besked, du oprettede. Hver afsender vil modtage det automatiske svar hver gang de sender dig en email.
BEMÆRK: Du skal lade Apple Mail være åben på din Mac, for at reglen kan køre. Hvis du lukker Apple Mail, vil de automatiske svar ikke blive sendt ud, men de bliver engang, når du åbner Apple Mail igen og modtager email-meddelelser i din indbakke for den konto, der er valgt i reglen. Det ville være bedre at oprette en ferierespons i din e-mail-tjeneste's webmailindstillinger, hvis det er tilgængeligt, så du ikke behøver at forlade computeren.
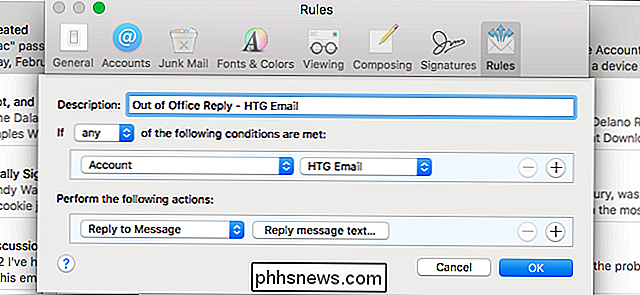

Sådan laver du din Instagram-konto Privat
Som standard, når du sender et foto til Instagram, er det synligt for alle andre brugere. Hvis du tilføjer nogle hashtags til dit billede, som f.eks. #landscape eller #selfie, kan enhver, der søger efter hashtag, finde den. Mens disse standardindstillinger fungerer, hvis du er en fotograf eller et mærke, kan nogle måske Følg lidt for offentligt, så lad os se på, hvordan du gør din Instagram-konto privat.

Sådan oprettes en almindelig tekstliste over alle Windows-brugerkonti og deres indstillinger
Du kan altid slå op brugerkonti på et Windows-system ved hjælp af indstillingsgrænsefladen, men hvis du vil gemme en Nice, printervenlig fil med den info, det er nemmest at vende sig til kommandoprompten. Windows giver et par måder at interagere med brugerkonti på kommandoprompt. Du kan allerede være bekendt med den første mulighed: kommandoen netbruger .



