Sådan tilføjer du Philips Hue Widgets til din Android-startskærm

Philips Hues Android-widgets er en robust måde at styre flere af dine lys med et tryk på en knap. Du kan tænde og slukke lysene eller anvende flere scener på én gang. Sådan laver du en Android-widget til Philips Hue og hvad du kan gøre med dem.
For at komme i gang med en Hue-widget skal du holde et åbent rum på din Android-startskærm og trykke på Widgets.
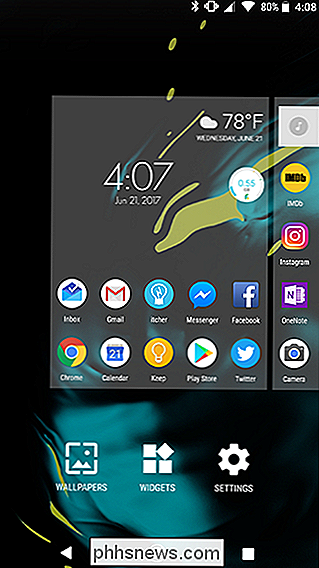
Rul ned i liste over widgets og find nuance. Der er to widgets her. Den ene er en enkelt nuance knap, som du kan programmere til at ændre op til fire lys på én gang. Den anden widget er en række af fire af disse knapper. Der er funktionelt ingen forskel på at tilføje en fire-knap widget og fire widgets med en knap, så vælg hvilken som passer til dine behov. Vi bruger den enkeltknap-widget for nu.
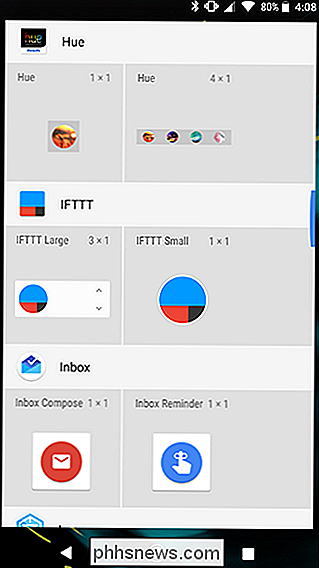
Placer din widget i et tomt rum på din startskærm.
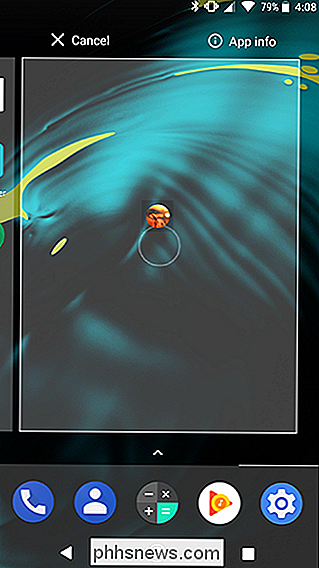
Giv din widget et navn først. Denne etiket vises på startskærmen under din widget, så giv det et kort, beskrivende navn.
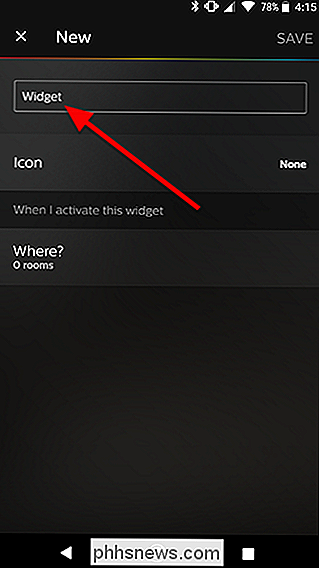
Du kan også trykke på Ikon for at tilføje et symbol til forsiden af din widget. Hvis du ikke vil tilføje et symbol, kan du springe over dette trin.
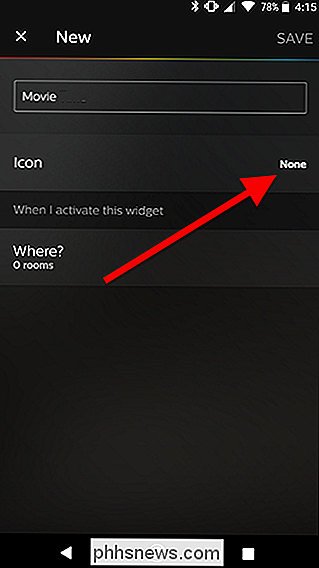
Vælg fra biblioteket med tilgængelige ikoner.
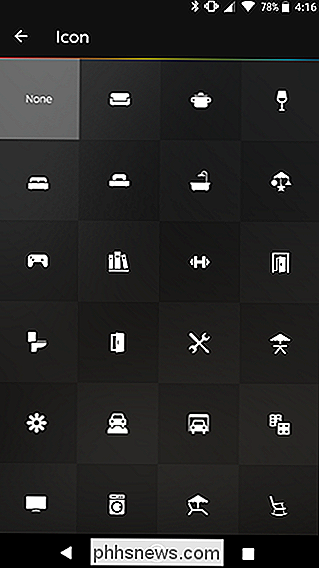
Klik derefter på "Hvor?"
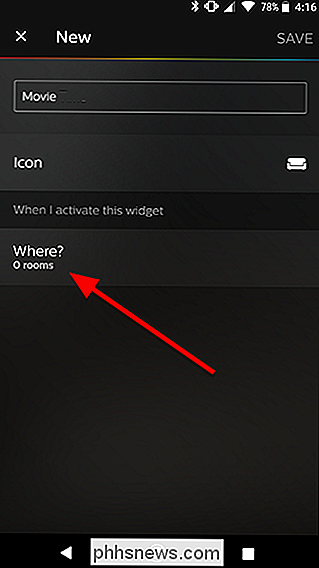
På under "Når jeg aktiverer denne widget" På den næste skærm vælges op til fire værelser, som du vil kontrollere med din widget. I mit tilfælde vil jeg have en enkelt widget, der slukker stuen lys, og tænde mit tv accent lys og omgivende rum lys med et enkelt tryk. Så jeg vælger stue, skærm og tv-accent. Når du er færdig med at vælge dine værelser, skal du trykke på pilen øverst i venstre hjørne af skærmen.
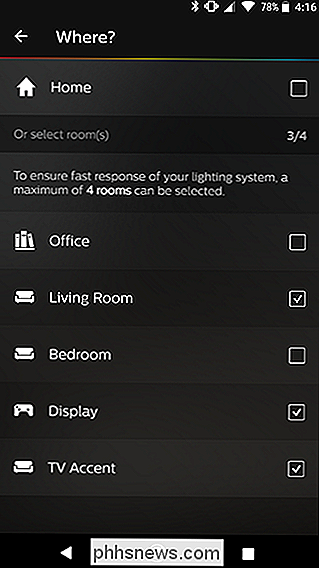
Tilbage på hoveddisplayets opsætningsskærm, vil du nu se nye rækker for hvert lys, du vil ændre. Tryk let på hvert lys for at vælge hvilken scene eller handling du vil tage, når du trykker på widgeten.
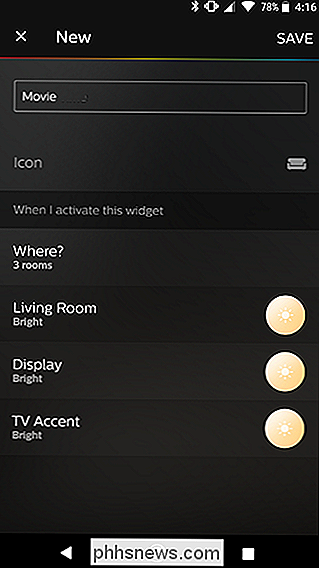
Øverst på listen ses nogle få specielle handlinger. "Off" vil slukke lyset eller lysene i et rum. Sidst på tilstanden tænder lyset til hvilken scene eller farve du sidst valgte for det valgte rum. Nedenfor vil du se flere scener. Disse forudindstillinger kan ændre dine lys til forskellige lysniveauer eller farver (hvis dine pærer understøtter dem). Vælg den ønskede du for hvert værelse du valgte tidligere.
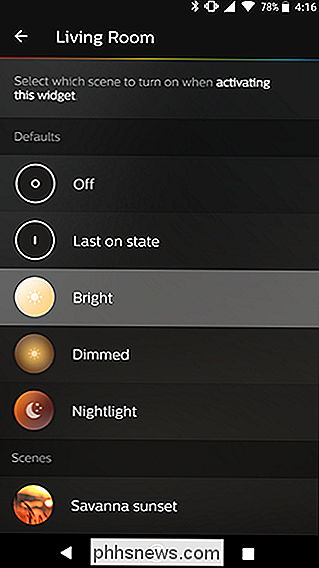
Når du har valgt en handling for alle de værelser du har valgt, skal du trykke på Gem i øverste højre hjørne af skærmen.
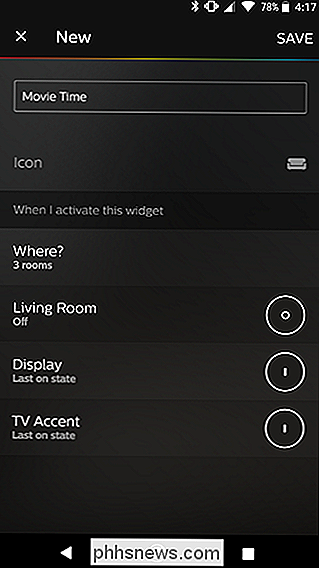
Du skal nu se din nuance widget på din startskærm.
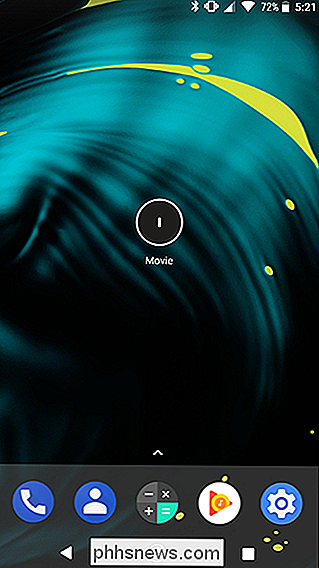
Hvis du vil bruge din widget, skal du trykke på den, og den vil ændre alle de lys, du oprettede på en gang.

Hundredvis af smartphoneapplikationer spionerer på dit tv-overvågning. Sådan kan du deaktivere dem
Hvis du er bange for, at din smartphone spionerer på dig ... så har du ret. Men det er lidt af en ikke-valgfri del af det moderne liv: at samle store mængder forbrugerdata er, hvordan virksomheder som Google opererer. Men for nylig er der fundet nogle tredjeparts apps, der tager nogle få friheder, end de burde, som en HAL 9000 i lommen.

Hvorfor er PCI Express-portene på mit bundkort forskellige størrelser? x16, x8, x4 og x1 Forklaret
PCI Express-standarden er en af hæfteklammerne til moderne computere med en slot på mere eller mindre hver stationær computer lavet i det sidste årti. Men forbindelsens art er lidt nebulous: På en ny pc kan du se en halv to dusin porte i tre eller fire forskellige størrelser, alle mærket "PCIE" eller PCI-E.



