Sådan deaktiveres vinduet Minimer og maksimerer animationer på Windows

Windows animerer normalt Windows, når du minimerer eller maksimerer dem. Disse animationer kan deaktiveres, hvis du vil, at vinduerne gemmer sig eller vises med det samme. Denne mulighed er tilgængelig på alle moderne versioner af Windows, herunder Windows 7, 8 og 10.
Du finder denne skifte i vinduet Systemegenskaber. For at åbne den skal du gå til Kontrolpanel> System og sikkerhed> System> Avancerede systemindstillinger.
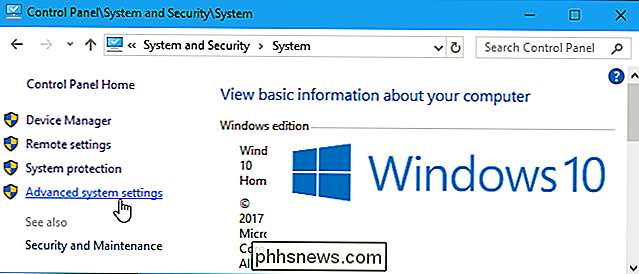
Du kan også klikke på Start, skrive "sysdm.cpl" i søgefeltet og trykke på "Enter" for øjeblikkeligt at starte dette vindue.
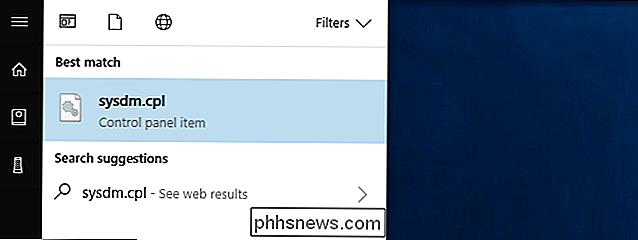
Klik på fanen "Avanceret" i vinduet Systemegenskaber, og klik på knappen "Indstillinger" under Funktion.
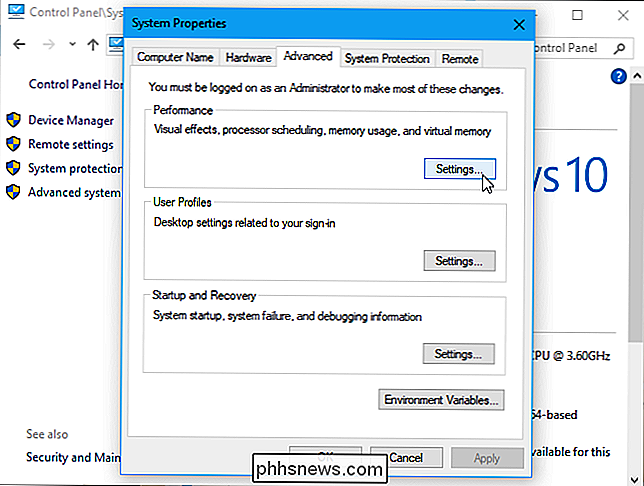
Fjern markeringen for "Animer vinduer når minimering eller maksimering" her og klik på "OK".
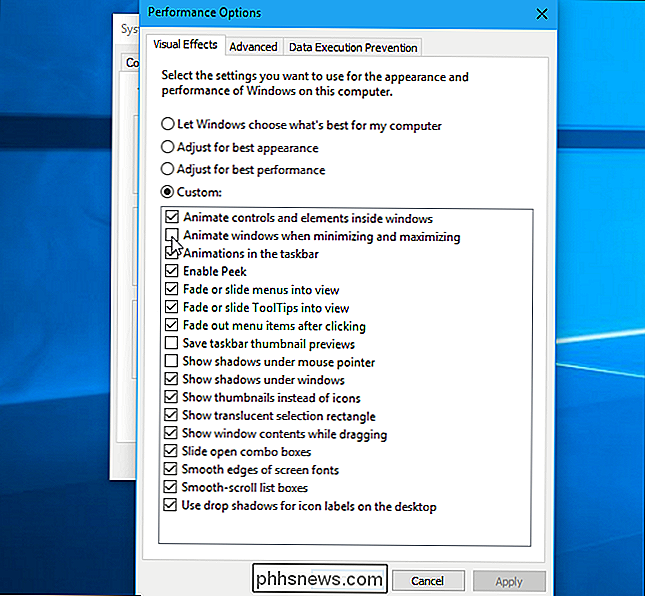
RELATERET: Sådan fremskynder menuprogrammer i Windows
Herfra kan du også justere en række andre grafiske effekter, som om menuer og værktøjstips glider i visning eller vises uden animation. Hvis du vil ændre menu animationshastigheden, skal du redigere registreringsdatabasen.
For at fortryde dine ændringer og gendanne standardindstillingerne, skal du bare vende tilbage her og indstille hovedindstillingen tilbage til "Lad Windows vælge, hvad der er bedst for min computer ".
På en gammel pc, der kæmper med grafiske effekter, kan dette hjælpe med at fremskynde tingene. Men på alle nogenlunde moderne pcer, der er lavet siden Windows Vista-æraen, vil dette kun fremskynde tingene ved at springe gennem animationen, som allerede afsluttes jævnt og hurtigt.
På Windows 10 ser det ud til at denne indstilling bruges til at styre Start menu animation også. Hvis du skifter denne indstilling, kan du ikke deaktivere Start-menu-animationen længere på moderne versioner af Windows 10. Det styrer kun animationerne til desktop-vinduer.

Sådan bruger du et eksternt drev som lokal opbevaring på PlayStation 4 eller Pro
PlayStation-brugere har længe ønsket en måde at tilslutte et eksternt USB-drev til deres konsol og bruge det som lokal opbevaring til spil, apps og lignende. Efter mange års ventetid indarbejdede Sony denne funktion i Software Update 4.50. Sådan gør du det. RELATED: Hvad er forskellen mellem PlayStation 4, PlayStation 4 Slim og PlayStation 4 Pro?

Sådan tager du gode selvportrætter og selfies
Jeg tager mange selvportrætter. Min mor siger, at jeg er meget smuk, og at verden har brug for flere billeder af mig, og da jeg normalt er den der holder kameraet, vil ingen andre gøre det. Her er nogle tips til at tage bedre portrætter af dig selv. Principperne er de samme, om jeg tilbringer et par timer omhyggeligt med et selvportræt som det nedenfor, eller tag et par selvhjulinger sammen med min iPhone.



