Guide til Windows 10 Task Manager - Del I
Har du nogensinde haft et program til at fryse på dig, der nægter at lukke eller forsvinde? Et irriterende problem er, når en dårlig skrevet ansøgning styrter og nægter at blive lukket. Eller måske har du bemærket, at din computer pludselig kører meget langsomt, men der er ingen klar indikation på hvorfor? I så fald har du muligvis en proces, der kører på dit system, der kaster hele CPU-tiden eller optager masser af hukommelse.
Nå kan Windows Task Manager hjælpe dig i nogle af disse situationer for at bestemme årsagen og at dræbe problemprogrammet. For det første er formålet med taskmanger at give computerens præstationsoplysninger sammen med detaljer om løbende kørende programmer, processer og tjenester. Det giver også mulighed for at overvåge din netværkstrafik, hvis du er tilsluttet et netværk.
Åbner Task Manager
Så lad os komme i gang med at lære om dette meget nyttige værktøj i Windows 10. Du kan komme til Task Manager på få måder:
1. Tryk på Ctrl + Shift + ESC, mens du holder hver nede nede. Ligesom du ville gøre Ctrl + Alt + Delete, som jeg tror de fleste mennesker har gjort nu.
2. Den anden måde er at trykke på den anden nøglekombination, der er nævnt ovenfor, Ctrl + Alt + Delete, og derefter klikke på Task Manger linket.

3. Tryk på Windows Nøgle + X eller højreklik på Start-knappen, og du får strømmenuen, som har et link til task manager.
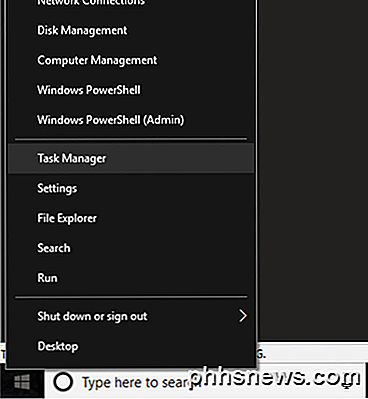
Opgaveoversigt Overblik
Nu skal du se dialogboksen Task Manager på din computerskærm. Som standard vil du i Windows 10 se den slanke version, der bare giver dig en liste over løbende applikationer.
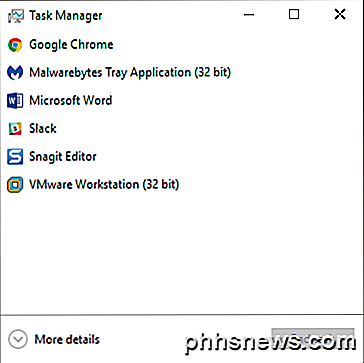
For at lukke et ikke-lydhurt program skal du blot klikke på det og klikke på Afslut opgave- knappen. Da de fleste mennesker kun vil bruge task manager til dette formål, besluttede Microsoft at skjule alle de ekstra detaljer, medmindre nogen virkelig ønsker at se det.
Da vi vil se mere end blot de kørende apps på vores computer, skal du klikke på Flere detaljer . Dette vil bringe task manager med alle fanerne.
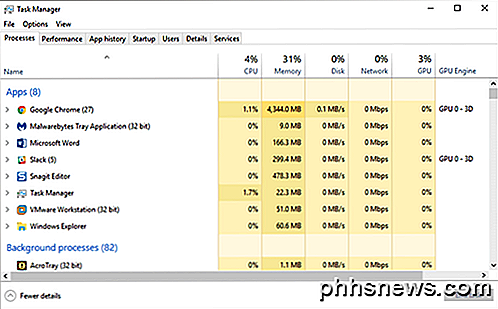
Processer, Detaljer og Tjenester faner
Som standard vises fanen Processer . Listen over processer er opdelt i tre hovedkategorier: Apps, Baggrundsprocesser og Windows-processer . Apps giver dig en liste over alle de igangværende programmer på din pc. Dette er dem der vises på din proceslinje eller i proceslinjen.
Baggrundsprocesser er alle Windows Store apps og tredjeparts apps, der kører på systemet. Nogle af processerne her kan du se at køre i systembakken. De fleste af de andre er baggrundsprocesser, der vil sidde idiotisk, indtil du åbner programmet eller når en planlagt opgave kører.
Windows-procesafsnittet består af alle de centrale processer, der er nødvendige for, at Windows 10 kan køre korrekt. Det består for det meste af mange processer for Service Host (svchost.exe). Jeg har tidligere skrevet om, hvordan svchost.exe kan nogle gange forårsage høj CPU-brug, men for at løse problemet skal du vide, hvilken Windows-tjeneste der kører inden for den pågældende svchost.exe-proces.
Du kan bruge denne fane til at få detaljeret ressourceanvendelsesoplysninger for hver proces, der kører på systemet. Det er en hurtig måde at diagnosticere en langsom computer på, hvis en proces f.eks. Optager 95% af din CPU. Eller hvis et program forårsager din diskforbrug til op til 100%, kan du se det her.
Fanen Processer er også god til genstart af Explorer. Alt du skal gøre er at højreklikke på Windows Stifinder og vælg Genstart . I tidligere versioner af Windows måtte du dræbe processen og derefter køre en ny explorer.exe-opgave, hvilket var en smerte.
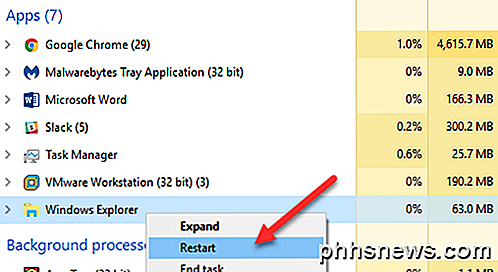
Når du højreklikker på en proces, får du en liste over handlinger, du kan udføre på den proces.
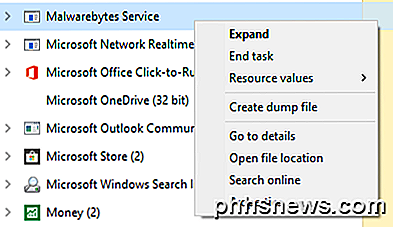
Du kan afslutte opgaven, oprette en dumpfil, gå til detaljer, åbne filens placering, søge online eller se egenskaberne. Slutopgave vil fortsætte og dræbe processen. Opret dumpfil bruges kun af udviklere, og du behøver aldrig bekymre dig om det. Gå til detaljer vil tage dig til fanen Detaljer, hvor du kan se proces-id'et.
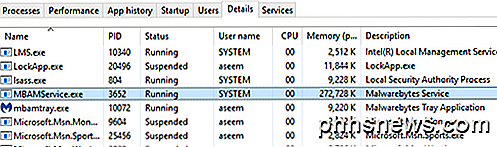
Under Beskrivelse- overskriften får du flere oplysninger om det firma eller program, der er knyttet til processen. En anden god mulighed er linket Søg på internettet . Hvis du ikke er sikker på, hvad en proces gør, eller hvor den kommer fra, skal du klikke på Søg online, og den vil udføre en søgning efter den EXE-fil sammen med beskrivelsen. Åbn fil placering er nyttig, hvis du vil vide placeringen af EXE filen på din computer.
Endelig, hvis du højreklikker på en proces i fanebladet Detaljer, vil du også se en mulighed for at gå til fanen Tjenester. Bemærk at du kan angive prioritet og sætte affinitet for processen her. Du bør aldrig virkelig ændre disse værdier for nogen proces, medmindre du ved hvad du gør.
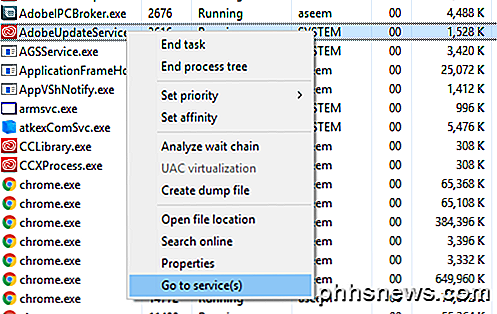
Hvis processen har en tjeneste tilknyttet den, vil den bringe dig til fanen Tjenester og fremhæve den pågældende tjeneste. Ikke alle processer har en service forbundet med dem.
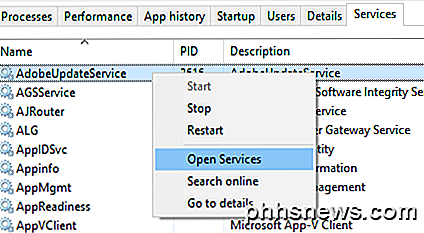
Her kan du højreklikke for at starte eller stoppe en tjeneste, og du kan også åbne Service-konsollen herfra. Denne skærm viser dig alle tjenester på systemet og viser dig, hvilke der kører, og hvilke der stoppes.
Forhåbentlig gav det dig et godt overblik over Task Manager i Windows 10 og hvad det kan bruges til. I del II vil vi snakke om fanerne Performance og App History. God fornøjelse!

Alle de "godkendelsesmærker" på hjemmesider betyder ikke noget noget
Du vil se mærker som "Norton Secured", "Microsoft Certified Partner" og "BBB Accredited Business" over hele nettet - især når du downloader software. Du bør ikke blinde tro på et websted, der viser sådanne mærker - de er kun billeder, som alle kan kopiere og indsætte. Rådgivning som "Hvis du ser en McAfee SECURE-forsegling på et websted, ved du, at det er sikkert," er der forkert hovede og potentielt farlige.

Sådan deaktiveres låseskærmen i Windows 10
Med Windows 10s årsdagen opdatering lader Microsoft dig ikke længere deaktivere låseskærmen ved hjælp af en gruppepolitisk indstilling eller registerhak. Men der er stadig løsninger - for nu. Gruppepolicyindstillingen, der deaktiverer låseskærmen, er stadig tilgængelig, men den fungerer kun på Enterprise og Education-udgaver af Windows.



