Sådan gendannes billeder fra et ødelagt SD-kort

Bare fordi dit SD-kort spytter ud filfejl og gibberiske filnavne betyder ikke, at dine billeder er væk for evigt. Læs videre, da vi viser dig, hvordan du gendanner dine billeder (og gratis på det)!
Hvorfor vil jeg gøre dette?
Mange af vores vejledninger er centreret om ting, der er nyttige eller endda sjove, men det kan have brug for lidt forklarende for den ukendte. I tilfælde af at genoprette filer ud af dit beskadigede SD-kort, er der en lille salgsstilling, der er nødvendig. Du er sandsynligvis her via søgemaskine forespørgsel og panik, fordi du har plugget dit SD-kort, og enten filerne manglede direkte eller i stedet for den velkendte filstruktur som / DCIM / med de efterfølgende mapper til din kameramodel og derefter billedfilerne, du ser noget sådan her:
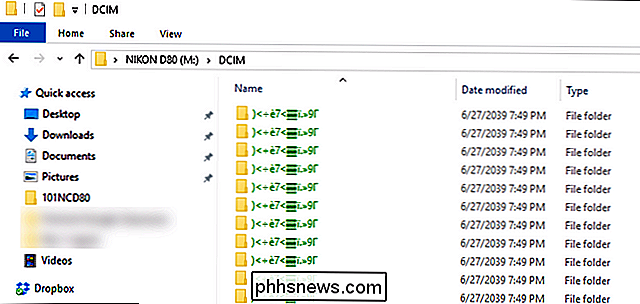
Det skærmbillede der i øvrigt ikke er en mock up af hvad kunne ske, er et meget foruroligende kig på, hvad gjorde tilfældigvis os kort før du skriver denne artikel. På trods af at vi ved bedre end fysisk at skubbe SD-kortet ud af vores kamera, før vi slukker kameraet, gør vi det hele tiden. Problemet med at gøre noget, du burde vide bedre end at gøre, er, at det i sidste ende fanger op med dig. Ikke kun indeholdt det SD-kort en flok produktbilleder, vi lige havde taget til forskellige HTG-tutorials, men det havde også en flok gode feriebilleder, vi endnu ikke havde dumpet korrekt og sikkerhedskopieret: ganske dobbelt whammy of luck.
Heldigvis er det overraskende nemt at gendanne data fra et SD-kort, hvis SD-kortet ikke er fysisk ødelagt. Lad os se på, hvordan vi nemt kan gendanne filerne med et gratis Windows-værktøj.
Hvad har jeg brug for?
Mens der er mange måder at gendanne beskadigede eller slettede data fra et SD-kort, opererer vi fra Grundlæggende antagelse om, at læsere af denne vejledning er statisk set Windows-brugere, i en smule panik, og bestemt ikke data, der genvinder eksperter. I lyset heraf har vi valgt at gå med en meget nem at bruge Windows-løsning, som vi har haft held og lykke med.
Med det i tankerne lad os tage et kig på, hvad du har brug for til at forsøge en SD-kort datagendannelse.
Tag først en kopi af ZAR X Systems recovery software. Den fulde suite er et for-betal-produkt, men skaberne af programmet har graciously oprettet applikationen, så den vil genoprette almindelige billedformater gratis.
For det andet har du brug for nok ledig plads på enten dine primære eller sekundære systemdrev at holde SD-kortets fulde kapacitet. Dette betyder, at hvis du genopretter et 16 GB SD-kort, skal du have 16 GB ledig plads. (Bemærk: Hvis du har et stort SD-kort, som 64-128GB, og du er bestemt , at den kun var delvis fuld, så kan du bruge en mindre mængde plads som f.eks. 16-32GB.)
Endelig har du brug for det misbrugte SD-kort på hånden med en SD-kortlæser, der vides at være korrekt fungerende (og er blevet testet med et ikke-korrupt SD-kort). Modstå trangen til at gøre noget til SD-kortet som fiddle med filerne, slette eller omdøbe noget eller på anden måde interagere med filerne eller filsystemet.
Gendannelse af dine filer med ZAR X
ZAR X virker meget godt ved at genoprette data, men nogle af indstillingerne er bare en smule bueformet. Vi går igennem indstillingerne med vægt på maksimal datagendannelse. Det er muligt, at du kan ende med nogle dublette data undervejs, men det er ikke et dårligt problem at håndtere: det er langt bedre at ende med to kopier af et genoprettet billede end slet ingen kopier.
Når du har installeret ZAR X lancerer ansøgningen. Du får vist skærmen herunder.
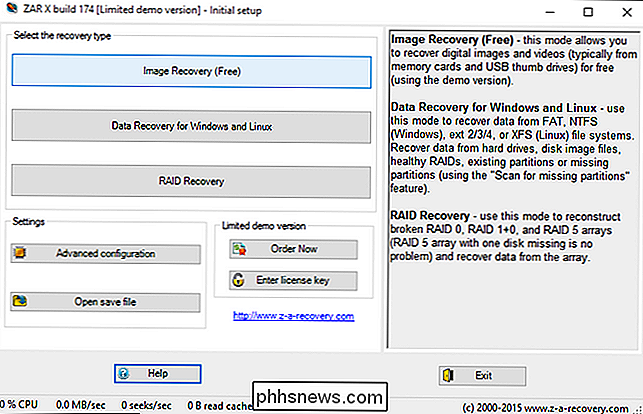
Vælg "Image Recovery (Free)"; programmet vil hænge et øjeblik med meddelelsen "Opsummering af enheder", da den kontrollerer flytbare medier og drev.
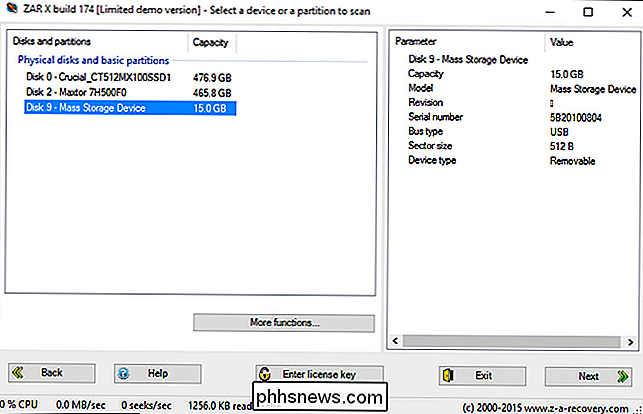
Her kan du se de tre drev på vores test system en SSD, en harddisk og den meget mindre "Mass Storage Enhed ", som er størrelsen på det SD-kort, vi indsatte. Når du har identificeret det SD-kort, du ønsker at genoprette, skal du klikke på "Næste".
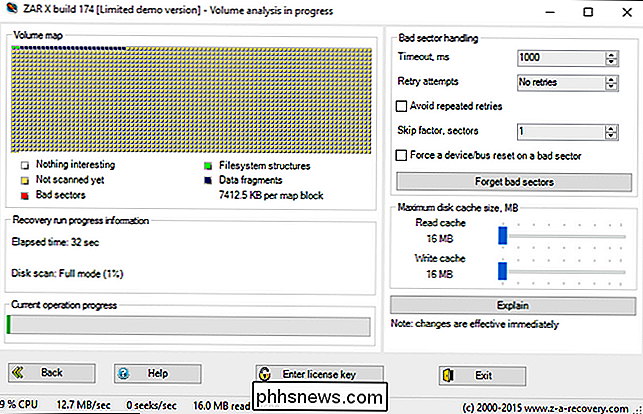
Læn dig tilbage og slapp af. Afhængigt af størrelsen på dit kort kan dette tage overalt fra et godt stykke tid til et stort stykke tid.
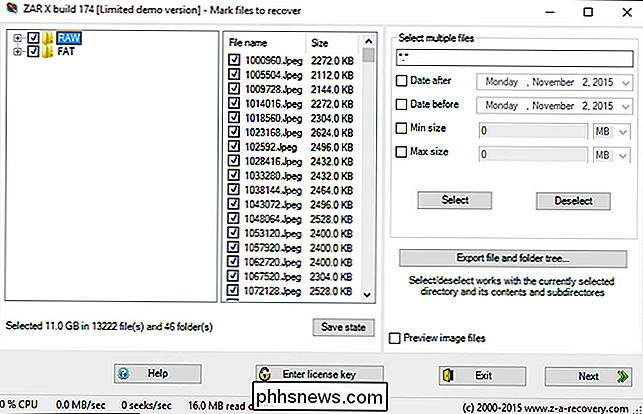
Når filanalysen er færdig, har du mulighed for at selektivt eller helt gendanne filer. Mens du altid kan bruge de ekstra muligheder (f.eks. Fildatoer og min-max størrelse), hvis du har diskplads til helt at genoprette SD-kortet, og du ikke har nogen grund til at bruge et af filfiltrene, vil vi foreslå at gøre en fuld genoprettelse for at sikre, at hver genindvindingsfil kopieres.
Vælg i den forbindelse, som vist i skærmbilledet ovenfor, mulighederne "RAW" og "FAT". RAW vil kopiere de rå fildata og forsøge at vende det tilbage til individuelle filer, og FAT vil kopiere dataene, der bevarer FAT-filstrukturen. (Det er muligt, afhængigt af SD-kortet eller USB-drevet, du gendanner, at den anden mulighed ikke vil være FAT, men det vil være et andet filsystemnavn. Det er OK, vælg det alligevel.) Klik på "Næste" for at fortsætte.
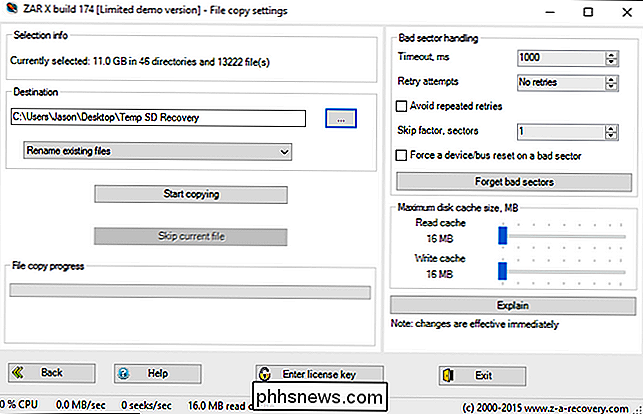
På den sidste skærm vælger du en destinationsmappe for at dumpe alle fotos ind. Klik på "Start kopiering" for at starte processen.
Når processen er færdig, skal du navigere til den destinationskatalog, du har valgt. Afhængigt af hvilke filer du forsøger at gendanne, og hvordan de blev genoprettet, kan du finde, at dine billeder er på forskellige steder. Vi fandt, at halvdelen af vores genoprettede billeder var i / RAW / Jpeg, hvilket gav os lidt panik, at vi havde mistet alle de nye. Men i / FAT / Fragments / vi fandt ikke kun første halvdel, men det komplette sæt i numerisk bestilte mapper. Da det hele var sagt, var vi i stand til at udføre en komplet opsving af SD-kortet uden tab af personlige eller arbejdsrelaterede billeder.
Har et presserende teknisk spørgsmål om at gendanne data, sikkerhedskopiere det eller på anden måde holde din data sikkert? Skyd os en mail på , og vi vil gøre det bedste, vi kan for at besvare det.

Sådan synkroniseres fotos til din Apple-watch
Første smartphone-skærme erstattede tegnebogsbilleder som vejen for at vise dine billeder, og nu kan du sætte dine billeder lige på dit håndled. Læs videre, da vi viser dig, hvordan du synkroniserer dine yndlingsbilleder til din Apple Watch. Hvordan virker det? Apple Watch kan gemme op til 500 billeder fra din iPhone (så længe funktionen er aktiveret i Photo app på din telefon, og Foto-appen på dit ur virker problemfrit sammen).

Hvad er AppArmor? AppArmor ligner SELinux, som bruges som standard i Fedora og Red Hat. Selvom de fungerer forskelligt, giver både AppArmor og SELinux sikkerhed for "obligatorisk adgangskontrol" (MAC). I virkeligheden tillader AppArmor Ubuntu's udviklere at begrænse de handlinger, processer kan tage.



