Sådan synkroniseres fotos til din Apple-watch

Første smartphone-skærme erstattede tegnebogsbilleder som vejen for at vise dine billeder, og nu kan du sætte dine billeder lige på dit håndled. Læs videre, da vi viser dig, hvordan du synkroniserer dine yndlingsbilleder til din Apple Watch.
Hvordan virker det?
Apple Watch kan gemme op til 500 billeder fra din iPhone (så længe funktionen er aktiveret i Photo app på din telefon, og Foto-appen på dit ur virker problemfrit sammen). Skærmkvaliteten er overraskende god, og billederne ser så skarpe ud, som de gør på iPhone.
RELATERET: Hvad du kan gøre med din iPhone's Health App
Hvert billede er ændret, synkroniseret, og vises uafhængigt af urets forbindelse til iPhone (selvom du ikke har forbindelse til din telefon, kan du stadig se på billederne).
Som standard synkroniseres de sammen lige ud af kassen (så længe du har billeder mærket som "Favoritter" i iPhone Foto-appen). Hvis du ikke har brugt favoritfunktionen, eller du vil bruge et andet album, er der et par mindre konfigurationsjusteringer, du skal lave. Lad os se, hvordan du konfigurerer Apple Watch-fotosynkroniseringsfunktionen nu.
Hvordan konfigurerer jeg det?
Konfigurationsprocessen er ret simpel, men det hjælper med at vide præcis, hvad hver justering gør.
Forbered din Billeder
Med hensyn til forberedelse behøver du ikke at justere eller beskære dine fotos (medmindre du er så tilbøjelig), fordi synkroniseringsprocessen automatisk ændrer dem. Når det er sagt, vil du tjekke dine album og beslutte, om du vil bruge favoritfunktionerne eller oprette et dedikeret album til billeder, der overføres til din Apple Watch.
Hvis du ikke bruger favoritten feature (og var ikke aktivt bruger det før vi fik en Apple Watch), der er en perfekt måde at vælge hvilke billeder du vil have på uret. Du skal blot åbne hvert billede, du vil synkronisere, og tryk på det lille hjerteikon nederst på skærmen for at favorisere det. Billedet bliver automatisk mærket og placeret i albumet "Favoritter".
Hvis du bruger funktionen Favoritter (og du ikke vil have alle de billeder, du har favorit til at blive dumpet til dit ur), kan du ønske Opret et sekundært album som "Se billeder", så du kun kan udfolde det med de fotos, der er bedst egnet til visning på urets ansigt.
Konfigurer fotoapps
Apple Watch appkonfigurationen håndteres af Watch-appen på din iPhone . Åbn Apple Watch-appen, og rul ned, indtil du ser indgangen til Fotos.
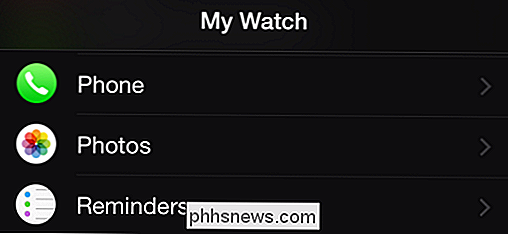
Vælg indstillingen Fotografier for at få adgang til konfigurationsindstillingerne til mobilbilleder-appen.
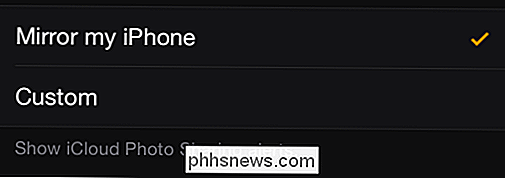
Den første mulighed i listen er ikke relevant for at synkronisere din fotos, men da vi allerede er her forklarer alt: Det styrer, hvorvidt din Apple Watch afspejler iCloud Photo-varslene, der modtages af din iPhone, eller du kan konfigurere brugerdefinerede advarsler (og slukke for det) her.
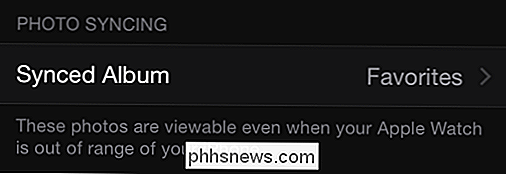
Her du kan vælge albummet. Som standard er den sat til "Favoritter". Hvis du ikke bruger favoritfunktionen / albummet, skal du trykke på indgangen for at vælge det album, du ønsker at bruge.
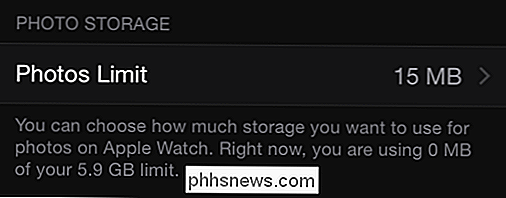
Endelig kan du vælge billedgrænse. Selvom grænsen vises på hovedsiden i megabyte, hvis du klikker på indgangen for at ændre mængden, giver den dig også det estimerede antal fotos for den mængde data (f.eks. 15MB = 100 billeder, 40MB = 250 billeder). Det mindste beløb, du kan tildele, er 5MB (25 billeder), som virkelig er mere end nok til et par gode billeder af dit kæledyr / børn / ægtefælle, hvis du søger at spare plads på dit ur.
Adgang til billederne på din Se
Når du har sat alt på telefonsiden, er det hårde arbejde gjort. Din iPhone synkroniserer automatisk billederne til dit ur. For at få adgang til dem behøver du blot at åbne Foto-appen.
Tryk på kronen for uret for at hente dine watch apps.

Vælg Foto-appen (det multikromatiske blomstikon), og du får se en 3 × 3 gitter af dine fotos. Rul op eller ned med fingerspidsen for at se flere billeder. Tryk på et billede for at zoome til det pågældende billede, og hvis du ønsker et nærmere kig, skal du dreje uret kronen med uret for at zoome ind nærmere. For at vende tilbage til det enkelte fotovis fra den zoomede visning (eller fra enkeltbilledvisningen til gridvisningen), drej kronen igen mod uret for at zoome ud.
Hvis du finder ud af, at der er fotos, du ikke længere vil have på dit ur, skal du blot fjerne dem fra det synkroniserede album, og ur-appen tager sig af resten.
Har du et presserende spørgsmål om din iOS-enhed eller Apple Watch? Skyd os en mail på , og vi gør vores bedste for at svare på det.

5 måder at automatisere computeren, når den er inaktiv
Hvis du er som de fleste mennesker, sidder din hjemmecomputer sikkert i stand til det meste af dagen. Måske er du på arbejde eller ser børnene eller købmand eller ser tv. Uanset hvad, 80% af tiden er min computer hjemme enten slukket eller sovende.Dette er godt for at spare strøm og penge, men de fleste computere koster ikke så meget for at holde på hele tiden alligevel. I ste

Kan magneter beskadige eller tørre en bærbar harddisk?
Uanset om vores computerhardware er helt ny eller lidt ældre, gør det aldrig ondt at udvise en smule forsigtighed for at undgå at beskadige det . Med det i tankerne kan magneter beskadige eller tørre en harddisk? Dagens SuperUser Q & A-indlæg har svaret på en bekymret læseres spørgsmål. Dagens Spørgsmål og Svar-session kommer til os med venlig hilsen af SuperUser-en underafdeling af Stack Exchange, en community-driven gruppe af Q & A-websteder.



