Sådan fastsættes tidsgrænser for en almindelig konto i Windows 10

Forældrekontrol i Windows 10 er ret solid, men for at bruge dem skal du sætte hele familien op med Microsoft-konti og dig skal oprette specifikke børneregnskaber for dine børn. Hvis du foretrækker at bruge almindelige lokale konti, kan du stadig angive tidsgrænser for, hvor længe en ikke-administrativ bruger kan bruge en computer.
I Windows 10 tilbyder forældrekontrol nogle gode funktioner til overvågning af børns konti. De lader dig begrænse surfing, hvilke apps børn kan bruge, og de gange børnene kan bruge computeren. Ulempen er, at for at bruge disse kontroller skal alle familiemedlemmer have Microsoft-konti. Du skal også sætte børnene op med børneregnskaber, hvilket kan indebære nogle begrænsninger, du måske ikke vil have. Den gode nyhed er, at du stadig kan bruge lokale konti og pålægge nogle af disse samme grænser. Hvis du er komfortabel med at arbejde med Gruppepolitik, er det ikke svært at begrænse brugere til at køre specificerede programmer. Du kan filtrere websteder på router niveau. Og som vi vil tale om her, kan du endda indføre tidsbegrænsninger for lokale brugerkonti.
Du fastsætter tidsbegrænsninger for en bruger på kommandoprompt. For at åbne Kommandoprompt, højreklik på Start menuen (eller tryk på Windows + X), vælg "Kommandoprompt (Admin)", og klik derefter på Ja for at lade det køre med administrative rettigheder.
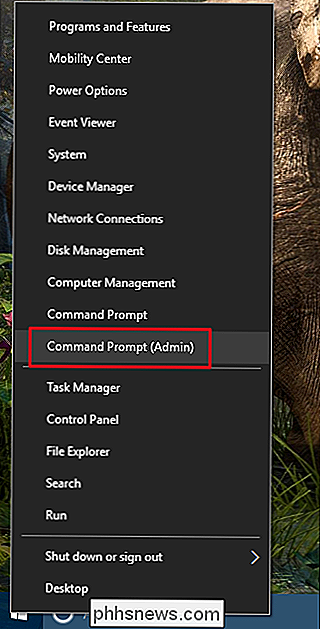
Kommandoen for indstilling af tidsgrænser for en bruger følger denne syntaks:
netbruger/ tid: ,
Sådan fungerer hver del af kommandoen:
- Erstat
- Erstat
- Erstat
med et tidsinterval med enten en 12-timers (3am, 1pm, etc.) eller 24-timers (03:00, 13:00, etc.) format. Du kan kun bruge gange i en times intervaller, så ikke tilføje nogle minutter til tiderne.
Så for eksempel, sig du ønskede at begrænse en brugerkonto ved navn Simon til at bruge computeren kun fra klokken 8:00 til 16:00 på lørdag. Du vil bruge kommandoen:
netbruger simon / tid: Sa, 8:00 til 16:00
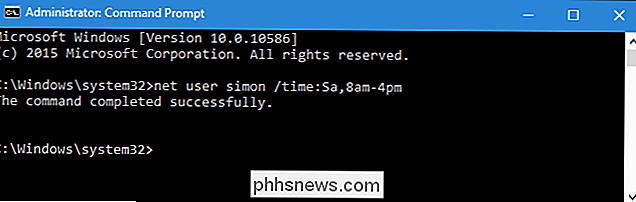
Du kan også angive en række dage med samme tidsbegrænsninger ved at adskille dagene med bindestreg. For at begrænse brugeren til at bruge computeren kun på hverdage fra kl. 16.00 til 20.00, kan du bruge kommandoen:
netbruger simon / tid: MF, 4 pm-8pm
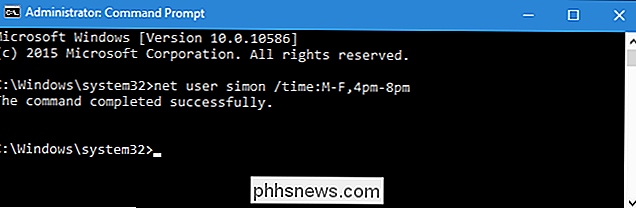
Desuden kan strengere flere dag / tidsgrænser sammen ved at adskille dem med et semikolon. Lad os sætte de to tidsfrister, vi tidligere har lagt på hinanden i samme kommando:
Netbruger simon / tid: Sa, 8:00 til 16:00, MF, 4:00 til 8:00
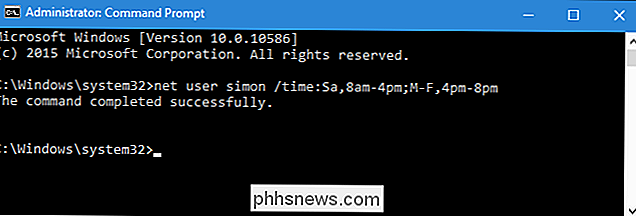
Ved hjælp af dette samme format kan du også angive flere tidsintervaller på samme dag. For eksempel begrænser denne kommando brugeren til 6:00 til 8:00 og 16:00 til 22:00 på alle hverdage:
netbruger simon / tid: MF, 6 am-8am; MF, 4:00 -10pm
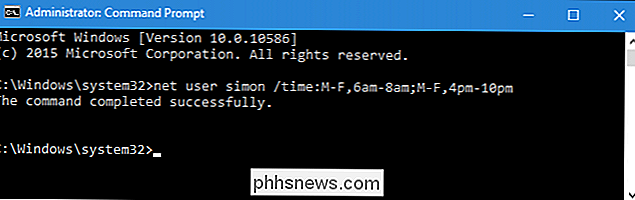
Du kan også fjerne begrænsninger fra en bruger ved at angive alle tider:
netbruger simon / time: all
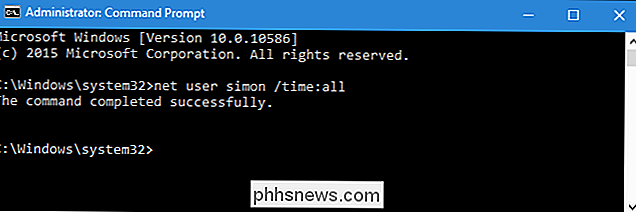
Endelig, hvis du bruger kommandoen, men lad tiden være tom (skriv intet eftertid:del), vil brugeren aldrig kunne logge på. Det kan være nyttigt, hvis du midlertidigt vil låse en konto, men pas på, at du ikke efterlader det tomt ved et uheld. Hvis du nogensinde har brug for at vise, hvilke gange du har angivet for en bruger, kan du bare skrive kommandoennetbrugerefterfulgt af kontonavnet:
netbruger simon
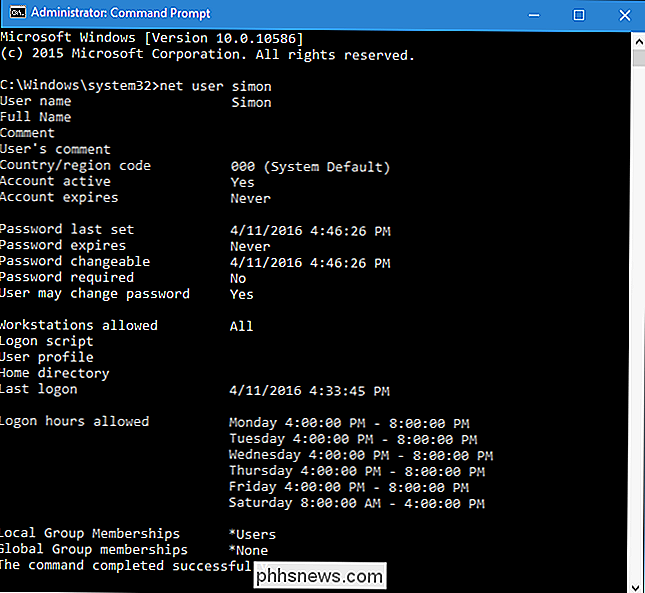
Og det er det . Du behøver ikke bruge forældrekontrol eller Microsoft-konti til at indstille tidsgrænser for brugere. Du skal bare bruge et par minutter i kommandoprompten.

Sådan bruger du Sonos som alarm eller hviletimer
Sonos er fantastisk, fordi du kan konfigurere og styre højttalere fra ethvert værelse i din bolig. Hvis du kan lide at vågne op eller falde i søvn til musik, så er de særligt velegnede til at have i dit soveværelse. RELATED: Sådan opretter du en ny Sonos-højttaler Når du først får din Sonos afspillere oprettet og konfigureret på alle dine enheder, så er det ligegyldigt hvor du er eller hvad du bruger, fordi du kan styre dem med næsten enhver enhed.

Sådan omdøber du enhver computer, smartphone eller tablet
Det er en god ide at give hver af de enheder, du bruger et meningsfuldt navn. Dette er især vigtigt i Windows 10, da Microsoft har fjernet computernavnet valgmuligheden fra første gangs installationsproces. Windows 10-pc'er modtager blot tilfældige, meningsløse navne som standard. På et netværk identificerer dette "værtsnavn" enheden på routers status sider, og når du gennemser delte filer.



