Sådan installeres Windows 95 i en virtuel maskine

Microsofts Windows 95 var et stort spring fra Windows 3.1. Det var den første udgivelse af Windows med startmenuen, proceslinjen og den typiske Windows-desktop-grænseflade, som vi stadig bruger i dag. Windows 95 virker ikke på moderne pc-hardware, men du kan stadig installere den i en virtuel maskine og genopleve disse herlighedsdage.
RELATED: Sådan installeres Windows 3.1 i DOSBox, Konfigurer drivere og afspilning 16 -bit-spil
Dette kan være nyttigt, hvis du vil spille et gammelt spil, der ikke virker i Windows 10s kompatibilitetsfunktion, selvom Windows 98 kan være mere ideel til Windows 9x-æra-spil. Eller du kunne bare gøre det til et lille spark af nostalgi. Vi vil ikke bebrejde dig.
Hvad du skal bruge
Du skal bruge to ting til dette: En Windows 95 ISO-fil og et Windows 95-opstartdiskbillede. I modsætning til moderne operativsystemer kan installationsdisketten til Windows 95 ikke startes. Du skal først starte op i et MS-DOS-miljø fra en Windows 95-opstartdisk, som i stedet ville have været en diskette for at få installationen startet.
Hvis du har en gammel Windows 95-cd, der ligger rundt, kan du indsæt den i din pc og opret en ISO-fil fra den. Mens ISO-filer fra Windows 95 er tilgængelige online, skal du huske på, at Windows 95 stadig er under Microsoft-ophavsret og ikke kan downloades juridisk fra internettet. Så begynd dig at grave igennem de gamle skuffer af din.
Når du har fået din Windows 95 ISO-fil, kan du downloade et boot diskettebillede fra AllBootDisks. Du skal nok bare downloade filen "Windows95a.img". Windows 95b (også kendt som Windows 95 OSR2) var kun tilgængelig for OEM'er (Original Equipment Manufacturers), så enhver Windows 95-disk, du har liggende rundt, vil enten være den oprindelige Windows 95-udgave (også kendt som Windows 95 RTM) eller Windows 95a frigivelse (også kendt som Windows 95 OSR1), der fulgte med Service Pack 1 installeret.
Trin 1: Opret din virtuelle maskine
RELATERET: Begynder Geek: Sådan opretter og bruger du virtuelle maskiner
Vi Det gør jeg i VirtualBox, som er helt gratis at bruge og tilgængelig på Windows, MacOS og Linux. Du kan gøre det i andre virtuelle maskinprogrammer som VMware, men processen med konfiguration af den virtuelle maskine software vil være lidt anderledes.
Når du har installeret VirtualBox, skal du klikke på knappen "Ny" for at oprette en ny virtuel maskine.
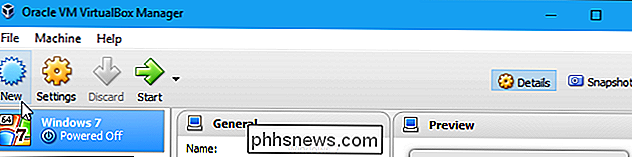
Indtast hvilket som helst navn du vil, og vælg "Windows 95" i versionsboksen. Hvis du hedder det "Windows 95", vælger VirtualBox automatisk den korrekte Windows-version.
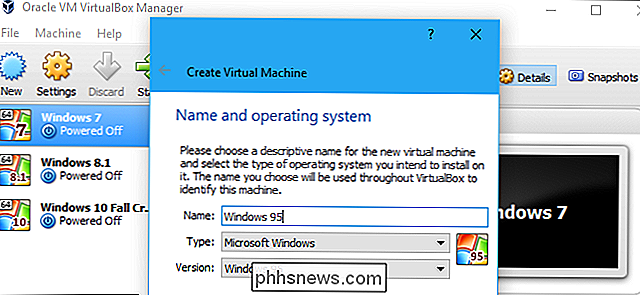
Vælg hvor meget RAM du vil eksponere for din virtuelle maskine. VirtualBox anbefaler 64 MB, mens den officielle Microsoft-blog The Old New Thing hævder, at Windows 95 ikke starter, hvis den har mere end 480 MB hukommelse. Du kan opdele forskellen og bruge sikkert 256 MB, hvilket ville være mere end nok til gamle Windows 95-applikationer.
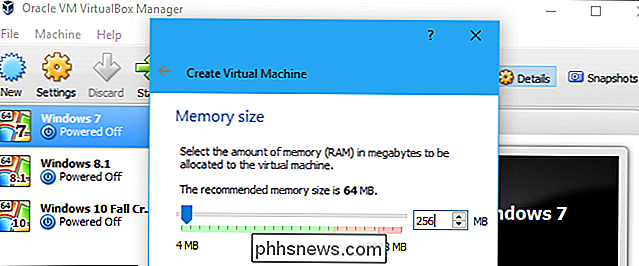
Fortsæt gennem guiden, indtil du bliver bedt om at oprette din virtuelle harddisk. VirtualBox vil automatisk foreslå 2,0 GB, og du vil sandsynligvis ikke gå over det. Detailversionerne af Windows 95 understøtter kun FAT16-filsystemet, hvilket betyder, at de ikke kan bruge drev på mere end 2 GB.
Windows 95b (også OSR2), som kun blev frigivet til enhedsproducenter og aldrig solgt i detailhandel, understøtter FAT32. Så hvis du bruger denne version af Windows 95, kan du teoretisk bruge op til 32 GB plads.
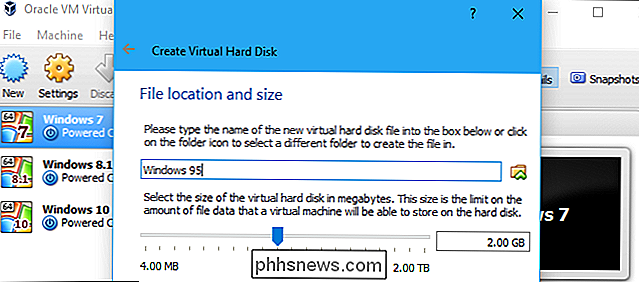
Start ikke maskinen lige efter du er færdig med at oprette den. Først skal du ændre et par indstillinger. Højreklik på din Windows 95 virtuelle maskine og vælg "Indstillinger".
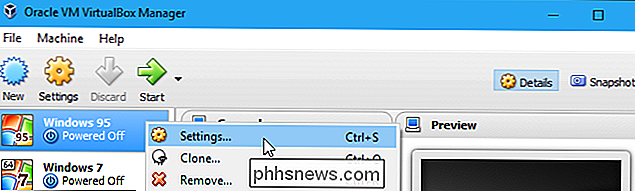
Klik på kategorien "System", klik på fanen "Acceleration" og afmarker "Aktiver VT-x / AMD-V" hardware virtualisering.
Hvis du lader denne mulighed aktiveres, vil du kunne installere Windows 95, men det vil bare vise en sort skærm, når den starter op efterfølgende.
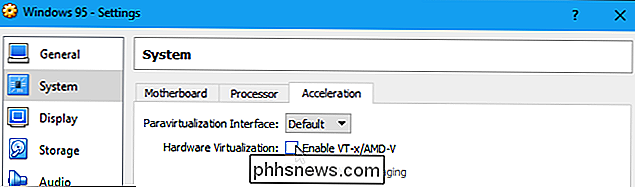
Klik derefter på kategorien "Lager" og vælg det virtuelle drev under Floppy controller . Klik på disketteknappen til højre for Floppy Drive, og klik på "Vælg Virtual Floppy Disk File" i menuen. Gennemse boot-disken .img-filen og vælg den.
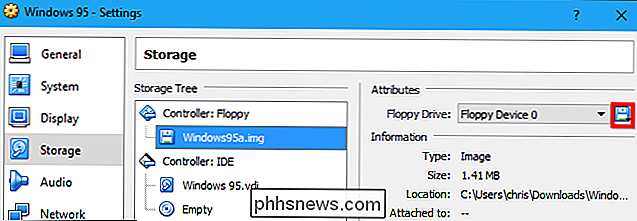
Endelig skal du klikke på det tomme diskdrev under IDE-controlleren, klikke på diskikonet til højre for det optiske drev og klikke på "Vælg virtuel optisk DIsk-fil". Gennemse din Windows 95 ISO-fil og vælg den.
Klik på "OK" for at gemme dine indstillinger, når du er færdig.
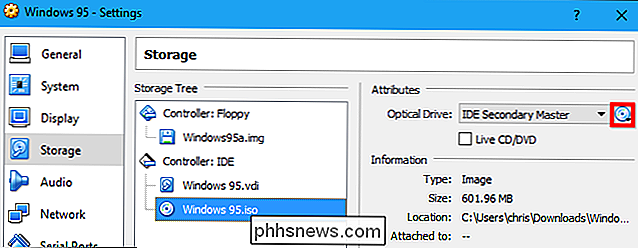
Trin 2: Klargør din virtuelle C: Drev
Du kan nu bare dobbeltklikke Windows 95 virtuelle maskine i dit bibliotek for at starte den op. Det starter med en DOS-prompte.
Bemærk, at den virtuelle maskine vil tage fat på tastaturet og musen, når du klikker inde i den, men du kan trykke på vært-tasten - det er den rigtige Ctrl-tast på tastaturet som standard for at frigøre din input og brug din pc's skrivebord normalt. Nøglen vises nederst til højre i vinduet med virtuelle maskiner.

Først skal du partitionere det virtuelle drev, du oprettede. Skriv følgende kommando ved prompten, og tryk på Enter:
fdisk
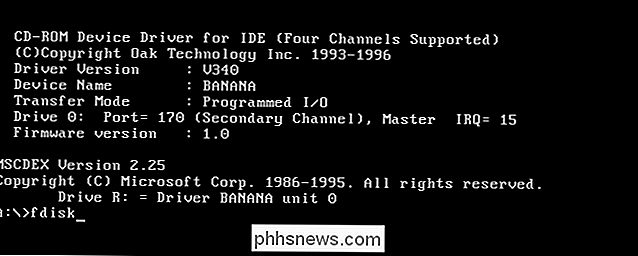
Denne proces er meget enkel. Du starter med et tomt drev, så du vil bare oprette en DOS-partition. Det er standardindstillingen, som er "1". Du skal bare acceptere standardindstillingerne for at gå igennem fdisk-processen.
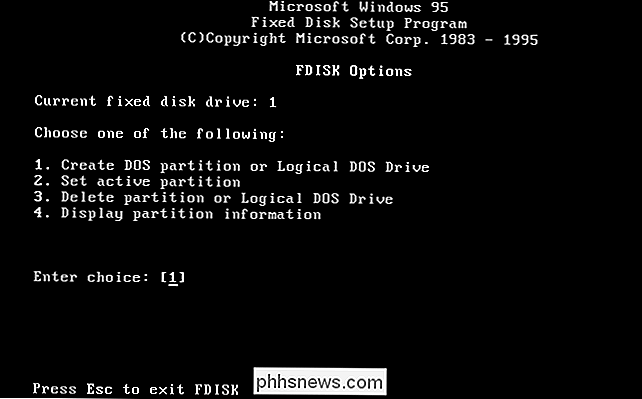
Du kan bare trykke på "Enter" tre gange efter lanceringen af fdisk for at oprette en DOS-partition, oprette en primær partition og acceptere, at du vil bruge maksimum størrelse på drevet og gøre partitionen aktiv.
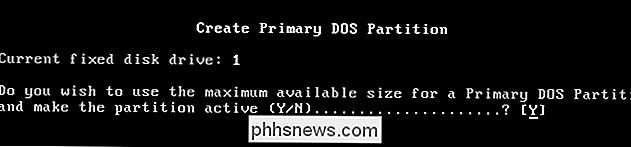
Du bliver fortalt, at du skal genstarte din virtuelle maskine, inden du fortsætter. For at gøre dette skal du klikke på Indtastning> Tastatur> Indsæt Ctrl-Alt-Del i VirtualBox. Tryk på højre Ctrl-tast for at frigøre musen først, hvis det er nødvendigt.
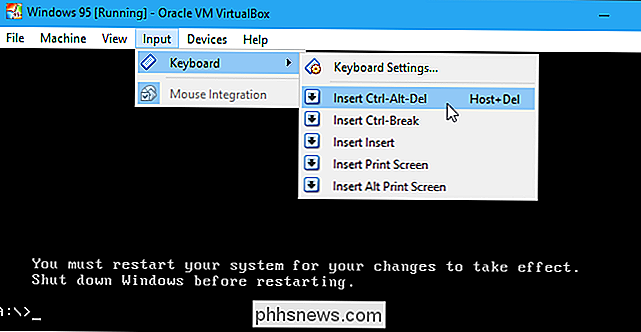
Du skal nu formatere din nye partition, som vil være tilgængelig i den virtuelle maskine som C: -drevet. Hvis du vil formatere det, skal du skrive følgende kommando ved A: > -prompten og trykke på Enter:
format c:
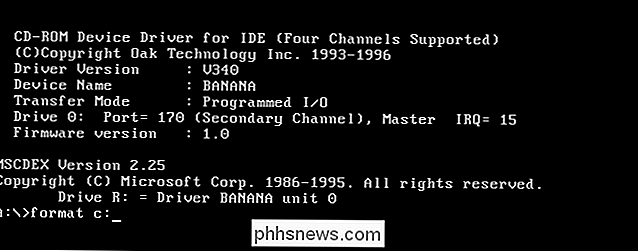
Type Y og tryk Enter for at acceptere formatprocessen, når du bliver bedt om det. Du bliver derefter bedt om at indtaste en etiket for drevet. Du kan indtaste hvad du vil, eller slet ingenting. Tryk på "Enter" efterfølgende for at afslutte processen.
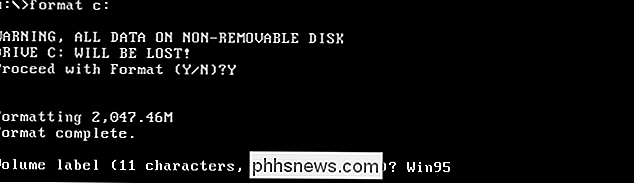
Trin tre: Start Windows 95 Installer
Du skal nu kopiere filerne fra ISO 95-filen til Windows 95 til dit C: -drev. Teoretisk bør du bare kunne køre installationsprogrammet fra selve diskdrevet til at installere Windows 95. Dette forårsager imidlertid fejl, da diskdrevet ikke er monteret efter installationsprogrammet genstarter, og installationsprogrammet ikke kan finde driver filer det har brug for. I stedet fandt vi det meget nemmere at bare kopiere filerne til C: drevet og køre installationsprogrammet derfra.
Først skal du finde ud af, hvilket drevbogstav dit diskdrev var monteret som. Dette vises, når din virtuelle maskine starter op. På vores virtuelle maskine er det R: drevet. Hvis du har glemt og ikke kan se det på skærmen, kan du altid genstarte din virtuelle maskine igen med Ctrl + Alt + Slet i menuen for tastatur for at se denne info.
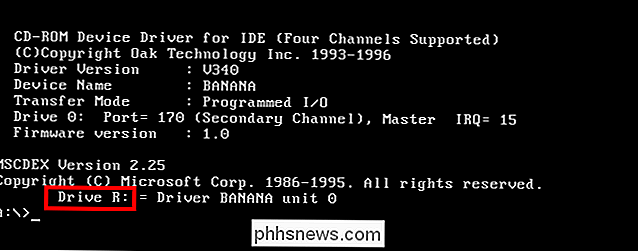
Kør følgende kommando for at kopiere filerne fra Windows 95-disken til din C: -drev, og erstatte R: med hvilket som helst drevbogstav svarer til dit virtuelle diskdrev.
xcopy R: C: INSTALLER / S

Når processen er færdig, kan du Skift nu til dit C: -drev, og start installationsprogrammet fra INSTALL-programmet, som sådan:
c:
cd INSTALLER
setup
Tryk på Enter endnu en gang for at fortsætte, når du bliver bedt om det. Grafisk Windows 95 installationsprogram vises. Herfra kan du gøre alt grafisk uden at røre med DOS-prompten.
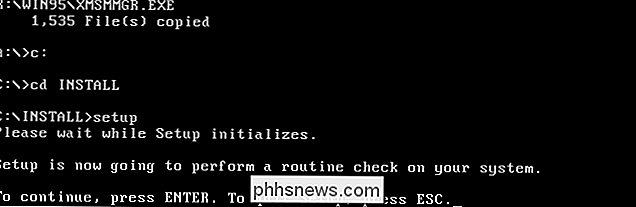
Den egentlige installationsproces er enkel. På de fleste skærme kan du acceptere standardindstillingerne og hastigheden gennem processen. Du bliver bedt om at indtaste din Windows 95-produktnøgle, inden installationen afslutter dog. Forskellige udgaver af Windows 95 kræver forskellige produktnøgler, så sørg for at du bruger den rigtige nøgle.
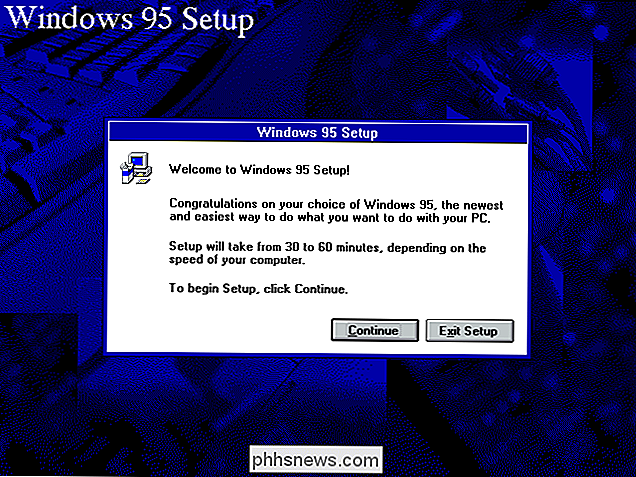
Når du kommer til skærmen Analyser din computer, skal du kontrollere "Netværksadapteren" og "Lyd-, MIDI- eller Videooptagelse Card "-indstillinger for at sikre, at den virtuelle maskinens hardware er korrekt registreret og konfigureret.
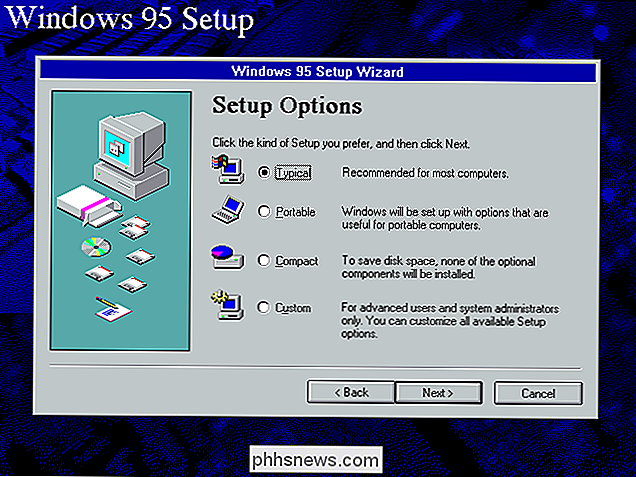
Når du bliver bedt om at oprette en opstartsdisk, kan du vælge" Nej, jeg vil ikke have en startdisk "for at fortsætte. Dette er ikke 1995, og du installerer det ikke på en rigtig pc.
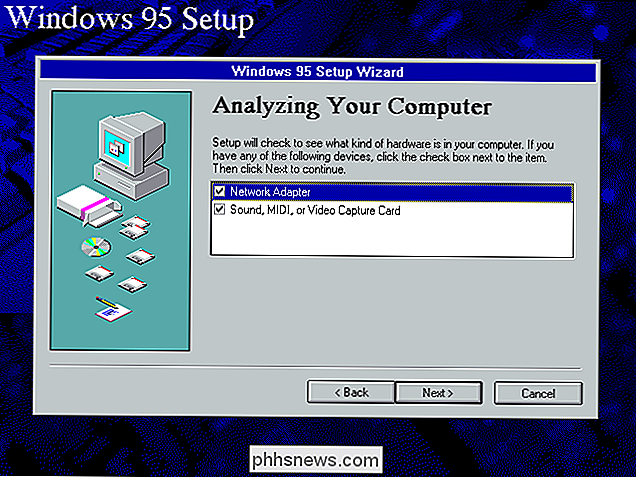
Den egentlige installationsproces vil være ekstremt hurtig på moderne hardware, selv i en virtuel maskine.
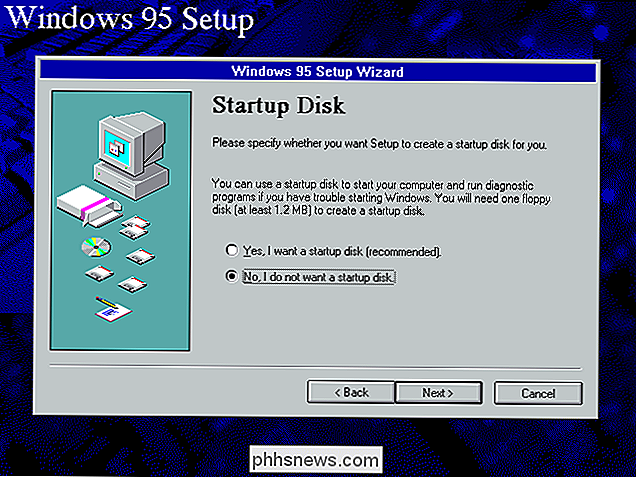
I slutningen af installationsprocessen vil Windows bede dig om at genstarte og fortælle dig at fjerne disketten fra din computer. For at gøre dette skal du klikke på Devices> Floppy Drive> Fjern disk fra Virtual Drive. Klik på "OK" for at genstarte din pc og fortsæt bagefter.
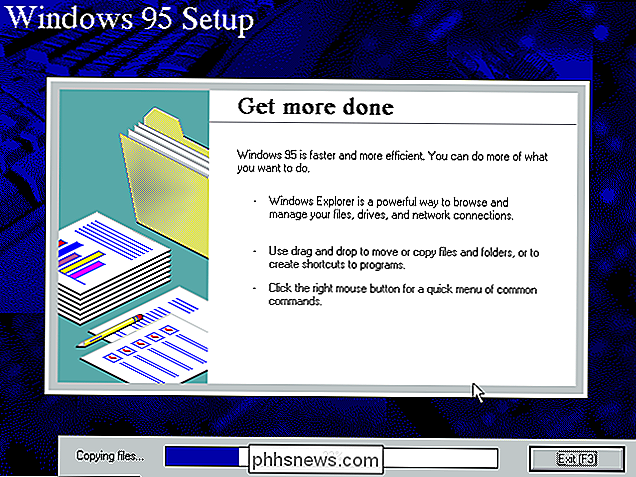
Installationsprocessen fortsætter med at opsætte din hardware. Du bliver fortalt, at du skal give et arbejdsgruppens navn til at fortsætte, men du kan indtaste alt, hvad du kan lide her.
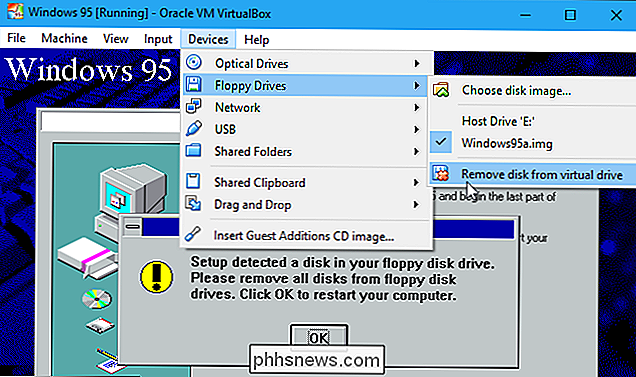
Endelig bliver du bedt om at angive din tidszone og konfigurere en printer. Du kan bare klikke på "Annuller" i vinduet Tilføj printerguiden for at springe over til at konfigurere en printer, når den vises.
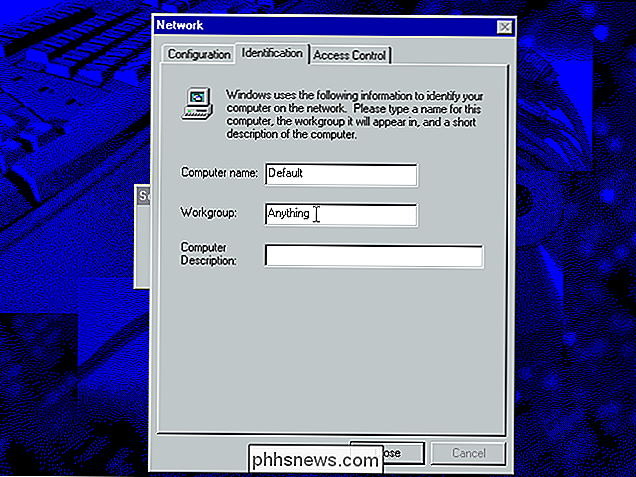
Endelig genstarter din pc, og du bliver bedt om at oprette en adgangskode. Du bliver derefter præsenteret med Windows 95-skrivebordet. Du er færdig - du har nu en virtuel maskine i Windows 95.
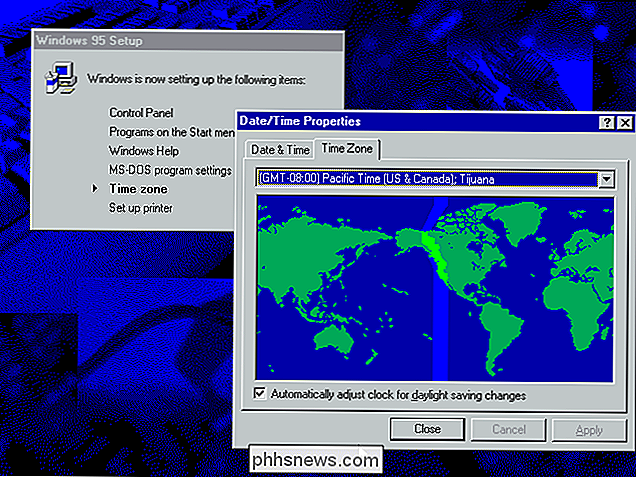
For at komme rigtigt tilbage i 90'erne skal du åbne Windows Stifinder fra Windows 95s startmenu og gå til mappen C: Install Funstuff Videos. Du finder musikvideoer til Weezer's
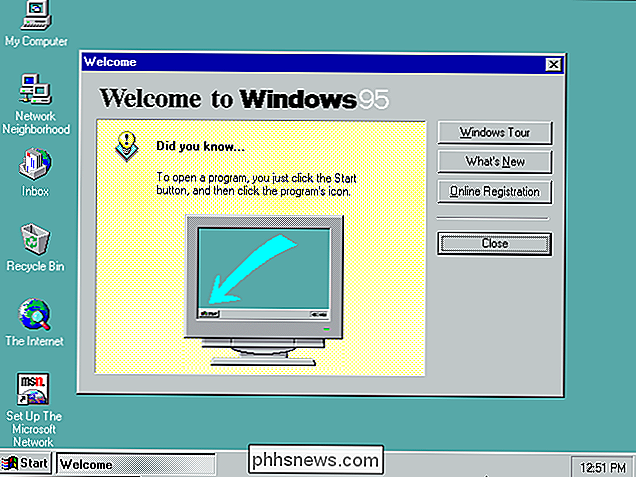
Buddy Holly ("Weezer") og Edie Brickells Good Times ("Goodtime"), som blev inkluderet på Windows 95-disken. Der er også en filmtrailer til filmen Rob Roy , som også blev udgivet i 1995. Videoerne i "Highperf" -mappen er højere kvalitet end dem i mappen Main Videos, så vær sikker på at se dem - din moderne pc kan håndtere dem!

Sådan deaktiverer du notifikationer på din iPhone eller iPad
IPhone og iPad apps skal få din tilladelse til at sende beskeder, men det er stadig nemt at ende med en støjende telefon, der ikke vil stoppe summende. Sådan får du kun de meddelelser, du er interesseret i. Sådan deaktiveres en apps underretninger For at deaktivere en apps underretninger, skal du åbne appen Indstillinger og trykke på kategorien "Meddelelser".

Amazon Echo vs Google Home: Hvad skal du købe?
Både Amazon Echo og Google Home har tjent deres plads øverst i smarthome hierachiet, men hvilken skal man købe ? RELATERET: Så du har bare et Google-hjem. Nu hvad? Amazon blæste branchen bredt åbent med sin udgivelse af Echo tilbage i 2014, og er siden blevet selskabets mest populære hardwareprodukt.



