Sådan optager du din PC Gameplay med NVIDIA ShadowPlay

NVIDIAs ShadowPlay tilbyder nem gameplayoptagelse, live streaming og endda en FPS-counter overlay. Det kan automatisk optage gameplay i baggrunden - kun på PlayStation 4 og Xbox One eller kun record gameplayet, når du fortæller det.
Hvis du har en pc med moderne NVIDIA grafikhardware, er der en god chance for at du har adgang til denne funktion. Det ligner Windows 10's Game DVR, men har flere funktioner - og det virker også på Windows 7.
Ja, ShadowPlay Påvirkninger Game Performance
Før vi begynder, skal vi dog bemærke: Aktivering af ShadowPlay vil reducere dit spil ydeevne lidt. NVIDIA bemærker, at en præstationsbøde på 5% er typisk, mens det kan være 10% i mere krævende spil.
Hvis du har en hurtig nok pc, bør det ikke nødvendigvis betyde noget. Alle gameplayoptagelsesløsninger tager systemressourcer, herunder Windows 10's Game DVR-funktion. Men du vil muligvis deaktivere ShadowPlay, når du ikke bruger det.
Kontroller, om din pc understøtter ShadowPlay
RELATED: Sådan indstiller du dine pc-spilets grafiske indstillinger uden indsats
Du kan tjekke NVIDIAs hjemmeside for at se en liste over NVIDIA-grafikhardware, der understøtter ShadowPlay. Men hvis du har NVIDIA-hardware, kan du også tjekke din pc også.
Åbn programmet "GeForce Experience" fra din startmenu. Hvis den ikke er installeret, skal du downloade og installere programmet GeForce Experience fra NVIDIA. Ud over ShadowPlay tilbyder denne applikation også NVIDIA-grafikdriveropdateringer, optimering af et klik på spilindstillinger og spillestreaming fra din pc - alle de ret nyttige funktioner.
Klik på fanen "My Rig" i programmet, ShadowPlay "-fanen, og kontroller, om din pc opfylder systemkravene. Hvis det gør det, vil ShadowPlay være "Klar". Hvis det ikke gør det, vil programmet fortælle dig hvorfor.
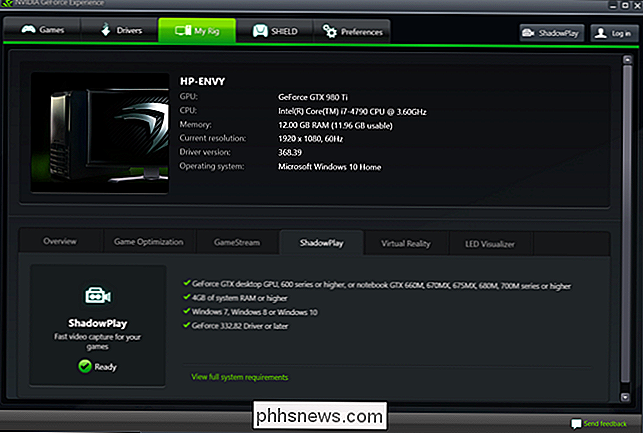
Sådan optager eller streamer du spil med ShadowPlay
Som standard er ShadowPlay slukket og ikke gør noget i baggrund. For at aktivere det skal du starte NVIDIA GeForce Experience-programmet og klikke på knappen "ShadowPlay" øverst til højre i vinduet.
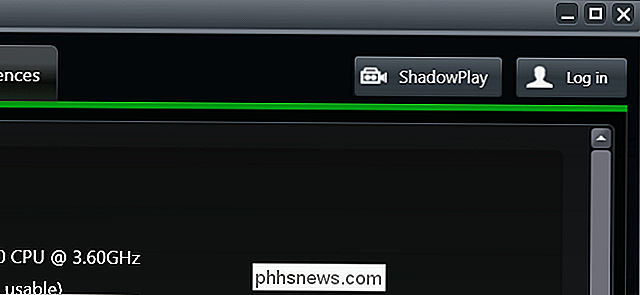
Klik på knappen til venstre for ShadowPlay-vinduet for at vende den til. Der vises et grønt lys, der angiver NVIDIA ShadowPlay er aktiveret.
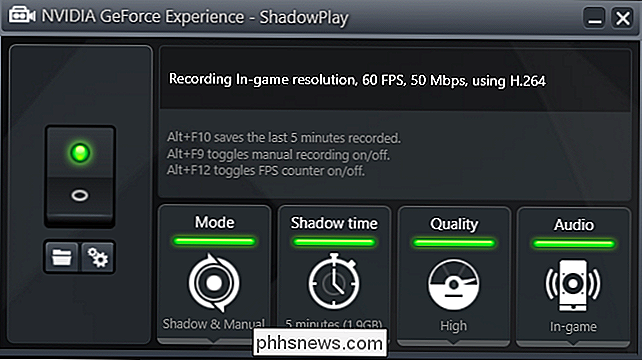
Som standard bruger ShadowPlay "Shadow & Manual" -tilstanden. Shadow Mode optager automatisk din gameplay og holder de sidste fem minutter. Når du trykker på genvejstastaturet Alt + F10, gemmes ShadowPlay et klip fra de sidste fem minutters spil til din Video-mappe.
Med manuel tilstand kan du trykke på genvejstasten Alt + F9 for manuelt at optage et klip, tryk derefter på Alt + F9 for at stoppe klippet, når du er færdig med optagelsen. ShadowPlay giver dig også mulighed for at trykke på Alt + F12 for at se en live FPS-tæller i ethvert spil, selvom du ikke optager.
Du kan tilpasse disse indstillinger, når du har aktiveret ShadowPlay (som beskrevet senere i denne vejledning), men hvis de ser godt ud til dig, du kan begynde at optage nu. Bare start et spil og brug de ovennævnte genvejstaster til at optage gameplay og vise FPS-tælleren.

Optagelser vises som standard i en spilspecifik undermappe i din Video-mappe.
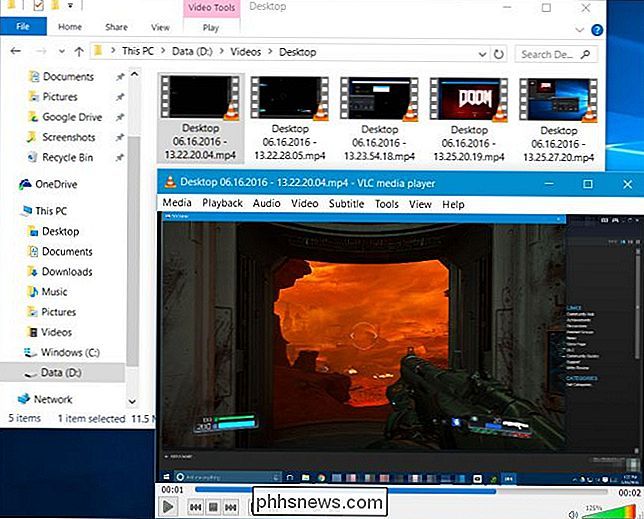
Sådan optager du OpenGL-spil (og hele dit Windows Desktop)
Ikke alle spil vil som standard arbejde med NVIDIA ShadowPlay. ShadowPlay understøtter kun direkte med spil, der bruger Direct3D, og ikke OpenGL. Mens de fleste spil bruger Direct3D, er der et par der bruger OpenGL i stedet. For eksempel bruger DOOM, som vi brugte som et eksempel ovenfor, OpenGL, ligesom Minecraft.
At optage OpenGL-spil, der ikke virker med ShadowPlay, gå til NVIDIA GeForce Experience> Indstillinger> ShadowPlay og aktiver "Tillad skrivebordet Capture "mulighed. ShadowPlay vil nu kunne optage dit Windows-skrivebord, herunder alle OpenGL-spil, der kører i et vindue på dit skrivebord.
Automatisk baggrundsskyggeoptagelse og FPS-tælleren virker ikke i denne tilstand. Du kan dog stadig starte og stoppe manuelle optagelser ved hjælp af genvejstasterne
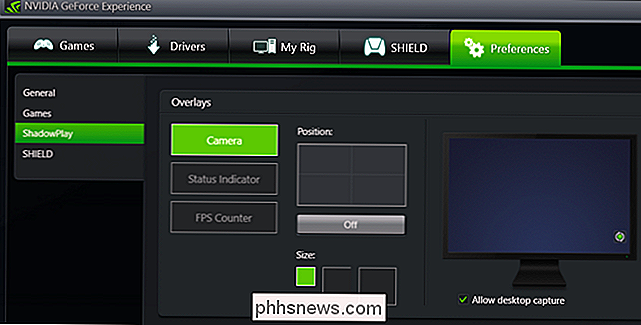
Sådan konfigureres NVIDIA ShadowPlay
Hvis du vil ændre ShadowPlays indstillinger, skal du bare klikke på ikonerne nederst i ShadowPlay-vinduet. Du kan vælge "Shadow" -tilstand for kun at bruge den sidste fem minutters metode til optagelse eller "Manuel" for kun at optage gameplay manuelt. Du kan også vælge indstillingen "Twitch" her for at bruge NVIDIA ShadowPlay til at live sende din gameplay til Twitch i stedet for at gemme den på din harddisk.
Muligheden for "Shadow time" giver dig mulighed for at vælge, hvor meget gameplay ShadowPlay sparer i sin puffer. Du kan vælge mellem 1 og 20 minutter. Husk, at længere tid kræver mere plads på harddisken. Hvor meget mere diskplads afhænger af det valgte kvalitetsniveau.
Med "Kvalitet" kan du konfigurere kvaliteten af din optagelse. Den er som standard indstillet til Høj, og optager videoen ved opløsning i spil, 60 billeder per sekund, 50 Mbps kvalitet og som H.264 video. Du kan vælge lav- eller mellemprofilerne, eller vælge Brugerdefineret og ændre de individuelle indstillinger manuelt.
Med "Lyd" kan du vælge hvilke lydspor der følger med din optagne video. Som standard vil optagelsen omfatte alle lyd i spillet. Du kan også vælge "In-game og mikrofon", så du kan tale ind i din mikrofon og indsætte det i optagelsen, eller vælg "Fra" for at deaktivere al lydoptagelse.
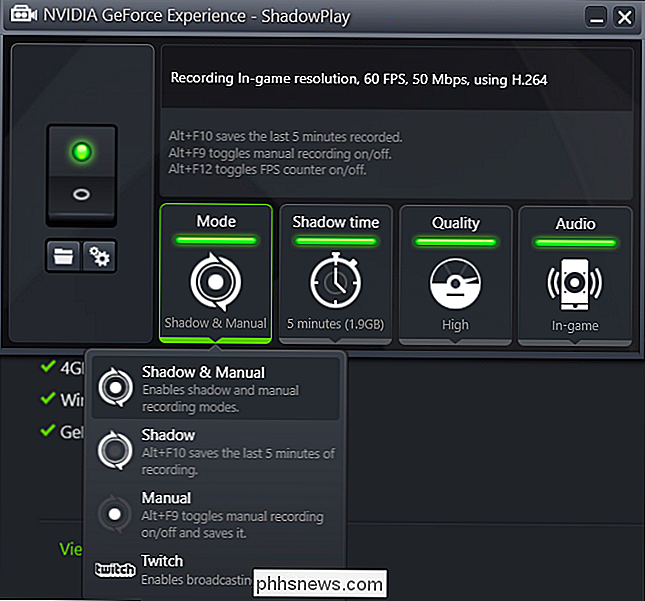
Under knappen til venstre er de to knapperne åbner din optagelsesmappe (din brugerkontos "Videos" -mappe som standard) og vinduet ShadowPlay-præferencer. Dette vindue kan også åbnes fra Indstillinger> ShadowPlay i programmet GeForce Experience.
På skærmbilledet for præferencer kan du vælge overlejringer. Du kan overlejre dit webcam, statusindikator eller en FPS-tæller og vælge, hvor den vises. Du kan også vælge mellem "Always On" og "Push-to-talk" for din mikrofon, hvis du vælger at inkludere dine
Genvejstaster til optagelse, udsendelse, skift af kameraet og aktivering af push-to-talk på din mikrofonen kan konfigureres herfra. Du kan også vælge en anden gemmeplacering til dine videooptagelser, hvis du ikke vil have dem dumpet i din normale Video-mappe.
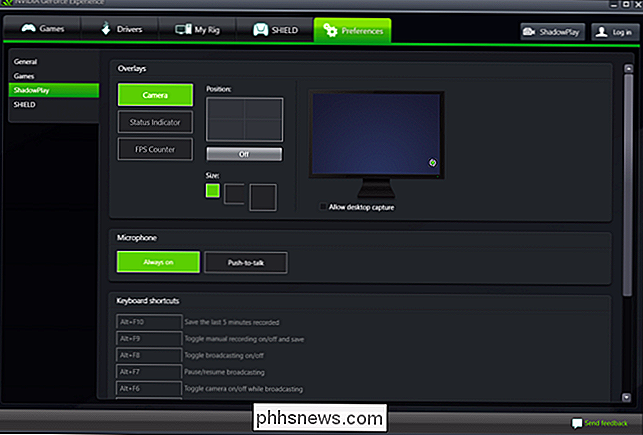
AMD har ikke sin egen ShadowPlay-lignende funktion, så du skal bruge en tredje- party game-recording ansøgning at gøre dette med AMD grafik hardware.

Sådan bruger du Google til Safari-søgning på din iPhone eller iPad
Du kan måske spørge dig selv, hvorfor vi ville skrive en artikel om, hvordan du skifter til Google som din standard søgemaskine på iPhone eller iPad, når det allerede er standard. Svaret er simpelt: Ryder er, at Apple måske skifter iOS-standardsøgemaskinen til Yahoo eller Bing på et eller andet tidspunkt i fremtiden.

Android's "App Standby" sparer batteri, men deaktivering af apps er stadig bedre
Med Android 6.0 Marshmallow tilføjede Google mere end blot Doze. Det tilføjede en funktion ved navn App Standby, som er designet til at forhindre apps, du aldrig bruger, fra at dræne dit batteri. Det er mindre effektivt end at deaktivere apps helt, men det har sin plads. Apps, der er i standbytilstand, kan stadig køre på bestemte tidspunkter, men de er begrænset fra at køre det meste af tiden.



