Sådan bruger du servicekvalitet (QoS) for at få hurtigere internet, når du virkelig har brug for det

Ikke alle internettrafik er lige. Streaming HD-video eller et stotterfrit Skype-opkald er nok mere vigtigt for dig end at downloade en stor fil. Funktionen Quality of Service på din router giver dig mulighed for at prioritere de ting, du er interesseret i, så de sker hurtigere end de ting, du ikke gør.
Hvad er kvaliteten af tjenesten?
Kvalitet af service er en fremragende og underudnyttet værktøj, der giver dig mulighed for at træne din router for at opdele din tilgængelige båndbredde mellem applikationer. Med gode QoS-regler kan du sikre dig, at din streaming video ikke stutter, fordi en stor fil downloades på samme tid, eller at din arbejdsbærbar computer ikke er træg, når du forsøger at opfylde sidste øjebliks deadline, mens dine børn spiller online spil.
Det kan bidrage til at tænke på Quality of Service som sådan: Lad os foregive et øjeblik, at din internetforbindelse er et hospital, hvor den tilgængelige båndbredde er antallet af læger til behandling af patienter. Patienterne er de forskellige applikationer, og triagesygeplejersken er router.
På et normalt netværk er triagesygeplejersken ligeglad med de indkommende patienters tilstand og overdrager dem blot til alle ledige læger, der gradvist spredser medarbejderne på hospitalet tyndere og tyndere uden hensyntagen til sværhedsgraden af patientens situation. Tilfældigt skudt din hånd med en neglepistol under et DIY projekt? Du får straks læge. Nogen er lige kommet over af en lastbil? De får også en læge straks. Er der nogen der viser sig med en brudt arm? De får også en læge (men hvis det bliver rigtig travlt, snart deler folk læger og ingen får særlig hurtig pleje). Du kan se, hvordan hospitalet i kort rækkefølge ville være et fortryllet rod, og højtprioriterede patienter ville ikke få høj prioritet.
Det samme sker på dit netværk, hvor hjemme-båndbredde er angivet som behov, uden stor hensyntagen til, hvad hver ansøgning gør. Dette betyder, at hvis du er på et Skype-konferenceopkald med din chef og dine børn begynder at se Netflix, kan kvaliteten af dit Skype-opkald tabe. Routeren gør sit bedste for at dele den tilgængelige båndbredde mellem de to tjenester, og overvejer ikke, hvad der er "vigtigere".
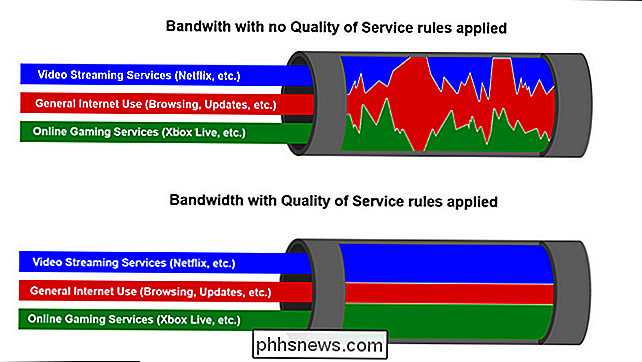
QoS visualiseres med en servicebaseret prioritetsmodel.
Kvalitet af service, at vende tilbage til vores sygehusanalogi, er som en meget kompetent triage sygeplejerske, der leder patienter til den rigtige læge på den mest effektive måde: den fyr, der lige har kørt over af lastbilen, vil få flere læger og den fyr der sidder der med neglen fast i hånden fra fuglehusprojektet er gået galt, vent et øjeblik og få en enkelt læge, når han er set.
Netværk med en servicekvalitetsmodel vil prioritere, som du siger, visse applikationer, tjenester og / eller brugere over andre, så de vigtige ting (Netflix, Skype-opkald, din Xbox Live-forbindelse osv.) har den mest båndbredde og den bedste pingtid.
Sådan aktiverer du servicekvalitet på routeren
Der er hundredvis af forskellige routere derude med vildt forskellige firmware og cap evner. Nogle routere har indstillinger for Quality of Service, som er så enkle som at give dig mulighed for at prioritere trafikken fra en computer over en anden. Nogle har du angive, hvilke tjenester du vil prioritere (f.eks. Streaming af video via webbrowsing), og andre tilbyder granulær kontrol over næsten alle aspekter af processen.
RELATERET: Drej din hjemmevirger til en Super- Powered Router med DD-WRT
Selvom vi ikke kan gå igennem din nøjagtige router opsætning, kan vi fremhæve de vigtigste overvejelser, der går ud på at konfigurere Quality of Service regler. Til demonstrationsformål vil vi muliggøre Quality of Service regler på en router, der blinkes for at køre den alsidige DD-WRT tredjeparts firmware. Du skal logge ind på din egen router administration side for at se, hvilke-hvis nogen af disse funktioner er tilgængelige for dig. Før du fortsætter, anbefaler vi stærkt, at du kontrollerer online dokumentationen til din router på fabrikantens websted for at bestemme, hvilken type QoS-indstillinger din router understøtter, samt hvordan du får adgang til dem.
Trin 1: Etablere dit mål
Tænk på dine mål, før du selv åbner din admin side. Hvad forsøger du at opnå med kvalitet af service regler? Ønsker du at sikre, at din hjemmekontor computer altid har prioritet over alle de andre enheder i huset (for eksempel skal al din arbejdstrafik altid være vigtigere end underholdning og spil på de andre enheder)? Vil du prioritere trafik fra en blok af IP-adresser, du har tildelt din hjemme medieserver og Minecraft-server for at sikre hurtig adgang uden for dit hjemmenetværk? Vil du prioritere Netflix, så din streaming video altid er glat?
For privat brug skal QoS-reglerne være selektive og så mulige som muligt. Må ikke blive skør og sæt et dusin forskellige regler lige ud af porten. Oprettelse af mange forskellige servicestandarder kan medføre mere hovedpine end de løser, vi vil opfordre dig til at starte med det største problem (er) og oprette en regel for at håndtere det. Hvis det løser dine netværksproblemer, skal du stoppe der. Hvis ikke, kan du fortsætte med en anden regel.
Trin to: Bestem din tilslutningshastighed
Når du har fastlagt dine mål for dit QoS-setup, er det tid til at dykke ind i at få det i gang. Gem for de mest enkle QoS-systemer, vil næsten alle QoS-opsætninger spørge om din upload og downloadhastighed for at indstille grænserne for, hvor mange båndbreddebrugere og -tjenester der kan gobble op. Absolut ikke stole på den annoncerede hastighed, din internetudbyder siger, at din konto har. Test det selv for at få en sand måling.
For det første skal du stoppe alle højbåndsbreddeaktiviteter på dit netværk: Stop store downloads, stop streaming Netflix, og så videre. Du vil have et præcist billede af din rigtige tilgængelige upload og download båndbredde.
Næste, besøg speedtest.net og klik på knappen "Start Test". Ideelt set bør du køre denne test, mens din computer er tilsluttet et Ethernet-kabel eller i det mindste en hurtig Wi-Fi-forbindelse (ved hjælp af moderne trådløse teknologier som Wireless N eller Wireless AC). Gamle Wi-Fi-netværksudstyr kan flaskehalse din netværksprøve, og du får ikke nøjagtige resultater (f.eks. Din Wi-Fi-gear kan kun håndtere 40 Mbps-overførsel, men din forbindelse er faktisk i stand til 75 MB).

Når du har din Resultater, konverter numrene fra Mbps til Kbps (da QoS-kontrolopsætningen normalt anmoder om disse værdier i kilobits og ikke megabits). Du kan gøre det ved at multiplicere hver værdi med 1000. I vores eksempel ovenfor opnåede vi 42.900 Kbps til vores downloadbåndbredde og 3.980 Kbps til vores uploadbåndbredde.
Trin tre: Aktiver QoS på routeren
Igen , for tyngdepunkt bruger vi DD-WRT til demonstrationsformål (fordi det har et robust QoS-system); du skal anvende de generelle principper som gældende.
Først skal du åbne din routerens admin side. Åbn din webbrowser og skriv din routerens IP-adresse i adresselinjen (Normalt noget som 192.168.1.1 eller 10.0.0.1, selvom du måske skal tjekke din router manual). Log ind med dit brugernavn og adgangskode, når du bliver bedt om det (igen, hvis du ikke ved, hvad din er, kan den stadig være den standard, der er angivet i din manual).
Når du er logget ind, skal du vælge fanen NAT / QoS QoS-fanen. Vælg først "Aktivér" ud for "Start QoS". Lad porten indstilles til WAN. Lad pakkeplanlæggeren og køndisciplinen være indstillet til standardtilstanden (den skal indstilles automatisk baseret på routerens hardware).
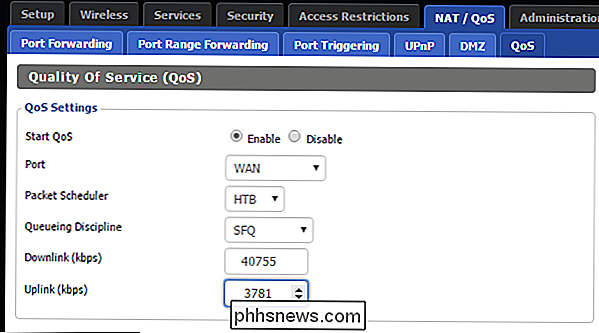
Endelig skal du udfylde downlink- og uplink-værdierne. De værdier du udfylder skal være 80-95% den værdi, du fik med din hastighedstest. Multiplicer begge værdier med 0,8 eller 0,95 for at få den reducerede Kbps-mængde.
Hvorfor bruge en reduceret værdi? Kvalitetsserviceneglerne fungerer kun, hvis routeren og kvaliteten af servicealgoritmen kan skabe en kunstig flaskehals for at omdirigere trafikken, da QoS-handleren ser passende ud. Hvis du bruger værdier, der er lig med eller større end den maksimale kapacitet af din forbindelse, giver du QoS-håndtereren ingen vinkelrum, og systemet bliver betydeligt mindre effektivt.
Sådan prioriterer du din trafik
Når du har slået servicekvaliteten på, er det tid til at oprette grundlæggende regler for trafikprioritering.
Nogle nyere routere har døde enkle QoS-muligheder, hvor du blot vælger de tjenester, du vil prioritere dem (eller træk-og- slip dem på en liste). Her er f.eks. Et skærmbillede fra en nyere ASUS-router, som vi har:
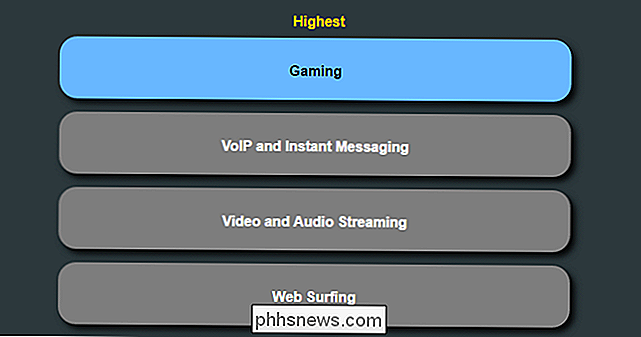
Nogle routere er lige så nem som træk og slip, mens andre kræver mere komplekse tweaks.
Hvis det er alt, hvad du vil, og din router har den funktion, prøv det og se hvad der virker. Men hvis du vil have mere finkornet kontrol - eller hvis du har en ældre router, der ikke har så enkelt opsætning - her er nogle mere detaljerede instruktioner til opsætning af QoS.
Lad os se på de forskellige måder, du kan gøre det på, og hvilke du skal bruge. DD-WRT bruger et "prioriteret" system, som giver dig besked om hvilke tjenester eller enheder der er vigtigst. De prioriterede værdier er:
- Maksimum: 60% - 100%
- Premium: 25% - 100%
- Ekspression: 10% - 100%
- Standard: 5% - 100%
- Bulk: 1% - 100%
Disse værdier bestemmer mængden af båndbredde tildelt til en given applikation eller enhed. Hvis du f.eks. Sætter en tjeneste til "Maximum", siger du "Jeg vil have denne tjeneste til at have mindst 60% af båndbredden, selv når netværket er optaget og 100% når det er ikke.". Hvis du sætter en tjeneste til "Bulk", siger du "Jeg er ligeglad med, at denne tjeneste bruger meget båndbredde, når netværket er inaktiv, men når tingene er optaget, bliver det kun 1% af den tilgængelige båndbredde."
Som vi fremhævede ovenfor, vær dømmende i din ansøgning om servicekvalitetsregler.
Prioritere ved service
Hvis du vil have alle enheder på dit netværk for at have prioriteret adgang til en bestemt app eller tjeneste, kan du kreative en overordnet service prioritetsregel. Lad os sige, for eksempel, du vil sikre, at Netflix prioriteres over mindre båndbreddefølsomme ting som almindelig web browsing. Du vælger først tjenesten fra rullemenuen som vist nedenfor, og klik derefter på "Tilføj".
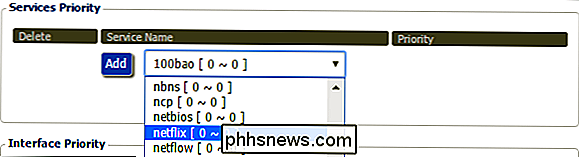
Når tjenesten er angivet, skal du vælge den prioritet, du ønsker at bruge den.
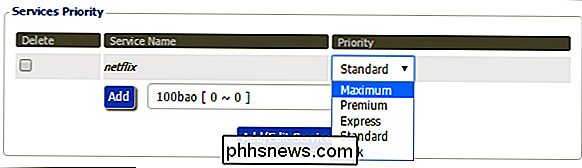
Prioritere via grænseflade
I netværkslingo er en "grænseflade" den metode, hvorpå din enhed er forbundet til netværket. Du kan prioritere dit lokale Ethernet-netværk, du kan prioritere trådløse forbindelser, eller du kan endda indstille regler, der gør gæstenetværkstrafik til en lav prioritet.
Lad os se på, hvordan vi kan gøre gæstenetværkstrafik lav prioritet. Fra rullemenuen vælger vi "wl0.1", som i netværkskorthand er Trådløst LAN # 0 Virtuelt netværk 1. Klik på "Tilføj".
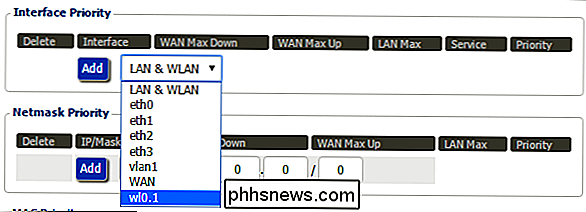
Når du har tilføjet grænsefladen, kan du angive max upload / download hastighed og endda prioritere tjenester på den specifikke forbindelse som vist på skærmbilledet nedenfor.
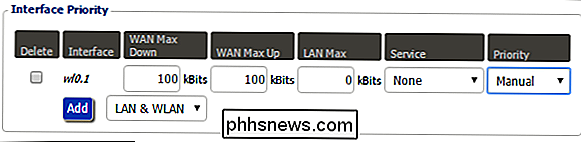
Interfaceprioritet er på grund af den nødvendige viden om de navnebaserede netværkskanaler et af de vanskeligere prioritetssystemer, der skal bruges. Hvis du er uklart, hvilken netværksinterface der er, som vi vil anbefale, skal du bare forlade dette afsnit alene. Du kan læse om netværksgrænseflader i DD-WRT-wiki her.
Prioriter ved enhed med IP-adresser
RELATERET: Sådan sættes statiske IP-adresser på routeren
Sig du vil give en specifik enhed - ligesom din arbejdscomputer-prioritet til enhver tid. Hvis du bruger statiske IP-adresser eller DHCP-reserver på dit netværk, kan du prioritere trafik på bestemte computere og enheder ved hjælp af deres IP-adresse. Mange routere tillader det, og DD-WRT går et skridt videre, så du kan prioritere en gruppe IP-adresser med en "netmask".
Lad os f.eks. Sige at du vil have din hjemmeserver placeret ved den statiske IP-adresse 10.0.0.200, for at have højeste prioritet adgang til dit netværk. Du vil indtaste adressen i Netmask Priority sektionen og tilføje slutningen med 32 som vist nedenfor.

32-elementet er netmasken. Detaljeret diskussion af netmask brug er lidt uden for denne tutorial, men det er tilstrækkeligt at sige, at a / 32 masken er netmaske shorthand for "kun løse denne enkelt IP-adresse". Ethvert andet mindre antal vil tillade, at masken omfatter et højere antal adresser i en given blok (fx 10.0.0.200/24 ville medføre, at servicekvalitetsreglen gælder for alle 254 potentielle adresser i 10.0.0. * -blokken) . Du kan henvise til denne netmaske-hurtigreferensguide for at vælge et nummer, der fungerer for sektionen og størrelsen af adresseblokken, du ønsker at prioritere.
Hvis du finder netmasksystemet for at være lidt forvirrende (det er ikke ligefrem intuitivt), er det bedst at bare holde fast ved / 32 og manuelt indtaste hver IP-adresse.
Når du har klikket på "Tilføj", kan du tildele prioriteret adgang til adresse, som i det foregående afsnit.
Prioritere efter enhed med MAC-adresser
RELATERET: Sådan finder du en enheds IP-adresse, MAC-adresse og andre netværksforbindelsesdetaljer
Hvis du ikke bruger statiske IP-adresser på dit netværk, kan du stadig prioritere bestemte computere og enheder med deres MAC-adresse. Se denne vejledning for at få oplysninger om, hvordan du finder MAC-adressen på dine enheder. Den er enten på en fysisk etiket, der er knyttet til enheden eller et andet sted i dens softwareindstillinger.
Med MAC-adressen i hånden skal du blot indtaste den i MAC-prioritetsafsnittet, klik på Tilføj, og tildel derefter en prioritet til enheden, som vi har gjort i de foregående afsnit.

Nu uanset hvilken IP-adresse din router tildeler, siger du, at du kan sikre din arbejdsbærbar computer, det vil altid få prioritet.
Endelig: Test og evaluer
RELATERET: Klon din nuværende router til en opgradering af hovedpinefri router
Det bedste du kan gøre for at minimere frustration med din QoS setup oplevelse er, som Vi understregede ovenfor for at tage det langsomt. Indstil en regel for et stort billetobjekt, og brug bare dit netværk som det normalt ville.
Gør alt kører glattere? Store! Du er færdig! Ting har stadig brug for lidt finjustering? Tilbage til QoS kontrolpanel. Dobbeltklik på dine indstillinger, juster den måde, du har tildelt båndbredde, og lav om nødvendigt en ny QoS-regel.
Når du finder Goldilocks-konfigurationen, der holder dit netværk sultende langs glat og problemfrit, gør du alligevel notat af de indstillinger, du brugte, og tag nogle skærmbilleder (endnu bedre endnu, sikkerhedskopier din router konfiguration, hvis din router understøtter det). Ved at holde styr på dine routerindstillinger er det ikke bare godt at migrere til en ny router, det er fantastisk til at indstille tingene hurtigt, hvis du har brug for at nulstille din router i fremtiden.
Opsætning af servicekvalitetsregler er ikke lige så simpelt, da du bare tilslutter din router og slår et nyt Wi-Fi-kodeord på det, men udbetalingen for konfiguration af QoS-regler er en meget glattere internetoplevelse. Nogle endda

Hurtig adgangsværktøjslinje med et overblik Som standard findes værktøjslinjen Hurtig adgang i titellinjen i programvinduet, men kan konfigureres til at vise under båndet. Ud over at udsætte kommandoer indeholder Quick Access-værktøjslinjen også en rullemenu, der kan tilpasses, der indeholder det komplette sæt standardkommandoer (enten vist eller skjult) og båndoptioner.
Hvordan får du de "L" formaterede formateringsikoner tilbage i Microsoft Word?
Hver af os har et foretrukket layout og opsætning, når vi arbejder med Microsoft Word, men hvad hvis noget du ligesom og stole på er forsvundet? Dagens SuperUser Q & A-indlæg hjælper en frustreret læser til at få deres Microsoft Word-layout tilbage på samme måde som de kan lide det. Dagens Spørgsmål og Svar-session kommer til os med venlig hilsen over SuperUser-en underafdeling af Stack Exchange, en community-driven gruppe af Q & A Spørgsmålet SuperUser-læser Bilo vil vide, hvordan man genaktiverer formateringsikonerne ( Crop Marks ) i Microsoft Word: Jeg mangler den "L" formede formatering (layout?



