Sådan vises de udvidede udskrivnings- og gemme dialogbøger i OS X som standard

OS X viser som standard små, enkle udskrivnings- og gem dialoger. Du kan klikke på pilen til højre for at udvide dem til flere muligheder, eller du kan som standard vise de udvidede dialoger med en enkel kommando fra terminalen.
Lad os vise dig, hvad vi mener. Her er den forenklede version af dialogboksen Gem, som ikke tilbyder mange muligheder. Det lader dig vælge dit filnavn, tilføje tags, vælge en placering og endelig vælge et format.
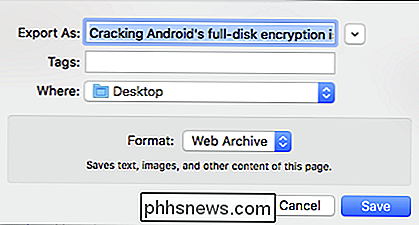
Klik på pileknappen ved siden af feltet "Eksporter som", men udvider dialogen, så du kan navigere om din Mac systemdrev, opret en ny mappe og vis eller skjul filens udvidelse
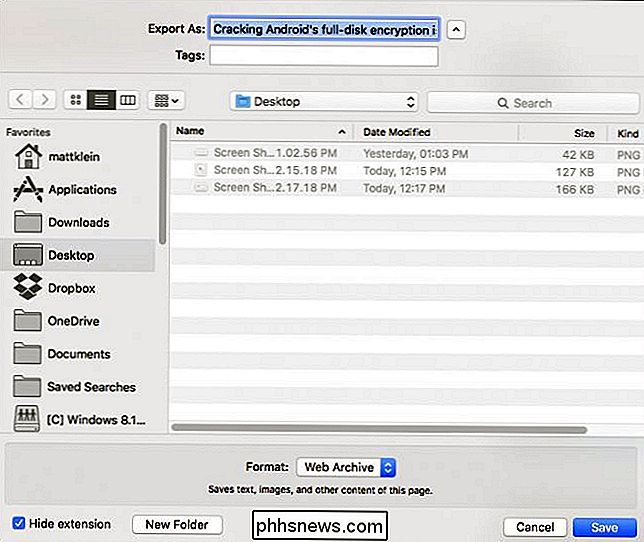
Tilsvarende er her den simple udskrivningsdialog som vist fra Safari. Det giver mulighed for at ændre antallet af kopier, hvilke sider der skal udskrives, og muligheden for at udskrive dokumentet som PDF, men ikke meget andet.
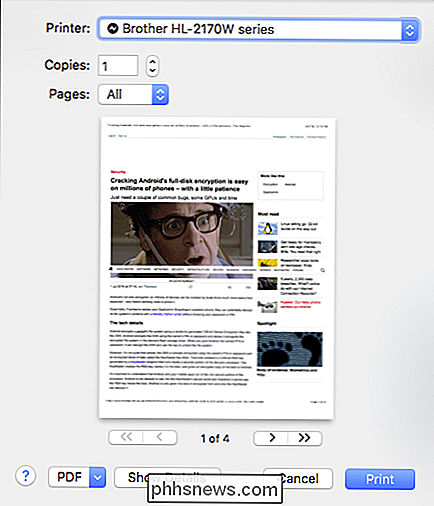
Her er den udvidede udskrivningsdialog, der indeholder yderligere papirformat, orientering og
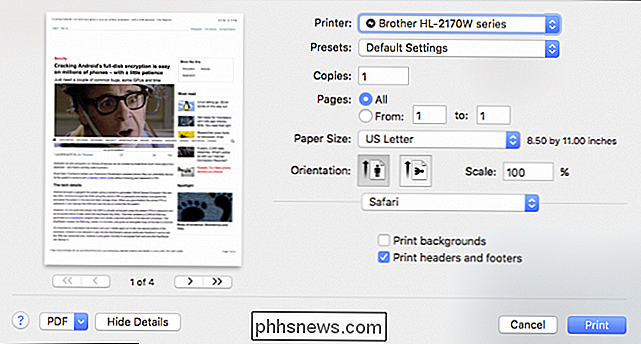
Begge de udvidede versioner af disse dialoger har nogle meget nyttige funktioner, som nogle af jer måske vil udnytte hver gang du udskriver eller gemmer. I stedet for at altid udvide dem, kan du bruge et simpelt kommandolinjestrik til at få de udvidede versioner til at blive vist som standard (eller indtil du ændrer dem tilbage).
For at foretage disse ændringer skal du først åbne Terminal, som kan være findes i programmer> Hjælpeprogrammer.
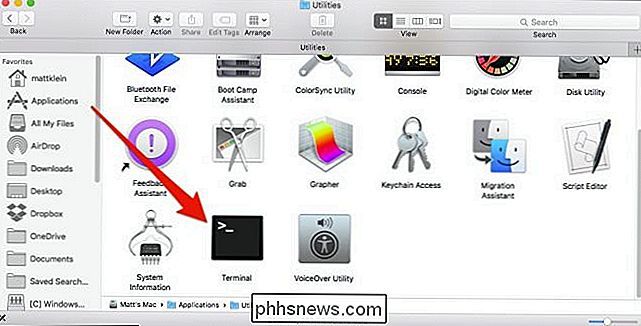
Indtast følgende kommando med Terminal åben (eller kopier og indsæt det) for at ændre standardvisningen i Udskriv-dialogboksen og tryk "Enter", når du er færdig.
standardindstillinger skriv -g PMPrintingExpandedStateForPrint -bold TRUE
I terminalen ser det sådan ud.

For at få denne kommando i kraft skal du genstarte computeren. Så hvis du vil påvirke denne ændring til gemmen dialogen også, skal du tilslutte følgende kommando, før du genstarter for at spare tid. Glem ikke at trykke "Enter", når du er færdig.
standardindstillinger skriv -g NSNavPanelExpandedStateForSaveMode -boolean SAND
Igen ser det ud i terminalen, at det ligner følgende.
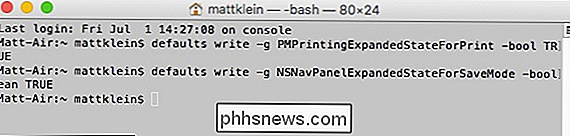
Nu fortsæt og genstart.
Hvis du vil vende denne ændring, vil du indtaste hver af de foregående kommandoer, skal du kun bruge flagetFALSEi stedet for SAND.
For eksempel at vende tilbage til
standardindstillinger skriv -g PMPrintingExpandedStateForPrint -bool FALSE
For at vende tilbage til den gamle Gem dialog, skal du bruge denne kommando.
standardindstillinger skriv -g NSNavPanelExpandedStateForSaveMode -boolean FALSE
Igen, du skal genstarte for at gøre disse ændringer gældende.
Der er ingen tvivl om at bruge Terminal virkelig giver dig en masse strøm, som du normalt ikke har med vanilleinstallationen af OS X. Du kan f.eks. tilføje en besked til din system lås skærm, og et andet pænt trick du kan ansætte er evnen til at afslutte Finder, som vil lade dig hurtig fjern dit skrivebord for ekstra privatliv. Nu kan du tilføje udvidede Print og Save dialoger til dit arsenal.

Brug din Macs Preview App til at flette, opdele, markere og underskrive PDF-filer
Forhåndsvisningsprogrammet, der følger med Mac OS X, er meget kraftigere end det ydmyge navn indebærer. Ud over at bare se PDF-filer, indeholder den de grundlæggende PDF-funktioner, som en gennemsnitlig bruger måtte have brug for. Dette er den slags ting, der ville kræve ubehageligt freeware på Windows.

Sådan oprettes og køres Bash Shell Scripts på Windows 10
Med ankomsten af Windows 10s Bash shell kan du nu oprette og køre Bash shell scripts på Windows 10. Du kan også indarbejde Bash kommandoer i en Windows-batchfil eller PowerShell-script. Selvom du ved hvad du laver, er det ikke nødvendigvis så enkelt som det ser ud til. Windows og UNIX bruger forskellige end-of-line-tegn, og Windows-filsystemet er tilgængeligt på en anden placering i Bash-miljøet.



