Sådan installeres Linux-software i Windows 10's Ubuntu Bash Shell

Installer Windows 10s Ubuntu-baserede Bash-shell, og du har et komplet Ubuntu-miljø, som lader dig installere og køre de samme applikationer, du kunne køre på et Ubuntu-baseret Linux-system. Ligesom på Ubuntu skal du dog have kommandoen apt-get til at installere og opdatere software.
Bemærk, at Windows 10s Linux-undersystem ikke officielt understøtter grafiske applikationer eller serverprogrammer (selvom det er muligt at køre nogle grafiske ansøgninger, uofficielt). Officielt er det beregnet til Linux-terminale applikationer og andre kommandolinjeværktøjer, som udviklere måtte ønske.
Windows 10s Bash-shell understøtter kun 64-bit binaries, så du kan ikke installere og køre 32-bit Linux-programmer.
Apt -get Forklaret
På Ubuntu og andre Debian-baserede Linux-distributioner bruger du kommandoenapt-gettil at installere software. "Apt" står for "Advanced Package Tool". Denne kommando overfører softwarepakker fra Ubuntu's centraliserede softwarelager og installerer dem på dit system. Hvis pakkerne du forsøger at installere kræver - eller "afhænge af" - andre pakker, vil apt-get automatisk downloade og installere disse pakker (også kendt som afhængigheder). Apt-get virker med ".deb" -pakker, opkaldt til Debian, Linux-distributionen Ubuntu er baseret på.
Du skal køre apt-over med "sudo" kommandoen, som giver den superbruger eller rod , tilladelser. Dette tillader kommandoen at ændre og installere systemfiler i Linux-miljøet. Du skal indtaste din nuværende brugerkontos adgangskode, når du bruger sudo.
Du kan også bruge kommandoen nyere apt i stedet for den traditionelle apt-get-kommando, selv om begge kommandoer virker.
Sådan downloades opdateret pakke Lister
Først skal du køre følgende kommando for at downloade opdaterede pakkelister fra softwarelagerne:
sudo apt-get update
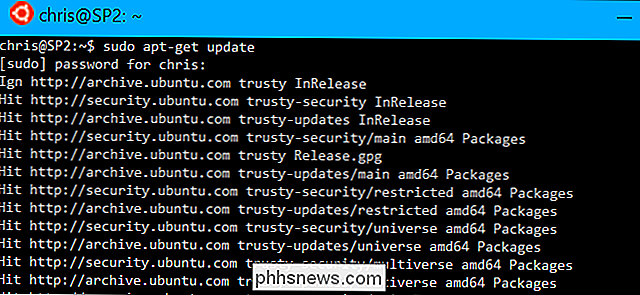
Du vil gerne gøre dette, før du installerer enhver pakke.
Sådan installeres en pakke
Hvis du kender navnet på en pakke, du vil installere, kan du downloade og installere det med følgende kommando, erstatte "pakkenavn" med navnet på den pakke, du vil have Hvis du vil installere Ruby, skal du køre følgende kommando:
sudo apt-get install ruby
Du kan trykke på fanen nøgle mens du skriver navnet på en pakke (eller en kommando) for at bruge Bashs autofuldføringsfunktion, som hjælper dig med at afslutte at skrive ting og sugg er tilgængelige muligheder, hvis flere muligheder er tilgængelige.
Når du har kørt denne og andre apt-get kommandoer, vil du blive præsenteret for de ændringer, der vil blive foretaget, og du skal skrive "y" og trykke på Enter for at fortsætte .
Sådan søger du en pakke
Du kan muligvis ikke kende navnet på den pakke, du vil installere. I dette tilfælde kan du bruge apt-cache-kommandoen til at søge efter din hentede pakke cache (de lister, der blev downloadet med apt-get opdatering) til et program. Denne kommando søger pakkens navne og beskrivelser for den tekst, du angiver.
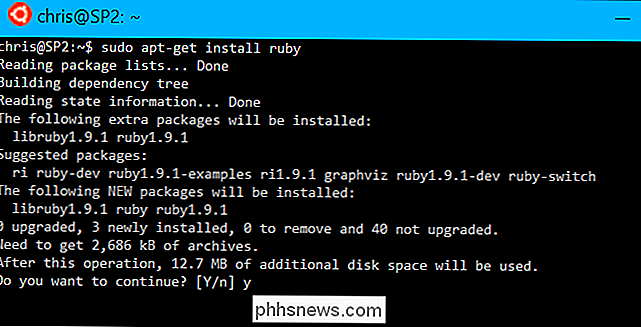
Denne kommando kræver ikke sudo, da det bare er en simpel søgning. Du kan dog køre det med sudo, hvis du vil, og det vil stadig virke.
apt-cache search sometext
Hvis du f.eks. Ville søge efter pakker relateret til w3m, en tekstbaseret webbrowser til terminalen, du ville køre:
apt-cache search w3m
Sådan opdateres alle dine installerede pakker
For at opdatere dine installerede softwarepakker til de seneste tilgængelige versioner i depotet - som giver dig sikkerhedsopdateringer tilgængelig for dine nuværende pakker - Kør følgende kommando:
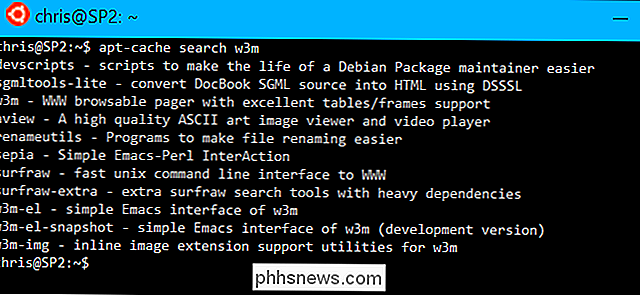
sudo apt-get upgrade
Husk at køre kommandoen "sudo apt-get update", før du kører denne kommando, da du skal opdatere dine pakkelister, før du kan -Gå vil se de nyeste tilgængelige versioner.
Sådan afinstalleres en pakke
For at afinstallere en pakke, når du er færdig med det, skal du køre følgende kommando:
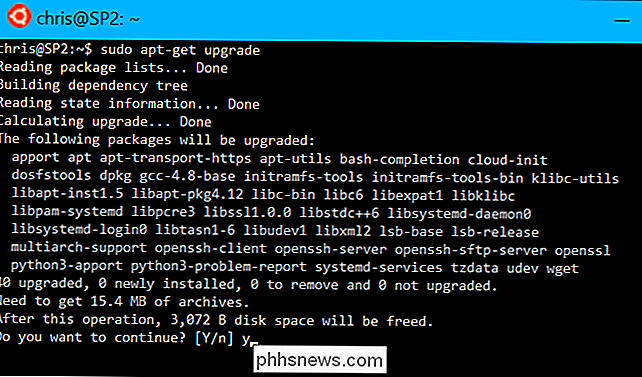
sudo apt-get fjerne pakkenavn
Ovenstående kommando fjerner kun pakkens binære filer, men ikke nogen tilknyttede konfigurationsfiler. Hvis du vil fjerne alt, der er forbundet med softwarepakken, skal du køre følgende kommando i stedet:
sudo apt-get purge packagename
Ingen af ovenstående kommandoer fjerner eventuelle "afhængigheder", som er pakker, der blev installeret fordi de var påkrævet for en pakke. Hvis du afinstallerer en pakke og derefter fjerner den senere, kan dit system stadig have en række yderligere afhængigheder, der ikke længere er nødvendige. Hvis du vil fjerne eventuelle pakker, der blev installeret som afhængigheder, og ikke længere er påkrævet, skal du køre følgende kommando:
sudo apt-get autoremove
Sådan installeres anden software
Ovennævnte kommandoer hjælper dig med at installere og opdatere de mest almindelige software du skal bruge. Men nogle software installeres via andre kommandoer og værktøjer.
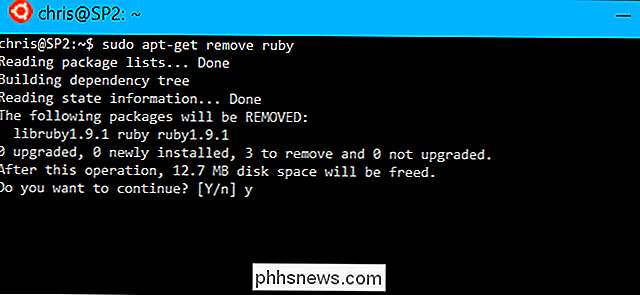
Ruby-ædelstene installeres f.eks. Med kommandoen "geminstallation", når du har installeret Ruby via apt-get. Ruby har sit eget softwareinstallationssystem, der er adskilt fra apt-get.
Nogle softwarepakker er tilgængelige i PPA'er eller "personlige pakkearkiver", der er hostet af tredjeparter. For at installere disse skal du tilføje PPA'en til dit system og derefter bruge de normale apt-get-kommandoer.
Nyere software skal muligvis compileres og installeres fra kilde. Alle pakker du installerer med apt-get blev samlet fra kilde af Ubuntu's build system og bekvemt pakket i .deb pakker, du kan installere. Du bør undgå dette hvis det er muligt, men det kan være uundgåeligt i nogle tilfælde.
Uanset hvad der er tilfældet, hvis du forsøger at installere en anden Linux-applikation, bør du finde instruktioner, der fortæller dig, hvordan du skal installere det. De samme instruktioner, der fungerer på Ubuntu 14.04 LTS, vil fungere i Windows 10's Bash shell. Når den opdateres til den næste større version af Ubuntu, vil de samme instruktioner, der fungerer på Ubuntu 16.04 LTS, fungere på Windows 10.

Sådan konfigurerer du OneDrive til synkronisering Kun visse mapper i Windows 10
OneDrive giver 15 GB gratis skydeplads til at gemme fotos, musik, dokumenter og andre filer. Disse filer kan synkroniseres mellem flere enheder, såsom smartphones, tablets og pc'er. Du kan dog ikke downloade alt dit indhold til bestemte enheder. Hvis din pc har begrænset plads på harddisken, kan du kun synkronisere bestemte mapper fra din OneDrive-konto.

Guide til Windows 10 Task Manager - Del I
Har du nogensinde haft et program til at fryse på dig, der nægter at lukke eller forsvinde? Et irriterende problem er, når en dårlig skrevet ansøgning styrter og nægter at blive lukket. Eller måske har du bemærket, at din computer pludselig kører meget langsomt, men der er ingen klar indikation på hvorfor? I så fal



