Sådan bruger du din smartphone som et hjem sikkerhedskamera

Oprettelse af et simpelt hjem sikkerhedskamera er en fantastisk måde at holde flige på dit hus, mens du er væk. Et dedikeret system er fantastisk, men i en klemme kan du bruge en gammel, ekstra smartphone, som du har lyst til.
Du kan selvfølgelig købe et indendørs sikkerhedskamera, der er klar til at oprette og faktisk laves til en sådan formål. Noget som Nest Cam er en god mulighed, men $ 200 kan være lidt stejl. I stedet, hvis du opgraderer til en ny smartphone hvert år, er det sandsynligt, at du har en gammel, ekstra smartphone, der bare samler støv i en skuffe et eller andet sted. Du kan sætte den i god brug ved at gøre den til et hjem sikkerhedskamera.
Denne proces er baseret på en app kaldet Manything, som du installerer både på din gamle telefon (kameraet) og på din nuværende telefon (som giver dig mulighed for at se kameraet). Appen er tilgængelig på iOS og Android, selvom Android-versionen stadig er i beta. Heldigvis er det ret komplet for at være bare en beta, og det skal fungere fint på de fleste Android-enheder. Prøv det først for at sikre, at kameraets funktionalitet virker på din enhed.
Mange ting er gratis at bruge til 1 kamera og ingen skyoptagelse. Men mange har også betalt niveauer, som du måske er interesseret i. Når du først tilmelder dig, får du en gratis måned af Manyts bedste plan, men efter det kan du enten bruge deres gratis plan eller gå med en billigere betalt plan. Her er hvad mange ting tilbyder:
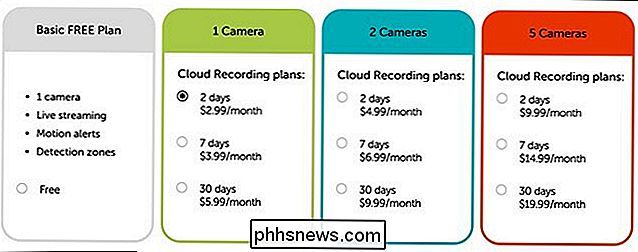
Planen på 2,99 $ / måned er ikke en dårlig vej at gå. Det giver et kamera og gemmer dine optagelser i op til to dage, hvilket er masser af tid til at se og gemme dem.
Når du har downloadet og installeret appen på din ekstra smartphone, skal du trykke på "Tilmeld" nederst at komme i gang.

Indtast i din email-adresse og opret en adgangskode til brug sammen med Manything. Tryk på "Registrer", når du er færdig.
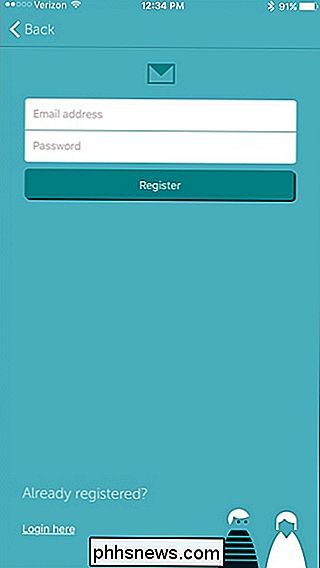
Tryk derefter på "Kamera".

Du kan få pop op-vinduer af appen, der beder om tilladelse til at få adgang til telefonens kamera og mikrofon. Tryk på "OK" på disse.
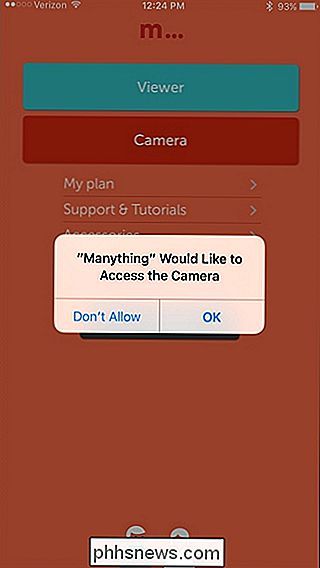
Derefter kommer kameraets interface op. Du kan starte med det samme ved at trykke på den røde optageknap for at begynde at overvåge dit hjem. Herfra kan du tilslutte din smartphone mod en hylde af en slags eller få et lille stativ og telefonholder. Noget som Joby GripTight Micro Stand ville være perfekt. Du vil også gerne sørge for, at telefonen er tilsluttet en strømkilde, så batteriet ikke dør i løbet af dagen.
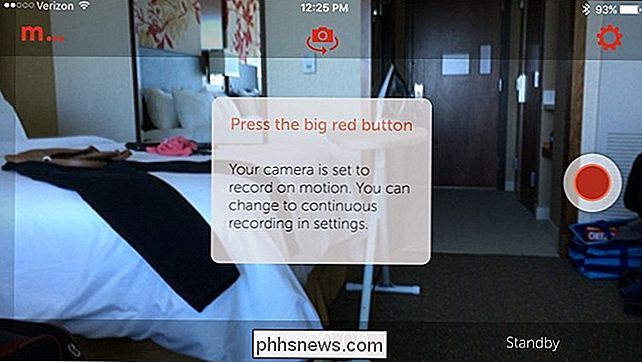
Med det opstillede, download og installer Manything-appen på din primære smartphone. Appen fungerer på tværs af platformen, hvilket betyder, at du kan have en Android-enhed oprettet som et kamera og en iPhone som seeren eller omvendt. Når du åbner appen, skal du trykke på "Log ind" nederst og indtaste den e-mail-adresse og adgangskode, du har tilmeldt dig.

Tryk på "Viewer".

Den ekstra smartphone, du opretter, skal dukke op i listen.
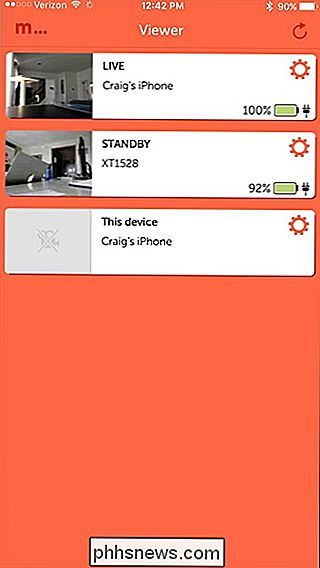
Hvis du trykker på den, vil du få vist seeren, hvor du får en realtidsvisning af, hvad der sker. Du vil også se en liste over optagelser under det, hvis der blev registreret bevægelse. Disse optagelser uploades til skyen (aka Manyings servere).
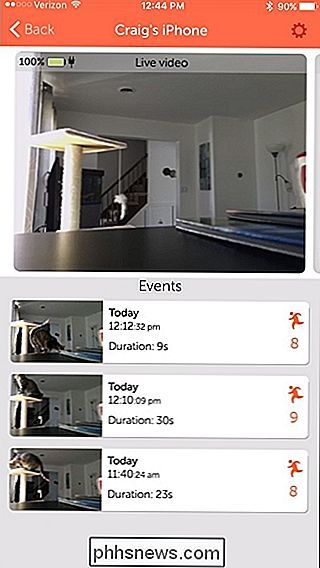
Tryk på gearikonet i øverste højre hjørne for at få vist indstillinger.
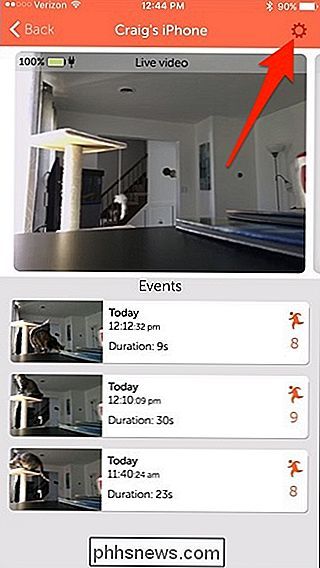
De fleste af indstillingerne er selvforklarende, men der er nogle, som fortjener nogle forklaring.
For eksempel vil "Stills Mode" få kameraet til at tage kontinuerlige billeder i stedet for at optage video, hvilket kan hjælpe med båndbredde, hvis din Wi-Fi ikke er op til snus.
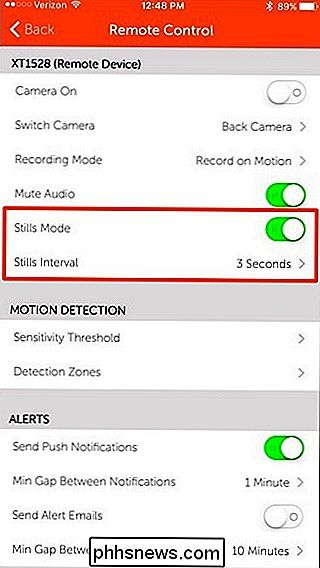
Under "Motion Detection" du kan ændre kameraets følsomhed og bestemme hvilke områder i rammen du ønsker at være ude af detektering, hvilket kan være nyttigt i nogle situationer.
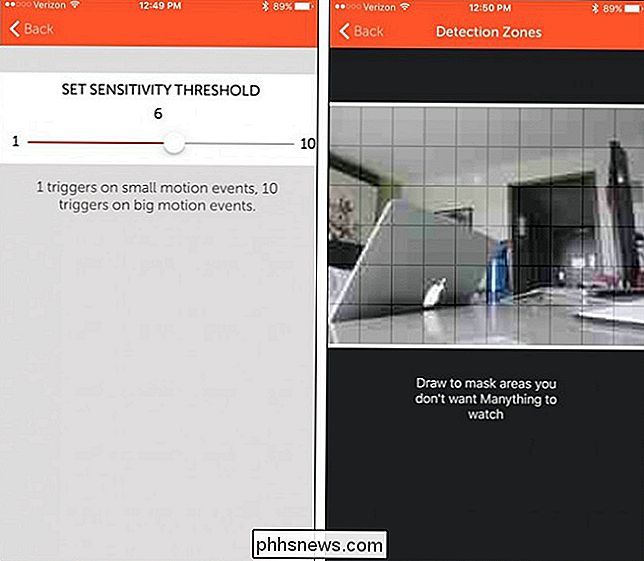
Under "Videokvalitet" kan du bestemme kvaliteten af video, der bliver streamet. Hvis din Wi-Fi er lidt langsom, kan det være bedst at holde det på en lav indstilling, men hvis du har en hurtigere Wi-Fi-forbindelse, er du velkommen til at skrue op for kvaliteten, som du finder passende.
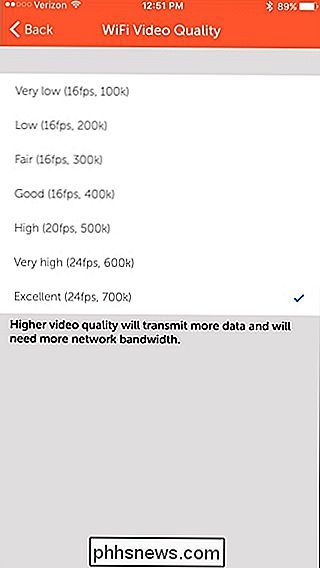
Mange ting kan stream og registrere over en mobilforbindelse, men det er generelt en god idé at holde "Tillad mobildata" deaktiveret, så du ikke bryder dig igennem dit månedlige datatilskud. Du kan dog stadig se live stream og optagelser fra din seer telefon over en mobil forbindelse.
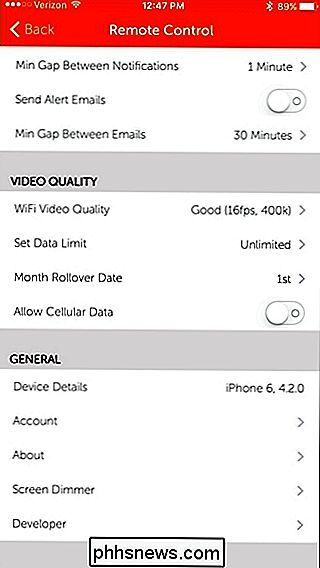
Til sidst skal du trykke på "Screen Dimmer" og sørg for, at "Bright On Movement" er deaktiveret. Dette sikrer, at skærmen på telefonen, der foretager optagelsen og overvågningen, ikke kommer, når den registrerer bevægelse. Det er ikke en enorm løsning, men det er en hurtig måde at spare på.
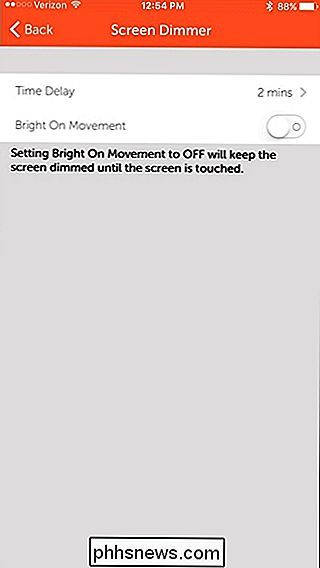
Når du har indstillingerne, som du vil, kan du læne dig tilbage og vente på, at meddelelser ruller ind, når kameraet registrerer bevægelse. Det begynder automatisk at optage, når dette sker (hvis du har et betalt abonnement) og gem optagelserne, så du kan se dem senere.
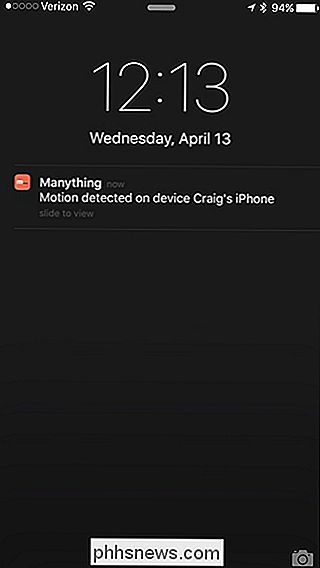

Sådan får du adgang til din iPhones felttesttilstand (og se din reelle signalstyrke)
IPhone har en skjult "felttest" -funktion, der viser alle slags tekniske detaljer om signalstyrke, celle tårne og meget mere. Det meste af det er ikke særlig nyttigt for den gennemsnitlige person, men du kan få det til at vise dig din telefons faktiske signalstyrke i stedet for hvor mange stænger du får.

Sådan ændres Standard Picture Viewer i Windows
Som standard, når jeg dobbeltklikker på et billede i Windows, åbner Windows Photo Viewer billedet! Det er godt, men jeg vil helst åbne det med et andet billedvisningsprogram, som f.eks. Photoshop, GIMP osv.Hvis dette problem også irriterer dig, er der en enkel måde at ændre standardbilledvisningsprogrammet i Windows til den applikation du selv har valgt! Fakti



![[Sponsoreret] Giveaway: WinX MediaTrans giver dig mulighed for at administrere, importere og eksportere iOS-filer nemt](http://phhsnews.com/img/how-to-2018/giveaway-winx-mediatrans-lets-you-manage-import-export-ios-files-easily.png)