Sådan slukker du irriterende Mac-underretninger

Underretninger er gode, når du har brug for dem, og forfærdelige, når du ikke gør det. Sådan afbrydes alle meddelelser midlertidigt og konfigureres hvilke apps og websteder der kan vise dem ellers.
Deaktiver alle meddelelser midlertidigt med ikke forstyrr
Funktionen Ikke forstyrr forhindrer dig i at se underretninger eller modtage telefonopkald, mens den er aktiv. For at tænde det, skal du åbne meddelelsescenteret ved at klikke på ikonet øverst til venstre og derefter rulle op for at afsløre to skjulte valgmuligheder. Som denne:
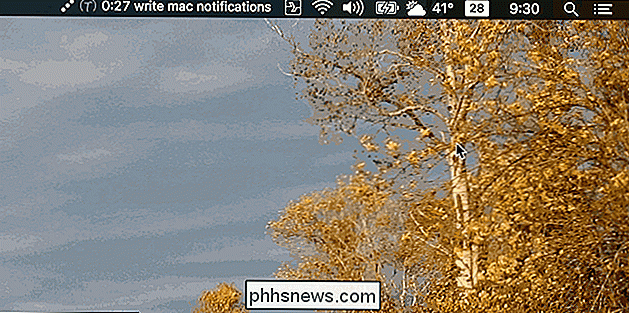
Skift "Ikke forstyrr" -knappen, og du vil ikke se nogen underretninger før i morgen formiddag. Det var nemt, men hvad hvis du vil gøre det automatisk de fleste dage? Du kan gøre det ved at indstille Forstyr ikke til en tidsplan.
Gå til Systemindstillinger> Meddelelser.
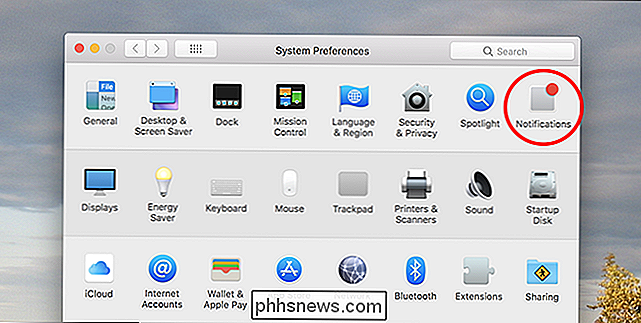
Det første, du vil se, er indstillingerne Ikke forstyrr. Vælg "Fra" og vælg derefter de gange, du vil Forstyr ikke, for at være aktiv. Standardtidssving Ikke forstyrr om natten, men du kan indstille enhver tidsperiode, du vil have.
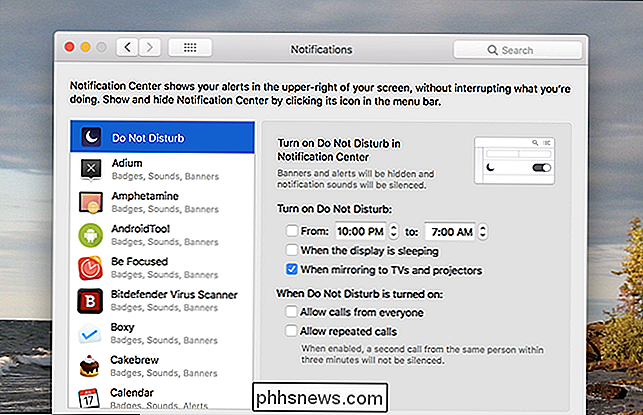
Du kan indstille Forstyr ikke for at tænde, når din skærm er i søvn, eller når du spejler til eksterne skærme som f.eks. Tv eller projektorer. Og du kan indstille din Mac til at tillade telefonopkald (eller gentagne opkald fra nogen i løbet af en periode på tre minutter), mens ikke forstyrrelse er tændt. På den måde deaktiverer du kun meddelelser.
Deaktiver bannermeddelelser til enhver app
Måske vil du ikke deaktivere alle underretninger, men kun dem fra en bestemt app. Du kan også gøre det!
Gå til Systemindstillinger> Meddelelser, men denne gang skal du være opmærksom på venstre panel. Hver applikation, der bruger underretninger, er angivet her.
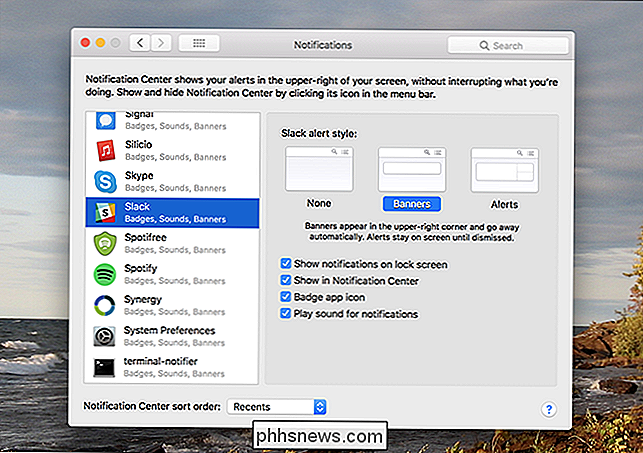
Find og vælg det program, som du vil deaktivere underretninger til. Nu kan du bruge det rigtige panel til at konfigurere, hvordan meddelelser går op. Lad os bryde det ned, først se på advarselsstilen.
Standardadvarselstilstanden for de fleste apps er Bannere - disse meddelelser pop op øverst til højre på skærmen og forsvinder derefter efter nogle få sekunder. Advarsler, i mellemtiden holder sig til, indtil du gør noget med dem. Angiv indstillingen til "Ingen", og du vil slet ikke se nogen meddelelser til den pågældende app.
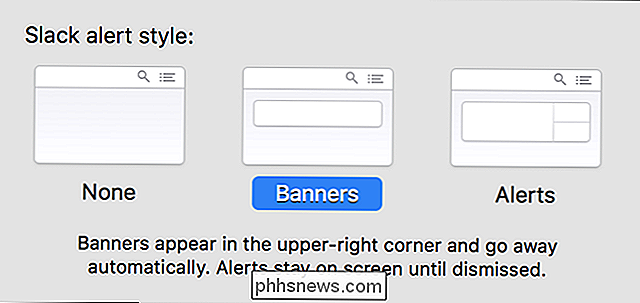
Men der er mere! Under disse valgmuligheder finder du fire afkrydsningsfelter:
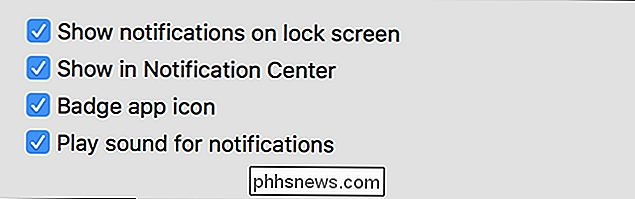
De første lader meddelelser fra denne app vises, når skærmen er låst - deaktiverer dette kan være nyttigt ud fra et sikkerhedsperspektiv. Den anden mulighed afgør, om meddelelserne vises i Meddelelsescenter, som vi viste dig, hvordan du får adgang til tidligere. Lad denne valgmulighed være aktiveret, så du kan gennemgå underretninger om app i meddelelsescentret, selvom du har deaktiveret advarsler for den pågældende app.
Den tredje mulighed - "Badge-appikon" -aktiverer de de røde prikker, der vises på dock-ikoner. Og endelig giver den fjerde mulighed dig mulighed for at deaktivere meddelelseslyde.
Du kan tilpasse ethvert program til din smag på denne måde. Så fortsæt og deaktiver meddelelser til ethvert program, du hellere ikke vil se.
Deaktiver Safari-webstedsmeddelelser
Hvis du er en Safari-bruger, har du sikkert bemærket, at nogle websteder spørger dig, om de kan vise underretninger. Måske har du endda ved et uheld tilladt et par, for kun at fortryde det. Intet problem: Åbn Safari, og klik derefter på Safari> Indstillinger i menulinjen. Gå til fanen "Websites", og klik derefter på "Notifikationer" i venstre panel.
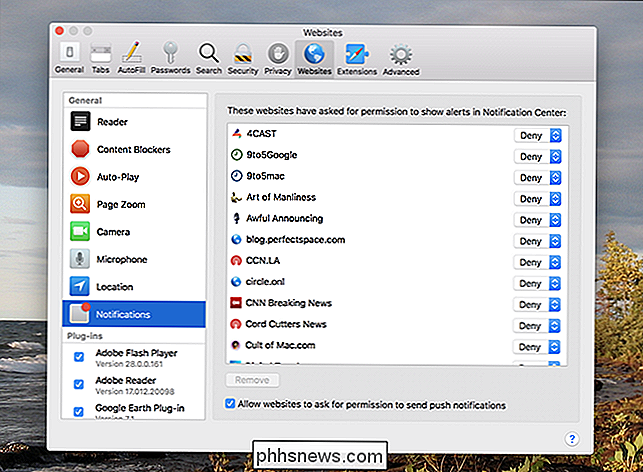
Herfra kan du deaktivere meddelelser til en bestemt hjemmeside. Du kan også stoppe websteder fra at stille dette spørgsmål ved at deaktivere afkrydsningsfeltet "Tillad websteder at anmode om tilladelse til at sende push notifikationer".
Ikke en Safari-bruger? Sådan deaktiverer du webstedsbeskeder i andre browsere.

Telefonsvarer er den bedste chatfunktion, du sandsynligvis ikke bruger.
Tekstbeskeder suger. Hvis du tænker på det, er det en temmelig ineffektiv måde at kommunikere på. Det er langsomt, mangler nuance, og det er let at lave fejl. Smartphones med store berøringsskærme har meget at gøre for dem, men det er ikke nemt at lave tekstning. Heldigvis er der andre muligheder. De fleste større messaging-apps - herunder iMessage, WhatsApp og Facebook Chat - har andre måder at kommunikere på: Du kan sende emoji, fotos, videoer og vigtigst for mig-talemeddelelser, der har nogle alvorlige fordele i forhold til rene tekstbeskeder.

Sådan ser du hvilke gruppepolitikker der anvendes til din pc og brugerkonto
Vi har vist dig mange tips og tricks gennem årene, der indebærer ændring af lokal gruppepolitik. Hvis du nogensinde vil se alle gruppepolitiske indstillinger effektive på din pc, så gør du det. I Windows-verdenen giver gruppepolitik en mulighed for, at netværksadministratorer kan tildele specifikke indstillinger til grupper af brugere eller computere .



