Sådan synkroniseres Google Chrome bogmærker med din telefon

På nuværende tidspunkt er Google Chrome produktiv. Du bruger sandsynligvis det på din stationære computer og bærbare computer, samt eventuelle mobile enheder, du måtte have. Det er nemt at holde ting i synkronisering mellem alle dine enheder, takket være Googles praktiske synkroniseringsindstillinger.
Det er værd at bemærke, at alt, hvad vi skal dække her , skal aktiveres som standard. Hvis du har et problem eller slået nogle af disse indstillinger ud tidligere, er det sådan, det gøres - uanset om du bruger Windows, MacOS, Linux, iPhone eller Android.
Trin 1: Aktivér synkronisering på skrivebordet
Vi skal få denne shindig startet på skrivebordet, så tag Chrome op på din pc, og lad os gøre det her.
Klik først på menuen 3-knappen i øverste højre hjørne, og rul ned til Indstillinger.
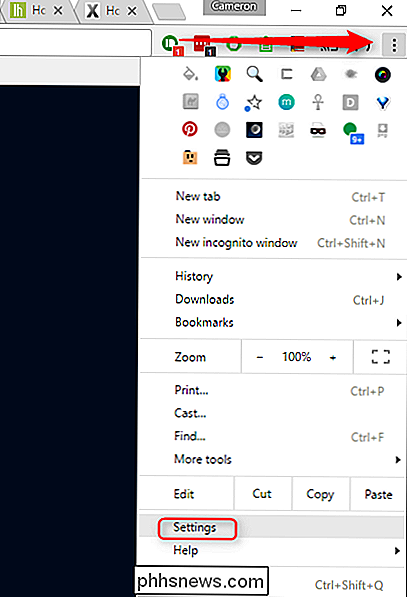
Øverst på denne menu finder du nogle tweaks specifikke til din Google-konto. Den anden klikbare boks er "Avancerede synkroniseringsindstillinger" - gå videre og giv den lille fyr et klik.

Her kan du finjustere alle dine synkroniseringsindstillinger. Du kan enten ændre rullemenuen til "Synkroniser alt", hvilket er det jeg ruller med eller brug "Vælg hvad du skal synkronisere" for at vælge dine ting.
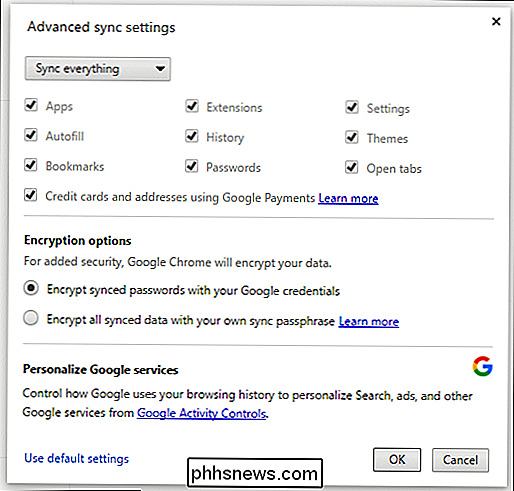
Hvis du går med sidstnævnte, skal du lave sikker på at "bogmærker" er markeret. Hvis du gik med den tidligere, så skal du være god til at gå.
Klik på "OK" boksen for at lukke alt op, og du er færdig her.
Trin 2: Tjek dine synkroniseringsindstillinger på mobil
Nu spring videre til din telefon. Det er ligegyldigt, om du bruger Android eller iOS, skal disse indstillinger være stort set de samme.
Igen skal du trykke på trepunkts-knappen i øverste hjørne og derefter trykke på "Indstillinger."
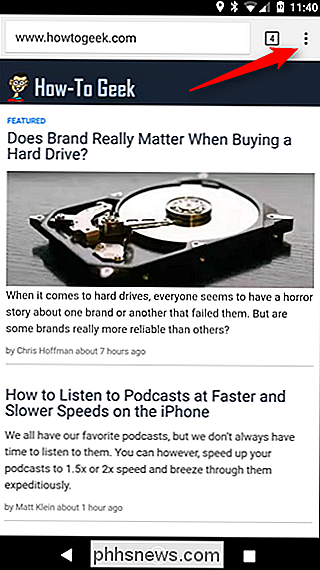
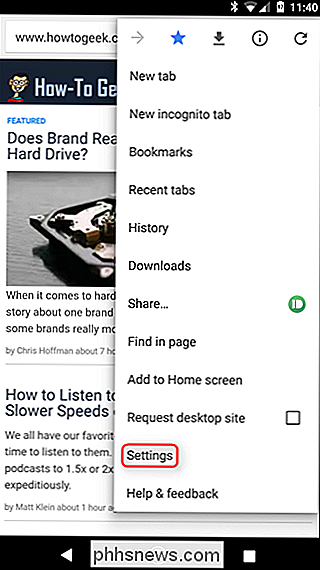
Øverst på Denne menu skal du se dit navn og "Syncing til " dialogboksen. Tryk på det.
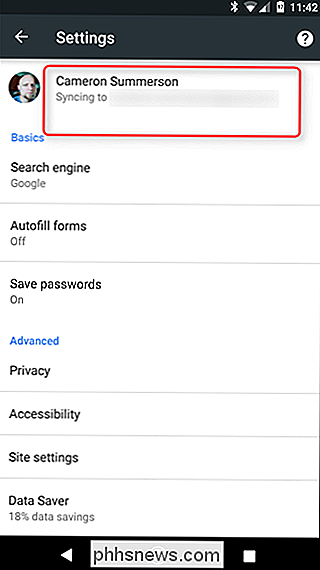
Dette vil vise kontospecifikke indstillinger. Lige under dine konti er der en mulighed, der læser "Synkronisering." Tryk på den.
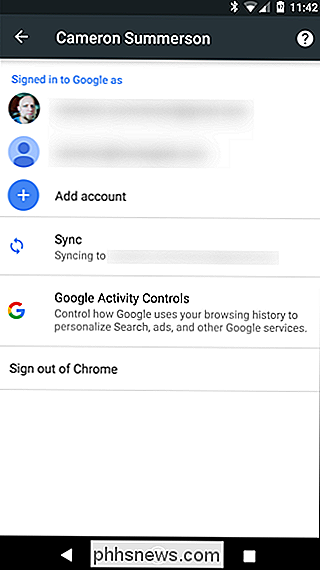
Først skal du sørge for at "Synkroniser" -alternativet vælges.
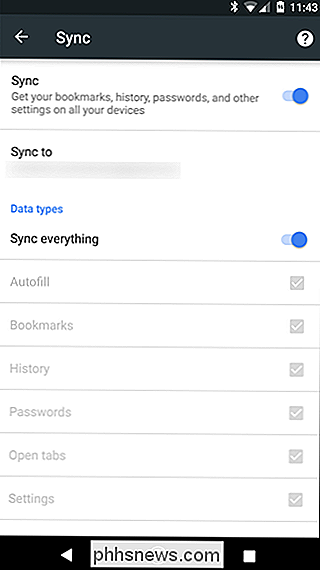
Herunder kan du angive datatyper, der skal synkroniseres. Igen ruller jeg med "Synkroniser alt", men du kan deaktivere dette for at vælge og vælge, hvad du vil - bare sørg for "Bogmærker" er aktiveret.
Når alt ser ud kosher, kan du sikkerhedskopiere.
Trin 3: Sørg for alt, hvad der er synkroniseret korrekt
Med alt det, der er gjort tilbage til Chrome's menu på mobil, skal du vælge "Bogmærker".
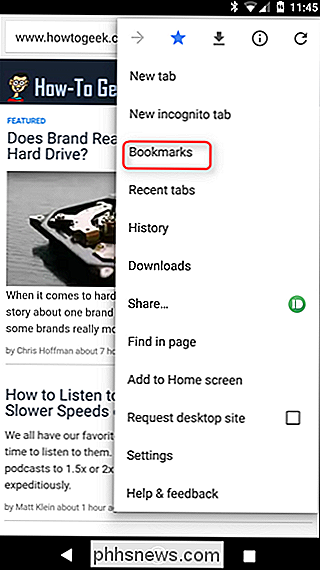
Det skal automatisk åbne for "Mobile Bookmarks", men du kan få adgang til resten af din bogmærker ved at åbne hamburger menuen på venstre side.
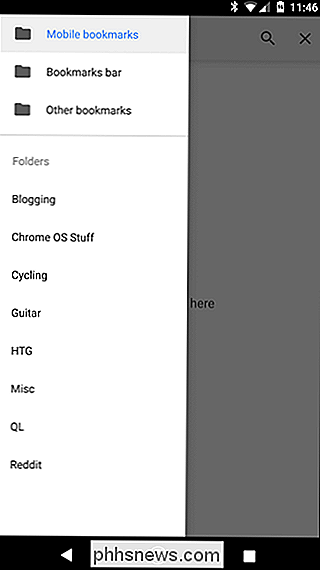
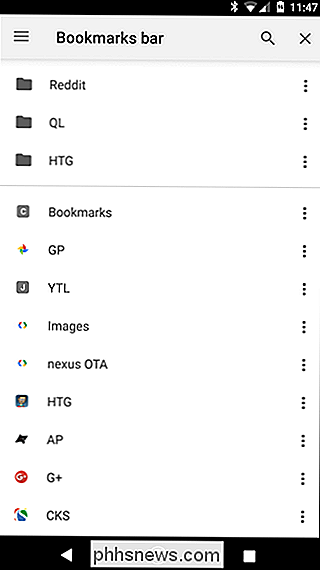
Hvis alt synkroniseres ordentligt, skal alle dine bogmærker nu vises her. Du er færdig!

Stop med at klage over vertikal video
Folk har stærke følelser om hvilken retning video skal orienteres. Der er gode grunde til det, men i nogle sammenhænge er lodret video helt fint, og du bør stoppe med at klage over det. RELATERET: Sådan stopper du Facebook-videoer fra automatisk afspilning Du ser kommentarer overalt : "Den virkelige forbrydelse her er den vertikale optagelse!

Sådan får du gratis penge fra Google ved at besvare hurtige undersøgelser
Det er en sandhed, der er universelt anerkendt, at en søgemaskine, der er i besiddelse af en lykke, må være i mangel af flere data. Hvis du ønsker at tjene nogle ekstra penge (i form af Google Play Credit eller PayPal-penge), giver Google dig nogle til gengæld for at besvare nogle få sporadiske spørgeskemaer.



