Sådan bruger du Google Drive på Linux

Da Google introducerede Google Drive i april 24, 2012, lovede de Linux-support "kommer snart". Det var næsten fem år siden. Google har stadig ikke udgivet en officiel version af Google Drev til Linux, men der er andre værktøjer til at udfylde kløften.
Der er også Google Drev-webstedet, som vil fungere i enhver moderne browser. Google anbefaler officielt at bruge hjemmesiden på Linux, men hvis du vil have noget på skrivebordet, er her dine muligheder.
På Ubuntu 16.04 LTS
GNOME-projektet tilføjede Google Drive-support til version 3.18 af GNOME-skrivebordsmiljøet. Ubuntu's Unity desktop indeholder imidlertid Nautilus 3.14, som er en del af GNOME 3.14. Det vil tage lidt ekstra arbejde for at få integrationen af Google Drev på Ubuntu 16.04 LTS.
For at få denne funktion på Ubuntu skal du installere GNOME Control Center og GNOME Online Accounts-pakkerne. For at gøre det skal du åbne et Terminal-vindue og køre følgende kommando:
sudo apt install gnome-control center gnome-online-konti
Giv dit kodeord og skriv "y" for at installere softwaren, når du bliver bedt om det.
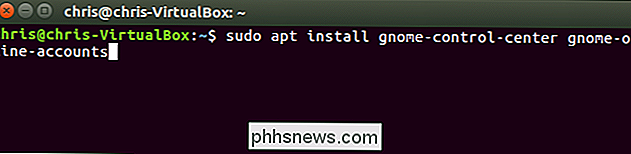
Når du har gjort det, skal du åbne dashen og søge efter "GNOME Control Center". Start programmet "Indstillinger", der vises.

Klik på indstillingen "Online-konti" i vinduet GNOME Control Center.
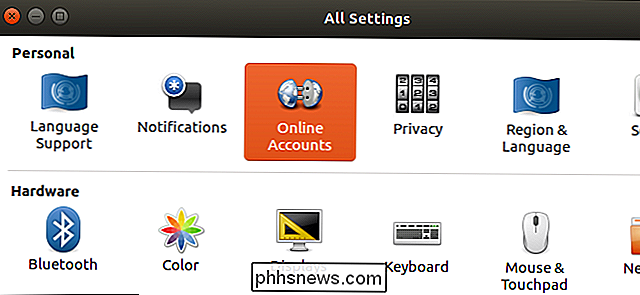
Klik på knappen "Tilføj konto", vælg "Google" og log ind på din Google-konto. Giv GNOME-skrivebordet adgang til din konto, når du bliver bedt om det. Sørg for, at "Filer" er aktiveret her.
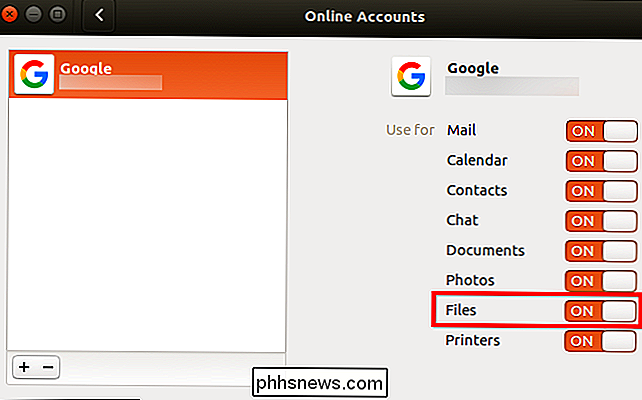
Åbn File Manger, og du får vist din Google-konto e-mail-adresse som en mulighed under "Computer" i sidepanelet. Klik på den for at få vist dine Google Drive-filer.
Disse filer synkroniseres ikke offline til skrivebordet. Du kan dog gennemse filer, åbne dem og gemme dem. Dit system uploader automatisk den ændrede kopi automatisk. Alle filer, du tilføjer eller sletter, synkroniseres øjeblikkeligt til din Google-konto også.
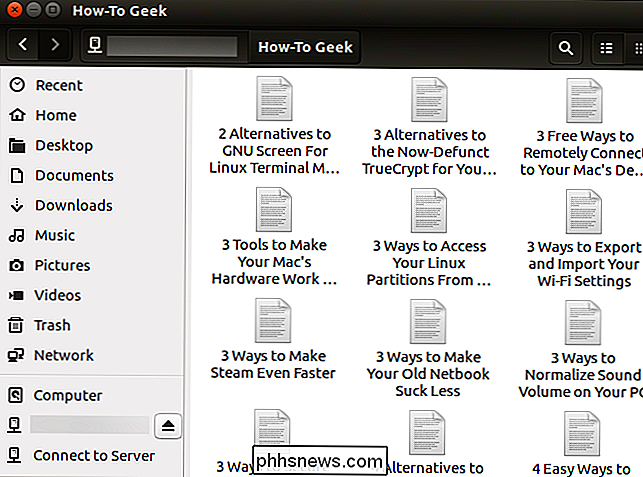
For at aktivere miniatureforhåndsvisning, klik på Rediger> Indstillinger> Preview, klik på "Vis miniaturebillede" og vælg "Alltid".
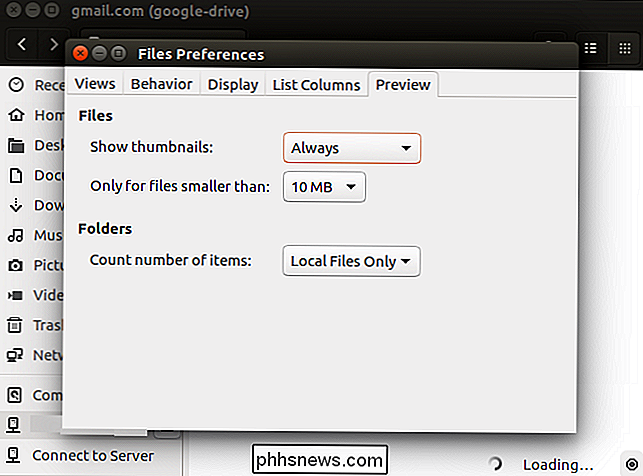
Til GNOME-stationære computere
På en Linux-distribution, der indeholder GNOME 3.18 eller nyere, kan du gøre dette uden yderligere software. Du skal bare åbne GNOME Control Center (eller "Settings"), klikke på "Online-konti" og tilføje din Google-konto. Det vises i filhåndteringsprogrammet.
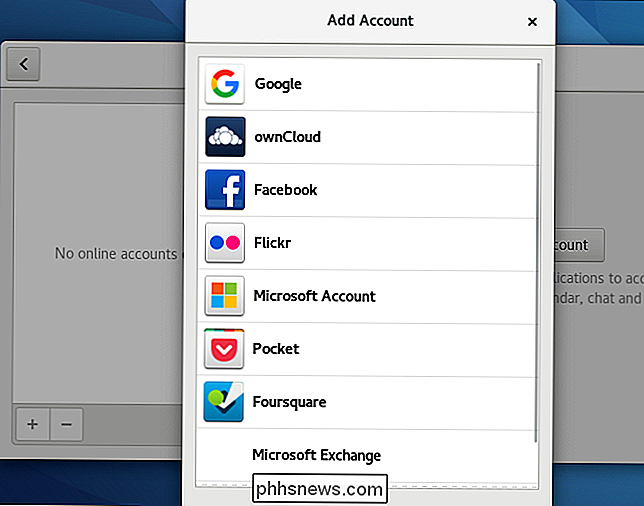
Ligesom på Ubuntu, vil dine filer ikke "synkroniseres" til dit skrivebord, hvilket betyder, at du ikke får en helt offline kopi. Det er bare en bekvem måde at administrere, åbne og ændre filer uden at bruge din webbrowser. Du kan sømløst åbne og ændre filer, og ændringerne uploades straks til din Google Drive-konto online.
overGrive: En $ 5 Google Drive-klient
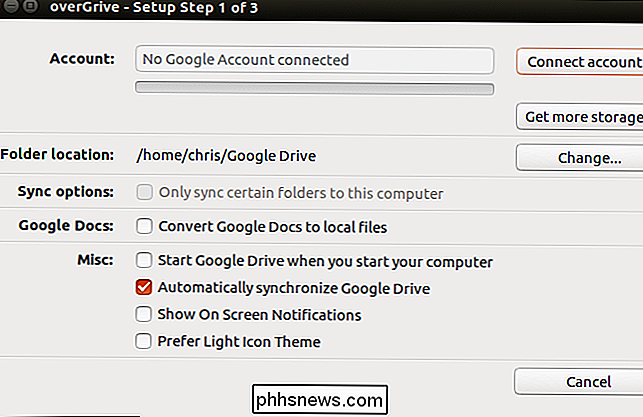
Der var tidligere et kommandolinjeværktøj med åben kilde, der hedder Grive og en grafisk modpart ved navn Grive Tools. Grive er imidlertid blevet forladt og er ikke længere funktionelt på grund af ændringer i Google Drive API.
I stedet for at opdatere den gamle open-souce-applikation oprettede udviklerne en ny applikation kaldet overGrive og sælger den til $ 5. Der er dog en 14 dages gratis prøveperiode.
overGrive er designet til at være en Google Drive-klient til Linux. Den kører i dit meddelelsesområde og synkroniserer automatisk offlinekopier af dine filer, ligesom Google Drev-værktøjet på Windows og MacOS. Du skal bare downloade installationsprogrammet til din Linux distro, og du er ude af drift.
InSync: En $ 30 Google Drive-klient
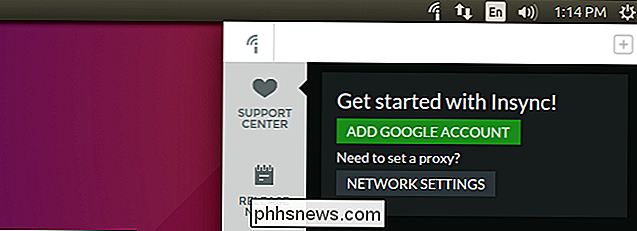
InSync er et kommercielt Google Drive-program, der kører på Linux, Windows og MacOS. Denne ansøgning er også betalt software og vil koste dig $ 30 efter en 15 dages gratis prøveperiode. Det har nogle ekstra funktioner, som den officielle Google Drive-klient ikke tilbyder på Windows og MacOS, herunder support til flere Google-konti.
InSync og OverGrive fungerer på samme måde, men InSync har eksisteret i længere tid og er mere etableret Selskab. Begge tilbyder gratis forsøg, så du kan prøve dem ud.
Prisen på $ 30 kan være en hård pille at sluge, når du bare kan skifte til en anden tjeneste som Dropbox, som tilbyder gratis en officiel Linux-klient. Men værktøjet kan være prisen værd, hvis du har brug for det.
drev: Et kommandolinjeværktøj af en Google Drive-udvikler
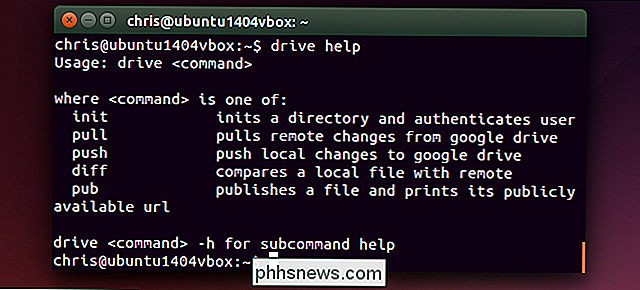
Hvis du er mere af en Terminal-nørd, er drevet et lille kommandolinjeprogram, der kører på både Linux og MacOS. Det er open source og skrevet i Googles "Go" programmeringssprog. Dette program blev oprindeligt skrevet af Burcu Dogan, aka rakyll, en Google-medarbejder, der har arbejdet for Google Drevs platformteam. Det er endda ophavsretligt beskyttet af Google.
Dette værktøj er ikke for de fleste mennesker, men det giver en velunderbygget måde at interagere med et Google Drive-filsystem fra terminalen.
Projektets side viser alle årsagerne til, hvorfor Dogan mener, at en baggrundssynkroniserende Google Drive-klient - den slags officielle klient til rådighed for Windows og Mac-er "dum" og "ikke værd at implementere." For at være klar siger denne udvikler, at hun ikke taler for Google som et hele. Men denne klient blev designet lidt anderledes end den officielle klient til Windows og MacOS som følge heraf.
Af disse filosofiske årsager sidder "drev" ikke i baggrunden og synkroniseres filer frem og tilbage. Det er en kommando, du kører, når du skal skubbe en fil til din Google Drive-konto eller at trække en fil fra den til din lokale computer. "Drev push" kommandoen skubber en fil til Google Drev, og kommandoen "drev pull" trækker en fil fra Google Drev. Udvikleren noterer sig situationer, hvor dette kan være særligt nyttigt. Hvis du gemmer en virtuel maskine i dit Google Drev, kan du måske synkronisere en lille tekstfil umiddelbart i stedet for at synkronisere den store virtuelle maskinfil først.
Se den officielle projektside for de seneste installationsinstruktioner og kommandosalgs detaljer.

Sådan blokerer du cookies (undtagen websteder, du bruger) i enhver browser
Cookies kan være nyttige, når du har kontrol over dem. I dag tager vi et kig på, hvordan du kan styre cookies ved at blokere dem, undtagen når du vil have dem til at forbedre din brugeroplevelse. Hvorfor vil jeg gerne gøre dette? En cookie er simpelthen en lille fil, der Et websted placerer på din computer for at gemme oplysninger.

Sådan bruger du Facebooks søgning til at finde nogen eller noget
Når du tænker på Facebook, er søgning nok ikke den første ting at tænke på. Og for at være retfærdig, var Facebooks søgefunktion i lang tid temmelig forfærdelig. Det er dog ikke tilfældet mere. En række ændringer i de seneste år har gjort Facebooks søgefunktion meget nem at bruge, og ganske kraftfuld, alt sammen på samme tid.



