Gratis værktøjer til at tilpasse højre-klik-kontekstmenuen
Leder du efter et gratis program til at tilpasse eller redigere højreklikk-kontekstmenuen til skrivebordet eller til Explorer i Windows? En af hovedårsagerne til, at folk bruger Windows over Mac, er, at højre klik på noget er mere naturligt i Windows. Så hvorfor overfyld ikke højreklikmenuen for at gøre den endnu mere nyttig end den allerede er?
I denne artikel vil jeg dække et par rigtig nyttige højre-klik-kontekstmenu redaktører, som jeg bruger hele tiden. Disse ekstra menupunkter kan hjælpe dig med at navigere Windows hurtigere og udføre filoperationer lettere.
Filmenuværktøjer
FileMenu Tools er en nifty lille app, der gør det super nemt at tilføje en flok flere muligheder til kontekstmenuen. Du kan tilføje indbyggede værktøjer til kontekstmenuen, der udfører bestemte operationer over filer og mapper. Dybest set tilføjer det kun ét element til hovedmenuen med højreklik og det ene element kan derefter tilpasses for at have lige så mange eller få af de forudindstillede muligheder, du vælger.

Her er et par andre ting, du kan gøre med FileMenu-værktøjer, der gør arbejdet i Explorer mere effektivt:
- Evne til at tilføje tilpassede kommandoer til kontekstmenuen, som giver dig mulighed for at køre eksterne applikationer, kopiere / flytte til en bestemt mappe eller slette filer efter specifik filtype osv.
- Evne til at konfigurere indstillingen Send til undermenu i Explorer.
- Evne til at aktivere / deaktivere kommandoer på kontekstmenuen, der blev tilføjet af andre programmer.
Jeg kan godt lide FileMenu Tools, fordi det giver dig mulighed for at udføre nogle ret komplicerede opgaver, der ville være meget kedelige at fuldføre uden det! Her er nogle af de muligheder, du kan føje til kontekstmenuen:
Synkroniser mapper - Synkroniserer to mapper. Det er muligt at konfigurere synkroniseringstypen (ensrettet, tovejskørsel osv.) Og de filtyper, som du vil have synkroniseret.
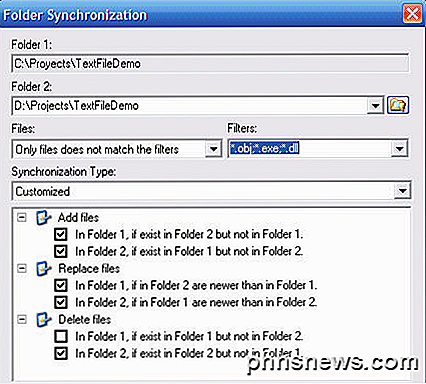
Udvidet Slet - Har du brug for at slette alle PDF-filer på dit øjeblik? Denne genstand sletter rekursivt bestemte filtyper fra en mappe. Filtyperne er angivet med jokertegn, for eksempel: * .txt, * .t ?? osv.
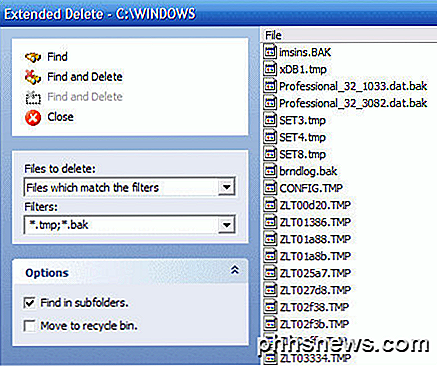
Split og Tilmeld fil - Splits den valgte fil i forskellige dele og genforbindes derefter de dele, der tidligere blev delt. Hvis du leder efter en fil splitter, kan du få det plus et ton flere funktioner ved hjælp af dette program! Hvis du leder efter bare en fil splitter, kan du tjekke et indlæg, jeg skrev et stykke tid tilbage.
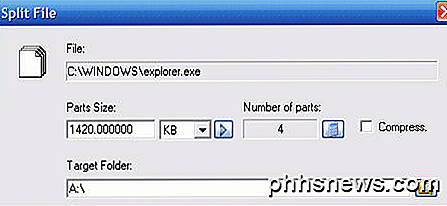
Kopier Navn - Jeg kan godt lide dette værktøj, da det kopierer til udklipsholderen navnet på alle de valgte elementer. Så hvis du vil have en liste over alle filer i en mappe i en tekstfil, kan du blot vælge dem, højreklikke og vælge Kopier navn.
Skift tid - Ændrer oprettelsestidspunktet, den sidste adgangstid og den sidste skrivetid for de valgte elementer. Hvis en mappe er valgt, er det muligt at ændre tiden rekursivt for alle filer og mapper under.
Størrelsen på mapper - Viser størrelsen på mapperne. Se hurtigt, hvor stor en mappe bruger dette værktøj.
Shred Files - Lader dig makulere de valgte filer helt sikkert, så det er umuligt at genoprette filerne med avancerede genoprettelsesværktøjer.
Hvis du ikke har brug for alle disse muligheder i højreklikk-kontekstmenuen, kan du blot fjerne markeringen i programgrænsefladen. Det er bedst at først lege med hver enkelt og se om du faktisk bruger det eller ej. Jeg har kun omkring 5 af de 30 eller 40 muligheder, de omfatter, men jeg bruger dem 5 ganske ofte. Du kan også tilpasse menuen Send til og tilføje / fjerne kommandoer fra andre apps via de andre faner som vist nedenfor.
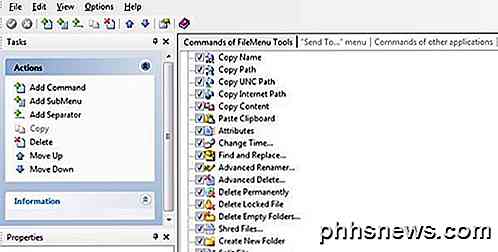
Alt i alt er det et fantastisk freeware program, der har masser af funktioner. Hvis du leder efter en måde at tilpasse højreklikmenuen på Explorer, så er dette det ultimative værktøj til det formål! Det kombinerer i grunden mange mindre apps til et integreret alt-i-ét værktøj!
Højreklik-kontekstmenuadder
Filmenuværktøjer er gode, men det tillader dig stadig ikke at tilføje varer direkte til højre-klik-menuen. I stedet opretter den sit eget hovedmenupunkt og tilføjer derefter alle de andre muligheder i undermenuen. Dette er ikke nødvendigvis en dårlig ting, fordi jeg har set, at det aldrig forårsager et præstationsproblem, når du højreklikker. De programmer, der tilføjer direkte til kontekstmenuen, kan nogle gange gøre det meget langsomt, især hvis du tilføjer en masse nye menupunkter.
Anyway, Right-Click Kontekst Menu Adder er et godt værktøj til at tilpasse hovedmenuen Højreklik i Windows. Bare download det og kør programmet, som heldigvis ikke engang kræver en installation.
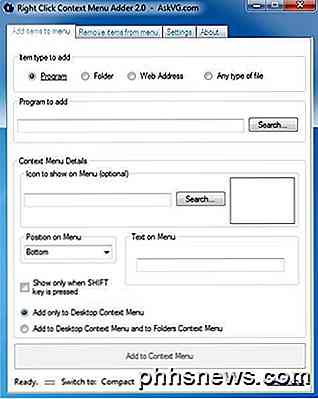
Mens File Menu Tools er et meget mere brugervenligt værktøj, Context Menu Adder handler om at gøre det selv. Der er ingen forudindstillede muligheder eller muligheder at vælge imellem. Du skal bestemme, hvilken type genstand du vil tilføje til kontekstmenuen (program, mappe, webadresse eller andet), vælg dine muligheder og tilføj det.
Jeg bruger dette særlige værktøj til evnen til at tilføje mapper og hjemmesider for det meste. Jeg har fundet det virkelig praktisk, da jeg plejer at åbne det samme sæt mapper i Explorer hele tiden, og det sparer mig en masse tid. Når du tilføjer et program, kan du vælge mellem en EXE-, MSI- eller batchfil. Hvis du har scripts, som du kan lide at køre på din computer, kan du tilføje dem til kontekstmenuen for nem adgang.
Bortset fra det, vælger du simpelthen ikonet, som normalt trækkes automatisk fra EXE, vælger positionen og vælger den tekst, du vil vise i kontekstmenuen. Du har også mulighed for kun at vise dine nye muligheder, når du trykker på SHIFT-tasten og derefter højreklik. Jeg fandt denne funktion til at være rigtig nyttig, da det ikke forstyrrer din højre-klik-menu normalt, men kun når du har brug for det.
Endelig vælger du, om du vil have, at den kun skal vises på skrivebordets kontekstmenu eller på denne og i mappenes kontekstmenu. Hvis du vælger den anden mulighed, vil du, når du højreklikker på et tomt rum i Explorer, se menuen. Her har jeg tilføjet en tilfældig mappe og IE til min højre-klik-menu, en i bunden og en øverst.
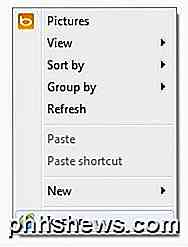
Hvis du vil fjerne noget, skal du blot klikke på den anden fane og du vil kunne slippe af med noget, du har tilføjet til kontekstmenuen. Bortset fra det, er der ikke rigtig andre muligheder eller funktioner til programmet. Det fungerer godt for det, det gør, og jeg bruger det faktisk i kombination med File Menu Tools, da de slags giver dig mulighed for at lave forskellige ting med kontekstmenuen.
Nem kontekstmenu
Et andet program, som jeg kan anbefale til venner, er Easy Context Menu. Det har en meget enkel grænseflade, hvor du stort set bare tjekker alt, hvad du vil have for de forskellige kontekstmenuer.
Hvad jeg kan lide om dette program er, at det virkelig bryder indstillingerne nede ved stort set alle typer kontekstmenu, der findes på systemet. Du kan tilføje noget til bare skrivebordet med højre klik, Højreklik på Denne computer, kun en mappe med højre klik osv.
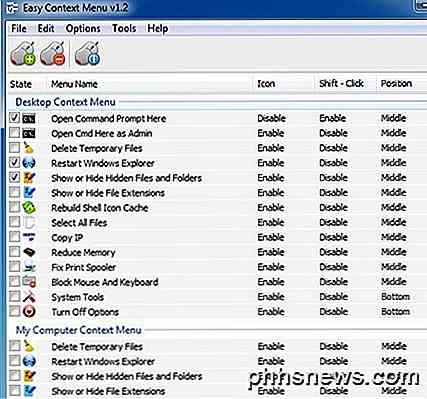
Så her er hvordan det virker. Find den kontekstmenu, du vil redigere, og marker derefter kasserne for de menupunkter, du vil tilføje, og klik derefter på den lille museknap øverst med det grønne plusskilt. Det vil anvende ændringerne til registreringsdatabasen. Når du har gjort det, skal du klikke på Værktøjer øverst og klikke på Genstart Windows Explorer .
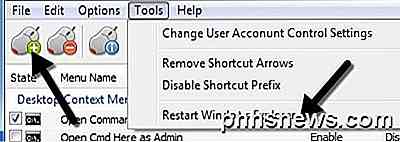
Når du genstart Explorer, vil du se ændringerne vises umiddelbart, når du højreklikker. Den eneste anden ting du skal forstå er den måde de tre kolonner arbejder på. Ikonet viser simpelthen et ikon ved siden af menupunktet i kontekstmenuen. Shift + Click vil enten være aktiveret eller deaktiveret. Hvis den er aktiveret, ser du kun varen, når du trykker på SHIFT-tasten og holder den nede. Endelig er positionen, hvor du vil have menupunktet fremkommet. Du kan ændre disse tre valgmuligheder for hvert element, der er angivet ved at markere det og derefter klikke på Rediger toppen.
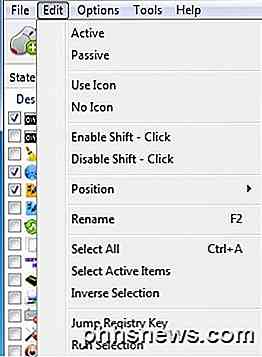
Du får se afsnit til brugsikon, ingen ikon, aktiver skift, deaktiver skift, position osv. Også aktivt betyder, at elementet er markeret, mens passivt betyder, at det simpelthen ikke er markeret. Det er lidt af en mærkelig indstilling, derfor nævnte jeg det her.
Så forhåbentligt vil et af disse tre værktøjer hjælpe dig med at konfigurere din højre-klik-kontekstmenu præcis som du vil. Hvis du har et andet værktøj, der gør et bedre arbejde, så lad os vide i kommentarerne. God fornøjelse!

Sådan bruger du Sparklines i Excel
Har du nogensinde haft et regneark med data i Excel og hurtigt ønsket at se udviklingen i dataene? Måske har du nogle testresultater for dine elever eller indtægter fra din virksomhed i løbet af de sidste 5 år, og i stedet for at lave et diagram i Excel, som tager tid og ender med at spise et helt regneark, ville nogle små mini-diagrammer i en enkelt celle være bedre.Excel

Sådan opretter du en delt netværksprinter i Windows 7, 8 eller 10
I løbet af årene har Windows været meget bedre med, hvordan det håndterer netværksprintere. Men hvis du vil dele en printer via netværket, skal du muligvis stadig lave et lille stykke arbejde for at få det hele til at køre. Sådan fungerer det. Oprettelse af en printer på dit netværk involverer to trin.



