Sådan tilføjer du en besked til OS X Lock-skærmen

I dag vil vi vise dig, hvordan du føjer en besked til din Macs login på låseskærmen. Dette er faktisk meget nyttigt - for eksempel kan du bruge det til at inkludere et inspirerende citat eller en informativ besked.
Den nemme metode: Tilføjelse af en meddelelse via systemindstillingerne
Der er to metoder til at tilføje en besked til låsen skærm. Vi viser dig den nemme måde først, og bare for sjov, den geeky kommandolinjemetode.
Først skal du åbne Systemindstillinger og derefter Sikkerhed og privatliv. Klik på låsikonet i nederste venstre hjørne i afkrydsningsfeltet Sikkerhed og privatlivets præferencepanel.
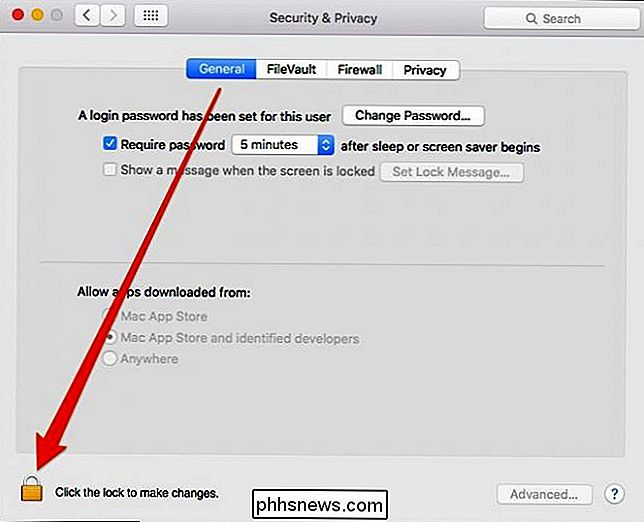
Du skal derefter indtaste dit systemadgangskode.
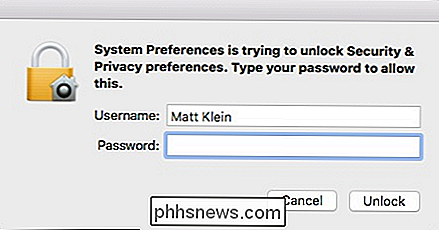
Klik derefter på "Vis en besked, når skærmen er låst "Og derefter" Set Lock Message ... ".
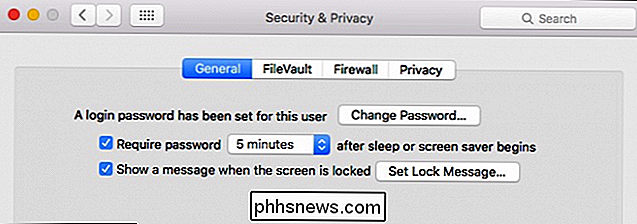
Skriv nu din besked og klik på" OK ".
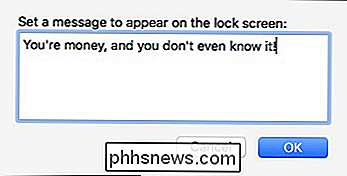
Din meddelelse vises på din låseskærm over opsætningen om søvnen, genstart og afbrydelse.
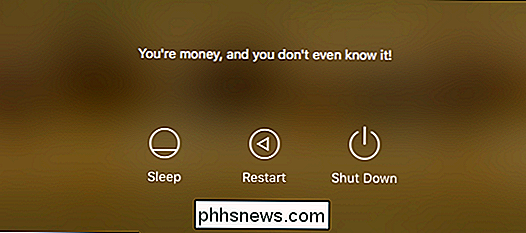
Du kan Gå tilbage og skift det så ofte som du vil, så du kan endda få en daglig besked, hvis du foretrækker det.
Geekmetoden: Tilføjelse af en meddelelse med terminalen
Okay, så metoden er super enkel, og du kan bare stop der, hvis du kan lide, men vi elsker kommandolinjen, og som vi tidligere har vist dig, kan du gøre alle slags rigtig seje ting ved hjælp af OS Xs Terminal-applikation.
For eksempel er et godt trick vi ' Jeg har vist, at du er, hvordan du kører din pauseskærm som dit skrivebordsbaggrund. En anden ting, du kan gøre, er at ændre destinationen for dine skærmbilleder og ændre skærmbillederne også.
Til at begynde med skal du først åbne Terminal, som du kan få adgang til fra Programmer-> Hjælpeprogrammer mappe.
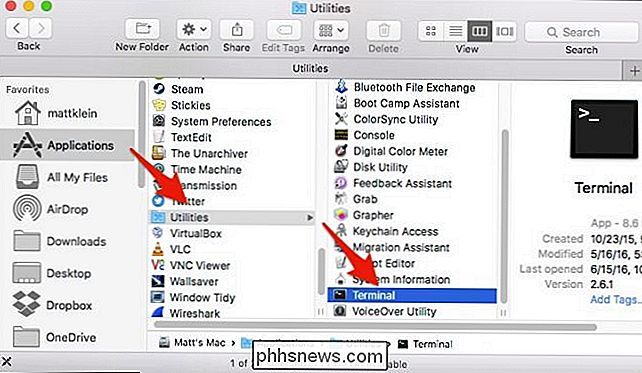
Med terminalen åben, skriver du følgende kommando efter markøren (eller simpelthen kopier og indsæt den, hvis det er lettere) og tryk "Enter".
sudo write / Library / Preferences / com.apple.loginwindow LoginwindowText "Din besked her"Du skal blot ændre teksten, hvor den siger "Din besked her". Når du indtaster denne kommando, skal du indtaste dit systemadgangskode.
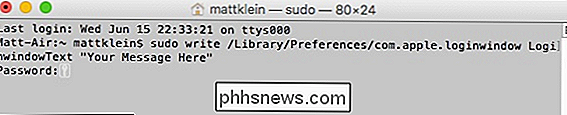
Hvis du vil ændre beskeden til noget andet, skal du blot gentage kommandoen ved hjælp af en anden meddelelse. Hvis du vil fjerne meddelelsen, skal du have et mellemrum mellem citaterne.
sudo write /Library/Preferences/com.apple.loginwindow LoginwindowText "
Uanset om du går den nemme rute eller geek-1337-metode, tilføjer du en Meddelelse til din Macs låseskærm er en temmelig cool måde at tilføje påmindelser, inspiration eller enkle instruktioner til andre brugere.

Har det. Der er nogle rigtig gode, nyttige værktøjer til rådighed for Wear, der vil gøre dit liv enklere, men vi vil fremhæve en håndfuld apps, der også hjælper dig med at leve lidt sundere. Til Motion: Strava og Runtastic Hvis du er en løber eller cyklist, Strava og Runtastic er to gode apps til at spore dine fremskridt.

Sådan oprettes skrivebeskyttede dokumenter Du kan åbne uden et kodeord i Word
Der er flere grunde til, at du måske vil beskytte et dokument. Uanset hvad der er tilfældet, kan du gøre et dokument skrivebeskyttet uden at kræve et kodeord for at åbne det. Vi viser dig et par forskellige metoder til at gøre dette. RELATED: Sådan tilføjes et åbent kodeord til et Word-dokument Den første metode indebærer at tildele et kodeord for at beskytte dokumentet mod at blive ændret.



