Sådan tilføjes webstedsforbindelser til startmenuen til Windows 10

Windows 10s startmenu er meget tilpasset. Tilføj webstedets genveje til din startmenu, og du kan hurtigt få adgang til dine yndlingswebsteder ved at klikke på en flise. Dette virker med Microsoft Edge, Google Chrome eller en anden browser.
Instruktionerne er dog lidt forskellige for hver browser, så vi gennemgår dem en efter en.
Microsoft Edge
RELATED: 10 måder at tilpasse startmenuen til Windows 10
Microsoft Edge-browseren, der følger med Windows 10, gør det nemt. Først skal du gå til hjemmesiden, du vil pege på din startmenu. Klik eller tryk på menuknappen og vælg "Pin denne side til at starte".
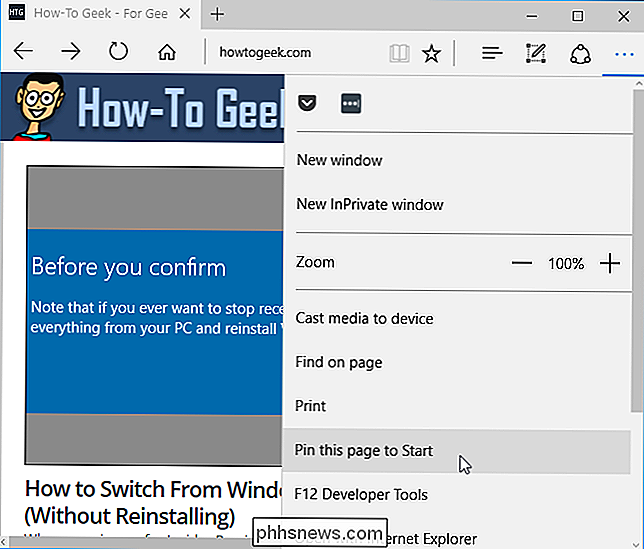
Enig at tilføje siden, og hjemmesiden vises på din Start-menu som en flise. Du kan trække det rundt og placere det, hvor du vil.
Nogle websteder understøtter nogle ekstra funktioner, når du føjer dem til din startmenu med Microsoft Edge. Du kan muligvis se et brugerdefineret fliserikon eller endda en levende flise, der viser dig automatisk opdaterede overskrifter og oplysninger fra webstedet.
Denne genvej åbnes altid i Microsoft Edge.
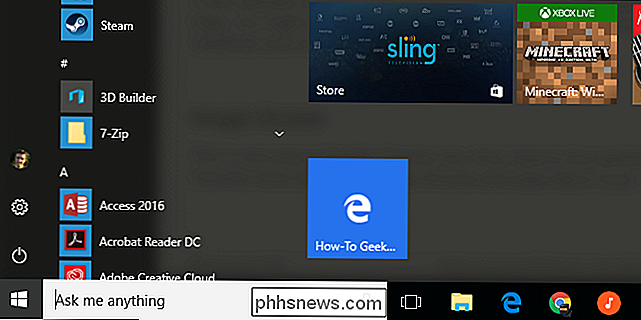
Google Chrome
Dette er nu nemt i Også Google Chrome. Først skal du gå til webstedet, du vil føje til din startmenu. Klik på menuknappen i Google Chrome, og vælg Flere værktøjer> Tilføj til skrivebord.
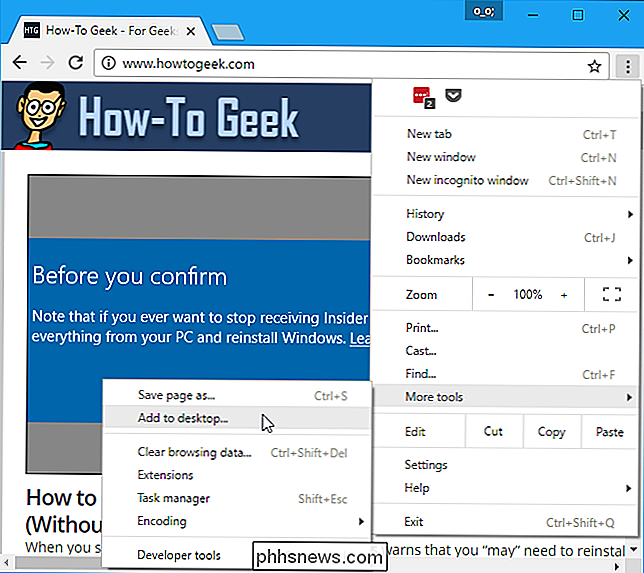
Navngiv genvejen, uanset hvad du vil - genvej mærkes med det navn, du vælger. Vælg "Åbn i vindue", hvis du vil åbne hjemmesiden i eget vindue, når du klikker på genvej eller afmarker denne mulighed for at åbne hjemmesiden som en normal browser faneblad. Klik på "Tilføj", når du er færdig.
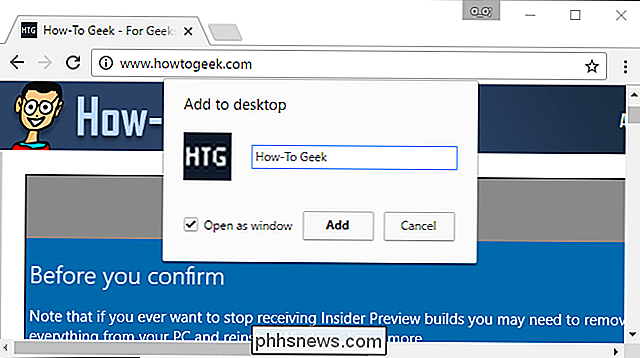
Åbn din startmenu, og du vil se den genvej, du har tilføjet under "Nyligt tilføjet" øverst til venstre.
Træk og slip hjemmesiden til højre i din startmenu. Det bliver en genvejsteg, og du kan placere den hvor som helst.
Denne genvej åbnes altid i Google Chrome.
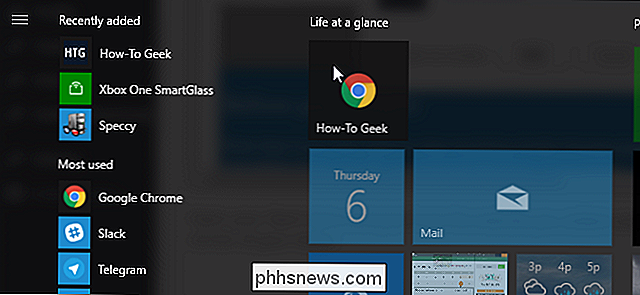
Mozilla Firefox, Internet Explorer og næsten enhver anden browser
Det er også muligt at gør dette langt. Dette er nødvendigt, hvis du bruger Mozilla Firefox, Internet Explorer eller en anden webbrowser - selv om det også virker med Chrome og Edge.
Først skal du gå til webstedet, du vil tilføje til din startmenu. Find ikonet til venstre for webstedets adresse på placeringslinjen, og træk og slip det til dit skrivebord.
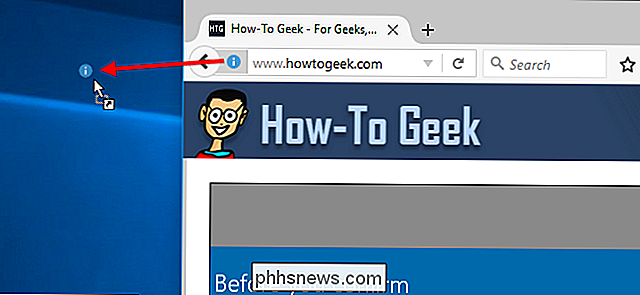
Du får en skrivebordsgenvej til den pågældende hjemmeside. Hvis du vil omdøbe genvejen, skal du højreklikke på den, vælge "Omdøb" og indtaste et nyt navn.
Højreklik på genvejen, og vælg "Cut" eller "Copy" for at fortsætte.
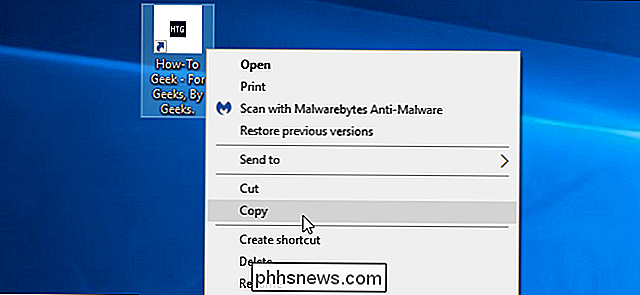
Tryk på Windows + R for at åbne en Kør-dialog, skriv følgende tekst i den, og tryk på Enter:
shell: programmer
Dette åbner den mappe, hvor dine genvejstaster til Startmenu er gemt.
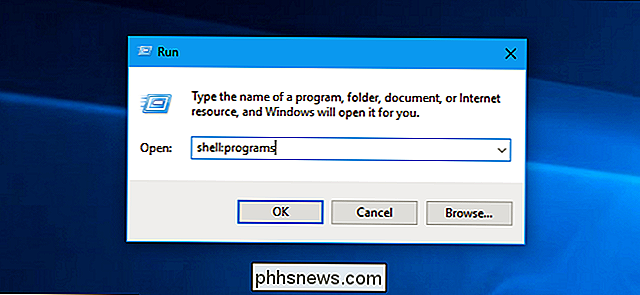
Højreklik i programmets genvej mappe, der vises, og vælg "Indsæt". Du indsætter en kopi af genvejen i mappen.
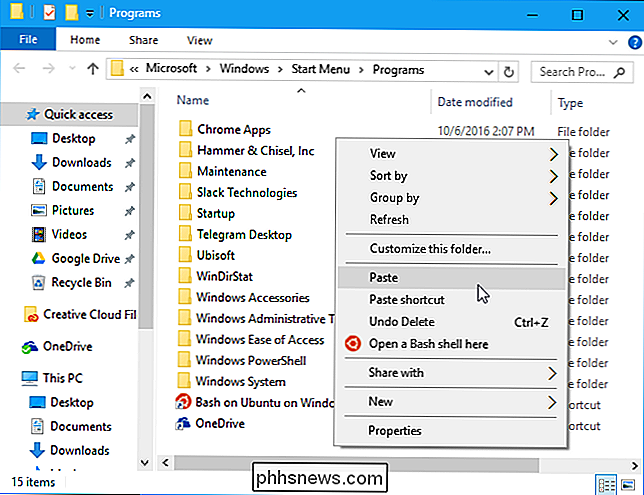
RELATED: Sådan indstiller du dine standardapplikationer i Windows 10
Åbn din startmenu, og du vil finde genvejstasten blandet sammen med genveje til dine andre installerede applikationer. Højreklik på det og vælg "Pin til Start" for at tilføje det som en flise.
Denne genvej åbnes i din standardwebbrowser.
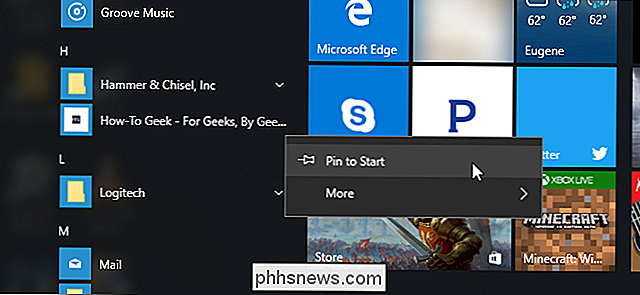
Sådan ændres eller fjernes en genvejstil
For at ændre størrelse på en flise og gør det mindre, højreklik eller højtryks på fliset og vælg Rediger størrelse> Lille.
For at fjerne en genvejsteg fra din startmenu, højreklik eller tryk langsomt på den og vælg "Unpin from Start".
Hvis et websted har en levende flise, og du ikke vil se opdateringerne, skal du højreklikke på flisen og vælge Mere> Slå levende flise fra.
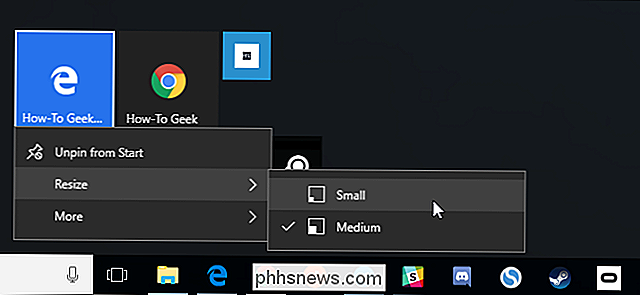

Sådan udtages .RAR-filer gratis på Windows og Mac
Har du nogensinde hentet en fil kun for at finde, at den har en mærkelig .rar filtypenavn? RAR er et komprimeret filformat - ligesom en ZIP-fil, og i denne artikel viser vi dig, hvordan du åbner RAR-filer på Windows eller MacOS X. Åbn en RAR-fil i Windows RELATERET: Dumme Geek Tricks: Brug 7-Zip som en flammende hurtig filbrowser Der findes en række applikationer på Windows, der kan åbne RAR-filer.

Sådan administreres dine YouTube-privatlivsindstillinger
Takket være Googles store Google+ push for nogle år siden er mange YouTube-konti knyttet til deres ejeres rigtige navn. Punch dit navn til Google, og et af de første resultater kan være din YouTube-konto, komplet med et feed, der indeholder alle de videoer, du har set, og kanaler, du har abonneret på i løbet af de sidste par år.



