Sådan søger og erstatter du hurtigt tekst på en hvilken som helst computer

Har du brug for at erstatte et ord med et andet ord eller hurtigt fjerne tekststykker fra et dokument? Brug bare søge-og-udskift - uanset hvilken applikation eller browser du bruger, har du allerede et nemt finde og erstat værktøj til rådighed.
Kopier teksten i et af nedenstående programmer og kopier derefter Indsæt det i din oprindelige ansøgning senere. Du kan normalt gå gennem udskiftningerne én for én eller klikke på en "Udskift alle" -knappen.
Windows
Notepad-programmet, der følger med Windows, tilbyder ikke denne funktion, men WordPad gør det. Hvis du vil åbne WordPad, skal du trykke på knappen Start for at åbne startmenuen eller startskærmen, skrive WordPad og trykke på Enter.
Kopiér den tekst, du vil ændre i WordPad. Klik på knappen Udskift i afsnittet Redigering på båndet - det er under fanen Startside. Indtast teksten, du vil erstatte i boksen "Find hvad", skriv den tekst, du vil erstatte den med, i feltet "Erstat med", og klik derefter på knappen "Erstat alle" for at erstatte hele den. Du kan fjerne tekst ved at indtaste den i boksen "Find hvad" og derefter lade feltet "Udskift med" stå tom.
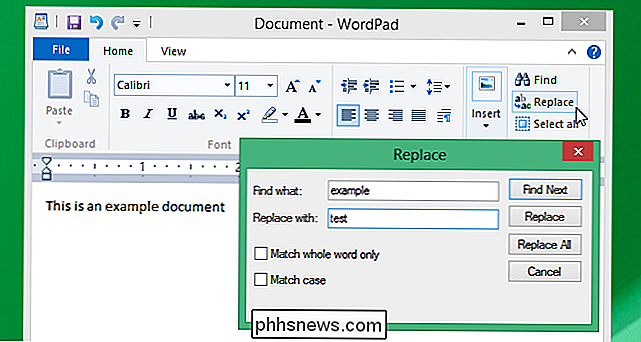
Microsoft Office
Microsoft Office har sine egne indbyggede søge- og udskiftningsfunktioner, ligesom alternative kontorsuper som LibreOffice og Apples sider-applikation. Du finder normalt denne mulighed under Rediger-menuen i en hvilken som helst kontorsuite eller kraftfulde tekstredigeringsprogram, du bruger.
I Microsoft Word skal du klikke på HOME-fanen på båndet og klikke på Erstat i afsnittet Redigering . Du kan klikke på knappen Mere for at få adgang til en række forskellige muligheder, herunder jokertegn.
Hvis du vil bruge jokertegn, skal du bruge * -tegnet - det kan matche alle forskellige tegn og ethvert antal af dem. Lad os f.eks. Sige at du indtastede "h * k" i feltet Find hvad. Dette svarer til "heck", "hack" og "how-to geek" - en hvilken som helst tekststreng, der begynder med en "h" og slutter med en "k."
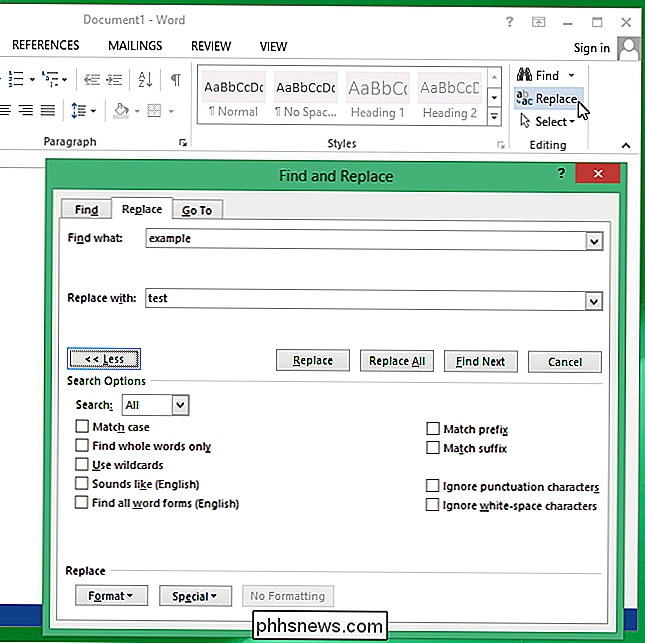
Google Docs
RELATED: 10 tips og tricks til Google Dokumenter
Du kan også gøre dette i Google Dokumenter. Hvis du endnu ikke bruger Google Dokumenter, skal du gå til webstedet for Google Drev og oprette et nyt dokument. Kopiér din tekst i det nye dokument, hvis du har brug for det, og brug menupunktet Rediger> Find og Udskift til at udføre et søg og erstat.
Dette er en god løsning til søgning og erstatning af tekst på også en Chromebook. Du har ikke typiske desktop redaktører, men du vil have Google Docs.
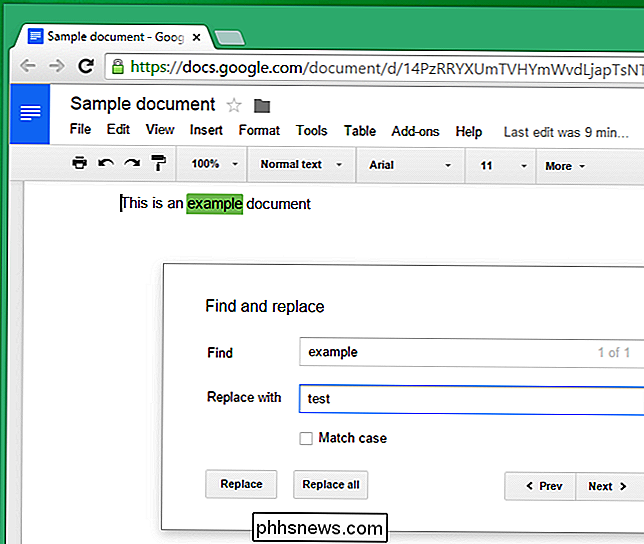
Mac OS X
Tekstredigeringsværktøjet, der følger med Mac OS X, indeholder denne funktion. For at bruge det, skal du åbne TextEdit-programmet og kopiere den indsatte tekst, du vil ændre i den. Klik på Rediger> Find> Find og erstat. Når du har indtastet teksten, du vil finde og erstatte, skal du klikke på knappen "Alle" for at erstatte alle forekomster af den i dokumentet.
Du kan også klikke og holde nede på knappen Alle for at få adgang til flere muligheder - f.eks. kunne vælge en del af tekstdokumentet med markøren og køre søgningen og udskiftningen kun på den valgte tekst.
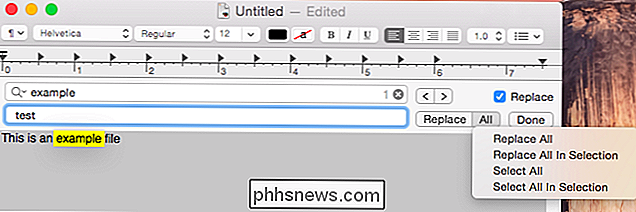
Linux
Linux tekstredigerere vil også have denne kraftfulde funktion. Uanset hvilken tekstredigeringsredaktør dit skrivebordsmiljø indeholder, skal du nok bare åbne det, klikke på en menu som "Rediger" eller "Erstat" og vælg en "Find og erstat" eller "Søg og erstat" -indstillingen.
For eksempel. i Gedit-teksteditoren, der er inkluderet i Ubuntu's Unity, Linux Mint's MATE og kanel, og andre GNOME-baserede stationære computere, skal du bare klikke på menuen Søg og vælge Udskift for at komme i gang.
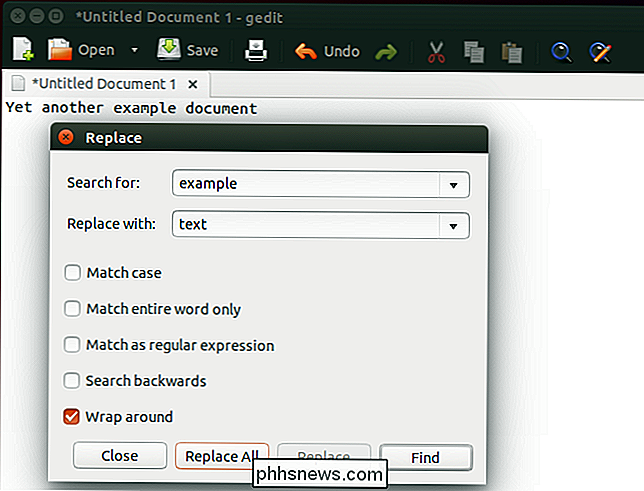
Visst kan du nok kun udføre en web Søg efter "Søg og erstat tekst", og du finder en dedikeret hjemmeside med et par nemme, du kan bruge. Men du ønsker ikke nødvendigvis at indsætte potentielt følsom tekst på et tilfældigt websted. Brug bare det værktøj, der allerede findes på din computer.
For mere avancerede operationer kan nogle værktøjer give dig mulighed for at søge og erstatte med almindelige udtryk.
Billedkredit: Andrew Mason på Flickr

Sådan styrer du dine abonnementer på Apple TV
Det nye Apple TV leveres med masser af funktioner, herunder evnen til at administrere abonnementer lige fra din enhed, som du måske finder mere nyttigt end det gør fra iTunes. RELATED: Sådan annulleres din Apple Music-abonnement (eller en anden) Tidligere har vi forklaret, hvordan du annullerer dit Apple Music-abonnement, som også dækker, hvordan du annullerer andre som godt.

Sådan aktiveres CTRL + C / Ctrl + V til indlæsning i Windows-kommandoprompt
En af de mere irriterende problemer med kommandoprompten i Windows er, at du ikke kan indsætte noget i vindue nemt ved hjælp af tastaturet - det kræver brug af musen. Sådan løser du problemet. Løsningen, som med mange Windows-mangler, er at bruge et hurtigt AutoHotkey-script til at aktivere klipning fra tastaturet.


