Sådan oprettes og monteres en virtuel harddisk i Windows
I Windows 7 introducerede Microsoft en ny måde at sikkerhedskopiere din computer kaldet Backup and Restore. I grund og grund kan du sikkerhedskopiere alle dine data til et andet sted og gav dig mulighed for at oprette et systembillede også.
Hvis du vælger at oprette systembilledfilen, vil du ende med en stor VHD-fil. Denne fil kan derefter bruges til at genoprette hele dit system på et senere tidspunkt. Dette værktøj var så populært, at de holdt det i Windows 8 og Windows 10. Hvis du går til Kontrolpanel, kan du se en applet der hedder Backup and Restore (Windows 7) .
Det gode ved at sikkerhedskopiere din computer ved hjælp af denne metode, bortset fra at kunne genoprette den helt senere, er, at du kan vedhæfte denne VHD-fil til enhver Windows 7, 8 eller 10 computer og få adgang til dataene ligesom en normal hård disk.

Så hvis du bare skal kopiere nogle filer fra din backup, er det meget mere fornuftigt at bare vedhæfte VHD-filen til din pc i stedet for at gendanne backupen, som først tørrer din maskine.
I denne artikel skal jeg tale om, hvordan du kan vedhæfte denne VHD-fil til din computer og få adgang til dataene. Jeg skal også tale om, hvordan du kan oprette din egen VHD-fil og sikkerhedskopiere uanset hvilke data du kan lide. Endelig kan du læse mit tidligere indlæg om, hvordan du konverterer din nuværende pc til en VHD-fil.
Monter VHD-fil
For at montere en VHD i Windows skal du åbne Computer Management ved at klikke på Start og skrive i Computer Management i søgefeltet. Du kan også gå til Kontrolpanel, derefter System og Sikkerhed, derefter klikke på Administrative Tools og derefter klikke på Computer Management. Hvis du er i ikonvisning, skal du bare klikke på Administrative værktøjer.
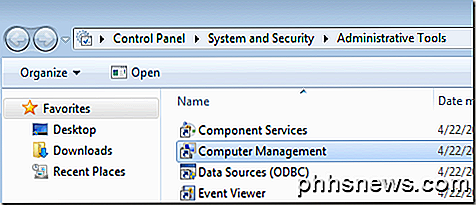
Klik nu på Diskhåndtering i menuen til venstre og vente på, at listen over drev og partitioner vises. Højreklik derefter på Diskhåndtering og vælg Vedhæft VHD .
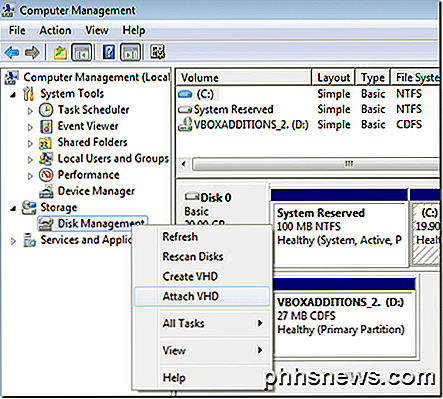
I dialogboksen skal du gå videre og klikke på Gennemse, navigere til placeringen af den VHD-fil, du vil montere, og klik derefter på OK. Bemærk, at medmindre du kontrollerer feltet Read-only, kan du tilføje, ændre eller slette filer / mapper fra den virtuelle harddisk. Dette er virkelig nyttigt, fordi du kan vedhæfte din VHD-fil, tilføje nogle flere data, som du vil sikkerhedskopiere, og derefter bare fjerne det.
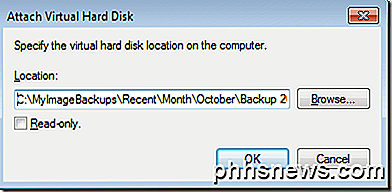
Når den er færdigmonteret, vil du se den vise som en anden Basic disk, der er farvet en lyseblå. Windows skal automatisk give det et drevbogstav, men hvis ikke, kan du højreklikke på den nederste del, hvor den siger Sund (Primær partition), og vælg Skift stavebrev og stier .
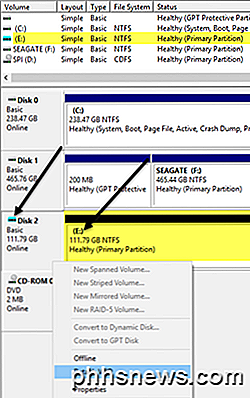
Når din VHD er vedhæftet, skal du gå til Explorer, og du kan gennemse disken, kopiere data frem og tilbage mv.
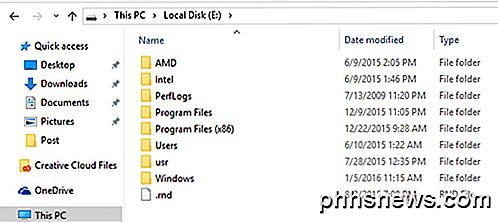
For at løsne VHD skal du højreklikke på det grå område, der har disknavnet (disk 2 i mit tilfælde), volumetype (Basic), størrelse osv. Du får vist muligheden Afmonter VHD nederst.
Opret VHD-fil
Som jeg allerede nævnte, kan du konvertere din nuværende Windows-maskine til en VHD-fil ved hjælp af et gratis værktøj fra Microsoft, eller du kan oprette en tom en fra Windows. Gå igen til Computer Management, klik på Disk Management og derefter højreklik på Disk Management .
I stedet for at vælge Vedhæft VHD skal du klikke på Opret VHD . Dette vil medbringe et vindue, hvor du kan angive størrelsen af VHD-filen, formatet og placeringen.
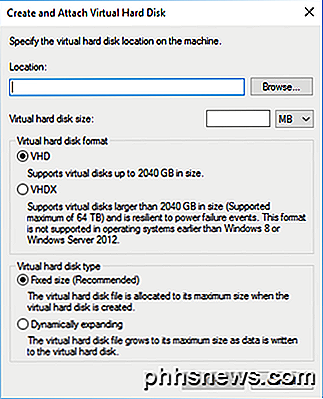
Jeg anbefaler at vælge VHDX- filformatet, da det er mindre tilbøjeligt til korruption og kan understøtte større diskstørrelser . Hvis du vælger VHD filformat, vil det anbefale Fast størrelse . Hvis du går med VHDX, vil det anbefale Dynamisk udvidelse . Jeg ville forlade disse indstillinger med de anbefalede muligheder. Sørg for at indtaste en værdi for størrelsen af din virtuelle disk. Du kan ændre det til GB eller TB, hvis du kan lide at bruge rullemenuen.
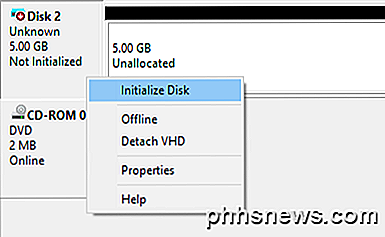
Nu i Disk Management, vil du se en anden disk (Disk 2 i mit tilfælde), der siger Ikke initialiseret og ikke tildelt . I det grå afsnit for den nye virtuelle disk skal du højreklikke og vælge Initialize Disk .
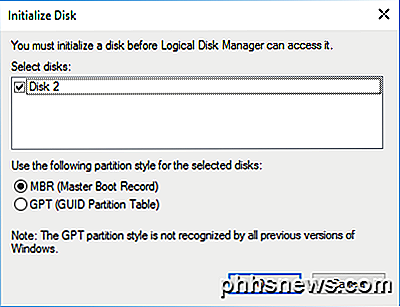
Dernæst skal du vælge om du vil bruge MBR eller GPT . For en fuldstændig forklaring af hvert partitionsformat, tjek dette indlæg af HTG. For kompatibilitet med versioner af Windows ældre end Vista, vælg MBR. For nyere funktioner og større harddiske skal du bruge GPT.
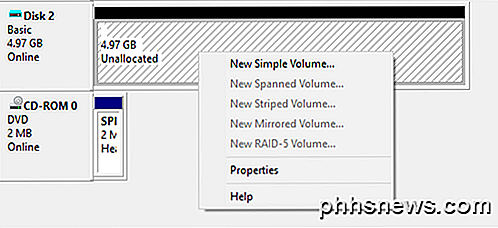
Højreklik nu i det hvide område, der siger Ufordelt og vælg Ny simpel lydstyrke . Dette vil hente den nye lydstyrke. Først skal du vælge størrelsen af det nye lydstyrke. Det behøver ikke at være den fulde størrelse af det ikke-allokerede rum. Du kan oprette flere partitioner, hvis din VHD er større.
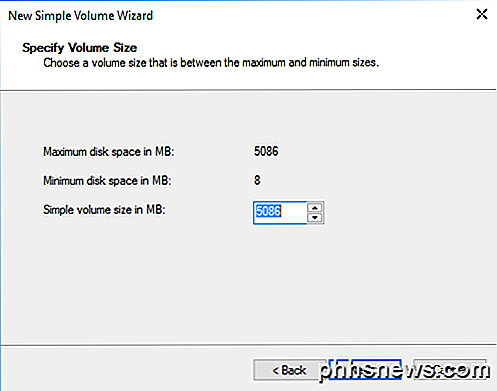
Klik på Næste og vælg et drevbogstav for at tildele til partitionen.
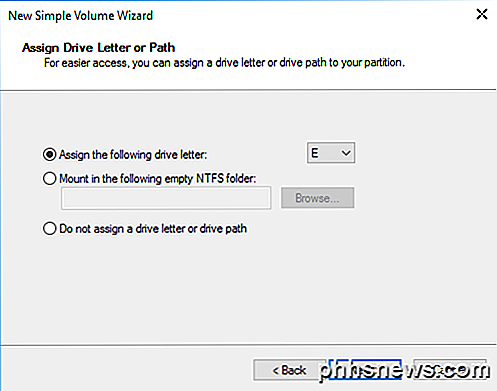
Endelig skal du vælge, hvordan du vil formatere drevet. Som standard er den indstillet til NTFS, men du kan også vælge FAT32, hvis du vil. Jeg anbefaler at holde fast ved NTFS, hvis du bruger den virtuelle harddisk til at sikkerhedskopiere filer fra din computer.
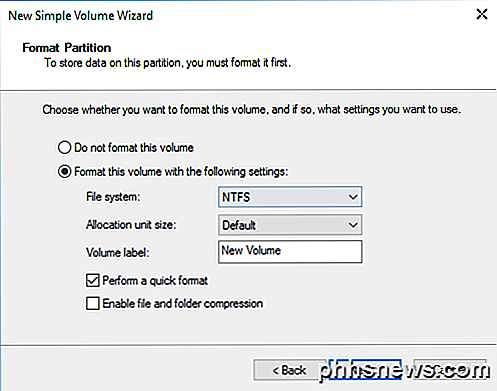
Klik på Næste og Afslut, og du er færdig. Drevet skal nu vise sig så sundt i Disk Management.
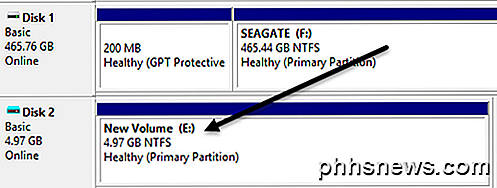
Nu kan du simpelthen kopiere data til drevet normalt og derefter løsne VHD, når du er færdig. Det er ikke den eneste måde eller nødvendigvis den bedste måde at sikkerhedskopiere din computer på, men det fungerer godt, og det kræver ikke nogen tredjepartsværktøjer. Hvis du har spørgsmål, er du velkommen til at kommentere. God fornøjelse!

Sådan laver du en applader til LG G5s startskærm
LG gjorde noget underligt med G5: det fjernede helt app-skuffen i stock launcher og slog alle apps på hjemme skærme, som i iOS. Jeg forstår, at nogle mennesker sandsynligvis kan lide dette - måske endda foretrækker det - men jeg er sikker på, at det er off-putting til mange andre. Hvis du gerne vil give lager launcher en tur, men vil have app skuffen tilbage, har LG faktisk inkluderet en måde at tilføje en app skuffe til sin launcher via en separat download.

Hvorfor leverer HDMI-DVI et skarpere billede end VGA?
Med alle de store hardware, vi har til rådighed i disse dage, ser det ud til, at vi skal nyde god kvalitetskvalitet uanset hvad, men hvad hvis det ikke er tilfældet? Dagens SuperUser Q & A-indlæg søger at rydde op for en forvirret læser. Dagens Spørgsmål og Svar-session kommer til os med venlig hilsen af SuperUser-en underafdeling af Stack Exchange, en community-driven gruppe af Q & A-websteder.



