19 Ting du ikke vidste Android's ES File Explorer kan gøre

ES File Explorer giver Android-telefonbrugere en fuldt udstyret filhåndtering, der udforsker telefoner, pc'er og Mac'er ved at udnytte LAN, FTP og Remote Bluetooth.
Det indeholder alle de grundlæggende filhåndteringsfunktioner, du kan forvente fra en filhåndtering, men det fungerer også som applikationsadministrator, cloud storage-klient (kompatibel med Dropbox, Google Drive, OneDrive, og mere), FTP-klient og LAN Samba-klient. Langt fra at være en gratis og let mobilapp, er den ret funktionsrig sammenlignet med andre filhåndteringsprogrammer, der er tilgængelige i Google Play.
Kom i gang med ES File Explorer
Brugergrænsefladen i ES File Explorer er ret intuitiv, dels fordi af nogle ligheder i funktionen med File Explorer til Windows, og også fordi det ikke kræver en kompliceret opsætning. Den øverste del af denne app giver dig overordnede oplysninger om antallet af billeder, musik, film, apps og oversigt over lagringen, der bruges af disse indhold. Den indeholder også genveje til hurtig adgang til bogmærker, værktøjer og netværksrelaterede værktøjer.
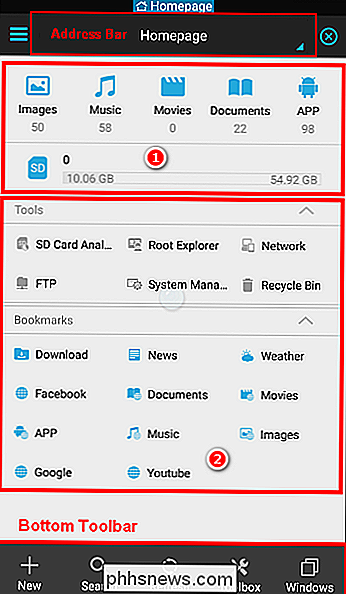
Skub værktøjslinjen fra venstre mod højre for at fremhæve fem interessante afsnit af denne app. Afsnittet "Favorite" har en indbygget app til browsing af Facebook, YouTube og Google-tjenester. "Lokal" sektionen giver dig mulighed for nemt at undersøge enhedens SD-kortlagring og nemt og nemt organisere dine filer og mapper.
Afsnittet "Bibliotek" giver dig mulighed for at gennemse og udføre nyttige handlinger på dine billeder, musik, film, dokumenter, og apps, der er gemt i din enhed. Afsnittet "Netværk" har mange muligheder for at lade din Android-enhed oprette forbindelse til din computer trådløst. Afsnittet "Værktøjer" er befolket med nyttige hjælpeprogrammer som en download-manager, SD-kortanalytiker, musikafspiller og papirkurv.
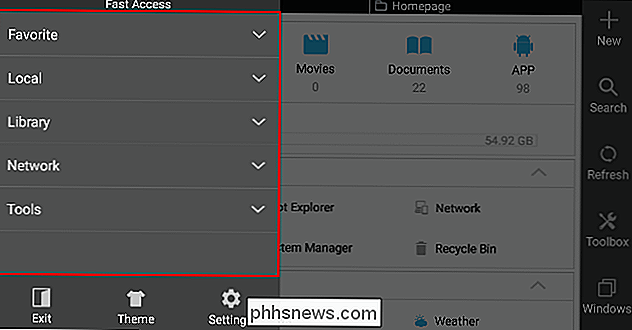
Skub værktøjslinjen fra højre til venstre for at afsløre en vindueshåndteringsside. Herfra kan du oprette et nyt vindue, lukke det nuværende vindue og administrere standardvindue og udklipsholderindstillinger. I den nederste sektion ses en værktøjslinje, hvor du kan styre vinduer, gøre grundlæggende og avanceret søgning og oprette nye filer, mapper, server eller FTP-forbindelser.
Indstillingerne i nederste værktøjslinje kan ændres alt efter hvor du er i appen og hvad du laver. For eksempel - hvis du er i netværksafsnittet og klikker på "Ny", vil denne app fortælle dig at tilføje en ny server.
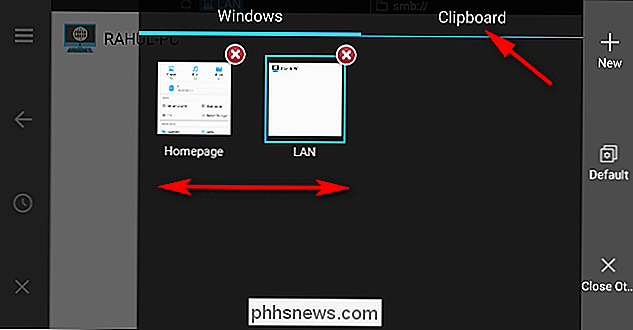
1. Batch Omdøb filer eller mapper
ES File Explorer giver dig mulighed for at omdøbe filer i bulk på din Android-enhed. Gå først til det sted, hvor du vil omdøbe filer eller mapper, og tryk så og tryk, indtil du ser et afkrydsningsfelt på filen eller mappen. Når din første fil er markeret, tryk på knappen "markering" på appen for at vælge flere filer på én gang. Tryk nu på knappen "Omdøb".
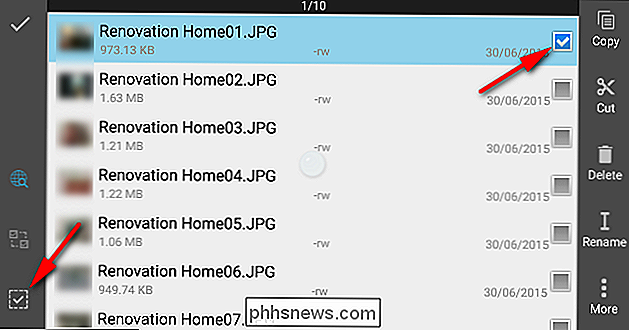
Et nyt vindue "Batch Rename" vises. Du kan tildele filnavn + nummer, tilføje et startnummer, eller du kan tilføje et navn før dit originale filnavn.
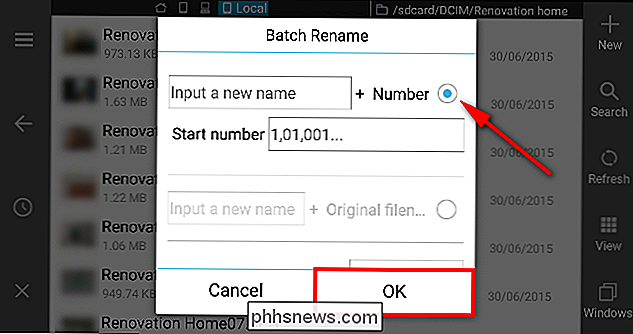
2. Kopier og indsæt flere gange
ES File Explorer har et kraftigt udklipsholder, der giver brugerne mulighed for at indsætte filer og mapper flere gange. Vælg dine filer og tryk "Copy" eller "Cut" på værktøjslinjen. Indsæt nu den pågældende fil i den valgte destination.
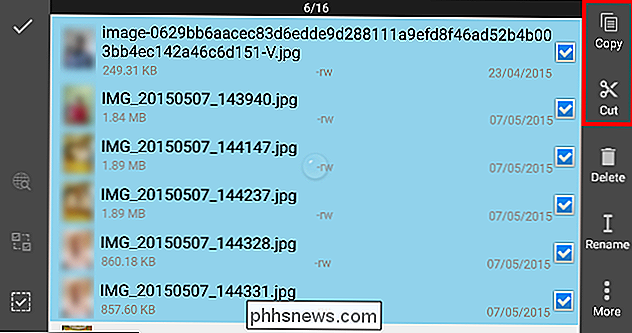
Når du har kopieret noget, skal du trykke på "Windows" -knappen på værktøjslinjen og trykke på "Udklipsholder" øverst til højre i appen for at se de filer, der er gemt i dit udklipsholder. Du kan indsætte indholdet af udklipsholderen i en hvilken som helst mappe så mange gange du vil.
Når du er færdig, tryk på knappen "Clear" for at rydde udklipsholderen. Hvis du forlader appen i det øjeblik, bliver dit udklipsholder fjernet automatisk.
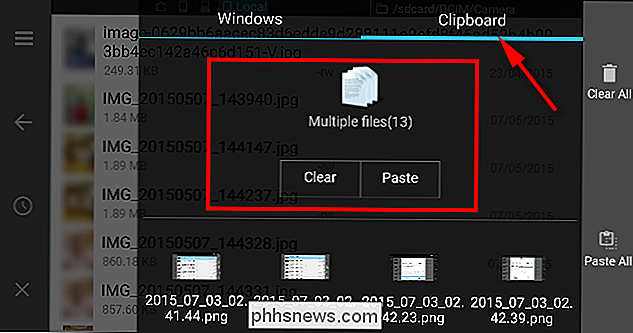
3. Søg lokale filer
ES File Explorer giver brugerne mulighed for at søge filer på deres enhed efter søgeord eller kategori. For at søge efter søgeord skal du klikke på "Søg" på værktøjslinjen og skrive dine søgeord (f.eks. Mp3, tekst, PDF og mere) for at søge efter filer. For at søge efter kategori klik på "søgikonet" i øverste hjørne og vælg kategori (billeder, lyd, video, apk, dokument).
Hvis du ikke kan finde dine filer af en eller anden grund, kan du udføre en avanceret søgning, hvor du kan søge efter filer efter deres størrelse og den dato, de blev ændret eller oprettet.
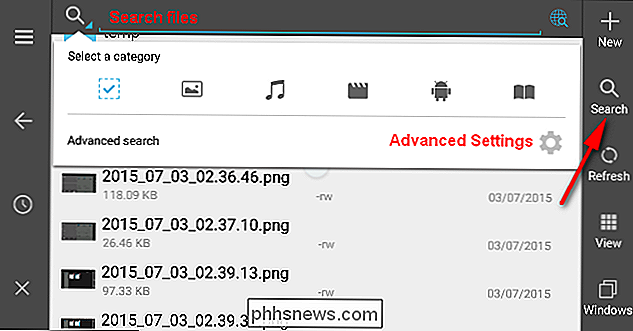
4. Skift mappeegenskaber
Hvis du har rodfæstet din enhed, kan du bruge root explorer i ES File Explorer til at ændre mappeegenskaber. Skub værktøjslinjen fra venstre, gå til "Værktøj" sektionen og tryk "Root Explorer." Vælg "Mount R / W" for at montere dine systemfiler som R / W. Vælg derefter din systemmappe og tryk på "Egenskaber" for at ændre tilladelser.
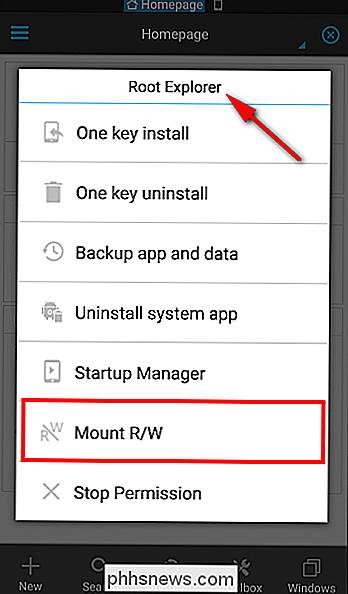
5. Ændring af visning og sortering af filer og mapper
Ligesom File Explorer for Windows giver ES File Explorer-appen brugere mulighed for at ændre visningen og sortere rækkefølge af filer og mapper. Tryk på knappen "View" på værktøjslinjen for at ændre visningen og sortere som vist på skærmbilledet.
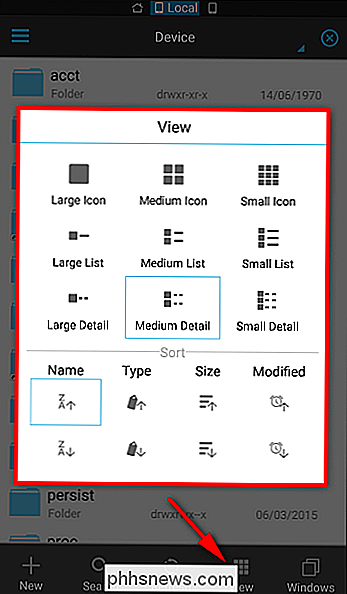
6. Åbn og opret zip-filer på en Android-enhed
Komprimering af flere filer til en enkelt ZIP-fil kan være meget praktisk. Afhængigt af hvad du komprimerer, kan det betydeligt reducere størrelsen af filerne. Hvis du lagrer masser af filer lokalt på din Android-enhed, kan komprimering af dem spare på dit dyrebare lagerplads.
Hvis du har brug for at sende filer via en mobil dataforbindelse, så komprimerer du dem på forhånd, kan du også holde din dataforbrug nede. ES File Explorer kan nemt oprette og åbne zip-filer på en Android-enhed, og når du begynder at oprette zip-filer på din Android-enhed, behøver du ikke at stole på computeren hele tiden.
7. Monter et USB-drev på din Android-telefon
De fleste (hvis ikke alle) Android-enheder bruger en USB-forbindelse til opladning og overførsel af filer og fungerer således også med pennedrev. Så hvis du har billeder og videoer til at overføre - eller en film, der skal se på en lang flytur i udlandet - behøver du ikke at begrænse dig selv til en bærbar computer eller vente på den lange overførselsproces. Du skal bare tilslutte dit pen drive og begynde at se filmen.
Du skal bruge et fysisk USB OTG (On-the-Go) kabel med en mikro USB-port til USB-port til USB-port, rotoreret Android-enhed og to apps: StickMount til montering af pennedrevet og ES File Explorer som en filhåndtering. For at udføre de nødvendige trin har vi en artikel om, hvordan du bruger et USB-drev med din Android-enhed. Selv om kablet er lidt skævt, er det stadig praktisk, hvis du rejser meget eller har en flaky internetforbindelse.
8. Stream lokal video fra din Android-enhed til en Chromecast
De fleste kender Chromecast, fordi det lader dig nemt streame Netflix, YouTube og andre videotjenester til dit tv ved hjælp af din telefon som fjernbetjening. Med lidt hjælp fra Chromecast-pluginet, der er tilgængeligt for ES File Explorer, kan du sende videoer gemt på din Android-enhed til et stort fladskærms-tv. For at få denne ting til at fungere, har vi en artikel om, hvordan du nemt kan gemme lokale mediefiler fra Android til Chromecast.
9. Rediger værtsfilen på din Android-telefon
Ligesom Windows har Android også en værtsfil til at kortlægge værtsnavne til IP-adresser. Men hvis du vil blokere et bestemt websted for dine børn, kan du blot redigere værtsfilen ved at kortlægge webstedets navn til localhost, dvs. din egen Android-enhed.
Du kan komme til din værtsfil ved at bladre ned til "enhed > system> etc> hosts. "Vælg værtsfilen og vælg" Mere> Åbn som "en tekstfil. Nu kan du redigere værtsfilen ved hjælp af ES noteseditoren og sætte lokalhost-IP-adressen (127.0.0.1) foran domænenavnet på det websted, du vil blokere.
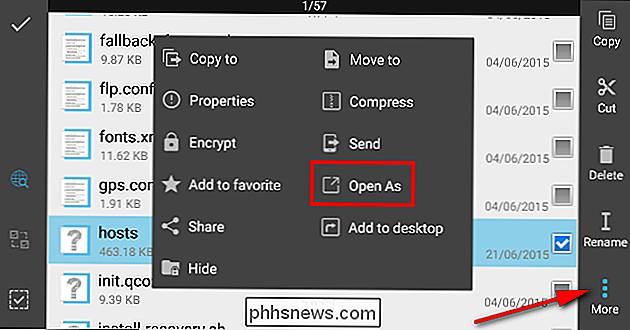
10. Opret en krypteret fil eller mappe med adgangskodebeskyttelse
Android-enheder leveres med en hel masse sikkerhedsindstillinger, som adgangskoder eller visuelle mønsterlås for at forhindre andre i at få adgang til din enhed. Men hvad nu hvis du har brug for et andet sikkerhedsniveau til følsomme filer? Den bedste tilgang vil være at kryptere disse filer med et kodeord. Tryk langsomt på mappen og tryk på "Mere> Krypter".
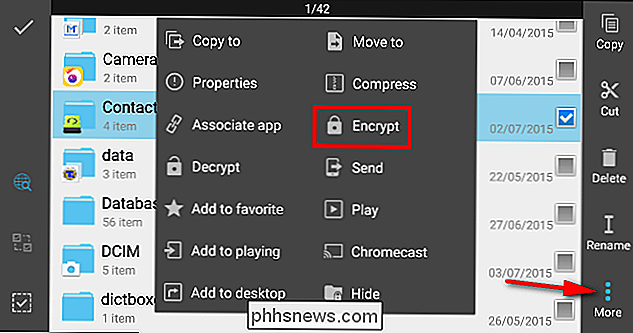
Indstil dit kodeord og vælg "Krypter filnavn", hvis du ønsker det. Tryk på knappen "dekrypter" for at dekryptere alle filerne. Når den først er dekrypteret, bliver filen ikke automatisk krypteret, men du skal kryptere dem manuelt. Marker "Brug samme adgangskode til næste kryptering", så næste gang du krypterer en mappe, vil den ikke bede dig om at angive et kodeord igen.
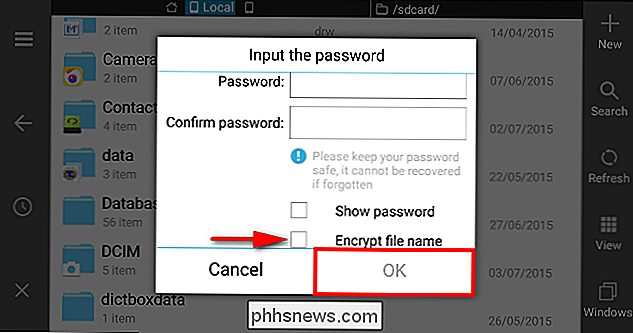
11. Skjul medier fra galleriet
For de tidspunkter, hvor din smartphone ender i en venns hænder, kan det anses for at være nødvendigt at holde privat indhold privat. At være Linux-baseret, tilbyder Android allerede en primitiv og helt fungerende løsning til at gøre bestemte filer og mapper tilgængelige kun for en filhåndteringsapp, og intet andet. Det første trick er at lave en ny mappe og sætte en periode foran sit navn. Det er ligegyldigt, hvordan du navngiver det, og sætter en periode inden mappenavnet fortæller Android for at glemme denne mappe og aldrig se inde i den mappe. Det betyder, at filer gemt inde ikke vises i galleriet eller office apps og lignende.
Den anden mulighed er at skjule mediefilen i en allerede eksisterende mappe ved at oprette en ".nomedia" -fil inde i den. For at gøre dette, gå til den placering, hvor alle dine fotos er gemt. Klik på knappen "Ny" og vælg "Fil". Nu skal du omdøbe denne fil som .nomedia uden udvidelse eller citater. Dette vil skjule alle medier fra enhver app, der forsøger at interagere med dem. ES File Explorer har en "Hide List" -funktion, men det er ikke en anbefalet metode, da den kun skjuler filen fra ES File Explorer, men den vises stadig overalt.
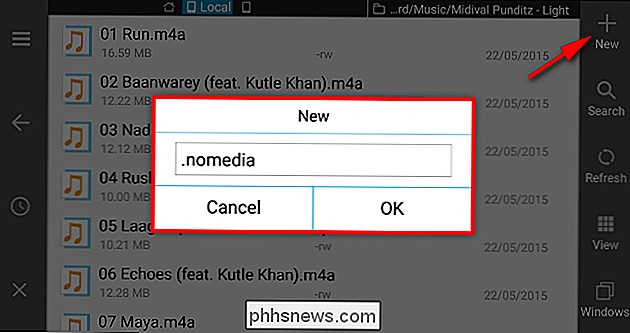
12. Administrer eller afinstaller flere programmer på en gang
ES File Explorer giver dig mulighed for nemt at administrere flere apps. For at afinstallere flere apps på en gang skal du glide værktøjslinjen fra venstre og trykke på "Bibliotek> App." Fra adresselinjen skal du vælge "Brugerapplikationer" og derefter trykke og kontrollere den første app, du vil afinstallere. Fortsæt med at kontrollere andre apps, du vil afinstallere, og tryk på knappen "Afinstaller". Alle de valgte apps afinstalleres en efter en.
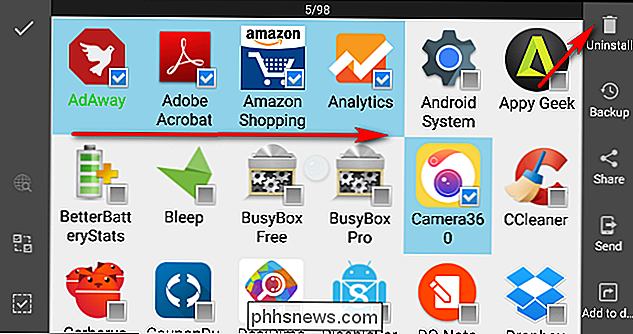
Hvis du vil udtrække APK for en bestemt app, skal du tjekke appen og vælge "Backup" fra værktøjslinjen. Grøn betyder, at du har sikkerhedskopieret den version, du har installeret. Rød betyder, at den version, du har sikkerhedskopieret, er ældre end den du installerede. Sort betyder, at du ikke har sikkerhedskopieret den app. APK-filer er en type arkivfil i zip-formatpakker baseret på JAR-filformatet. Så hvis du har sikkerhedskopieret en bestemt app som APK, kan du udtrække deres forskellige ressourcer som billeder, lydfiler og andre aktiver.
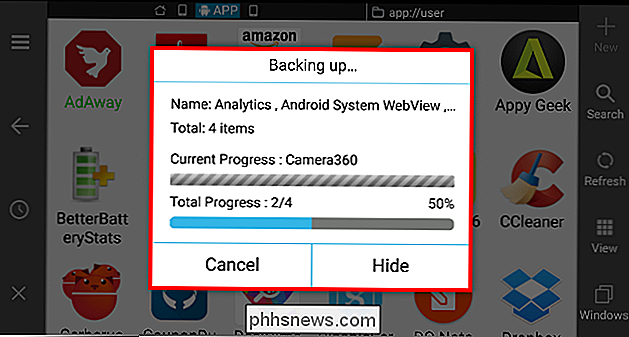
13. Fjern forudinstallerede systemapplikationer
Ligesom Windows-pc'er leveres mange Android-telefoner med en bloatware. Bloatware er software forudinstalleret af telefonens fabrikant eller den operatør, telefonen sælges på. Disse forudinstallerede apps optager værdifuldt plads på din telefon. Forinstallerede apps kan deaktiveres, men du skal rod din enhed for at fjerne dem.
For at afinstallere systemapplikationer skal du glide værktøjslinjen fra venstre, trykke på "Værktøjer> Root Explorer" og vælge "Afinstaller systemapp" fra pop op-menuen. Et vindue åbnes med en liste over alle systemapps, vælg den app, du vil afinstallere og tryk på "Afinstaller" -knappen.
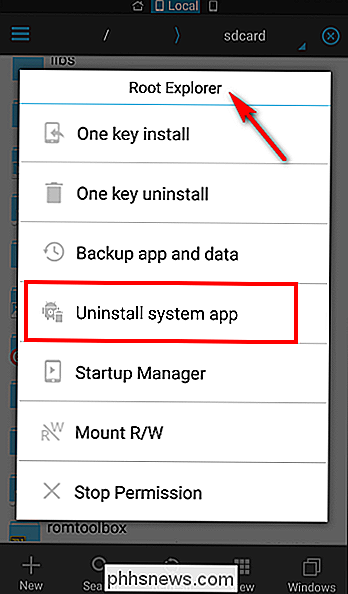
Hvis du er i tvivl, kan du også sikkerhedskopiere appen samt deres data. Det gør du ved at trykke på "Værktøjer> Root Explorer" og vælge "Backup app and data" fra pop op-menuen. Vælg nu en hvilken som helst systemapp, du vil sikkerhedskopiere, så vil du bemærke, at dens data også vil blive backup. For at gendanne appdata gå til "Bibliotek> Apps", tryk på "adresselinjen" for at skifte fra "Brugerapplikationer" til "Sikkerhedskopierede apps." Vælg den app, du sikkerhedskopierede, og installer dem med deres cachelagrede data.
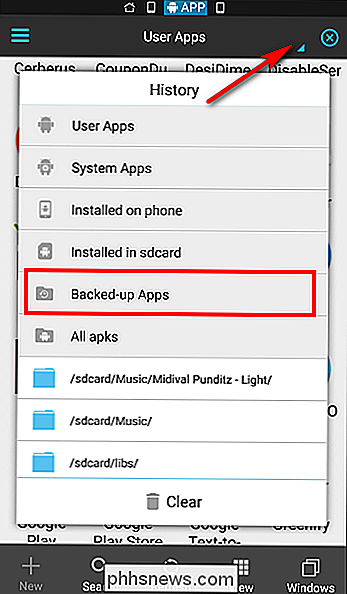
14 . Tag kontrol over dine filer og mapper på Android
Hvis du har mange filer på din enhed, bliver det ret hårdt at holde et spor på det, der er nyttigt. Du ved ikke, hvilken mappe der bruger mest plads eller hvor mange filer der er gemt i den mappe. ES File Explorer har en unik funktion kaldet SD-kortanalytiker, som giver dig mulighed for at se den samlede diskkapacitet, den delte kapacitet og det ledige rum.
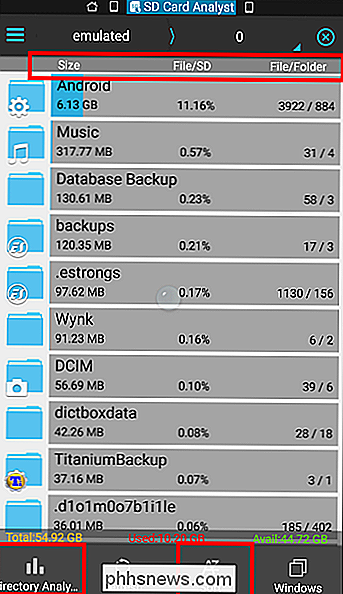
ES File Explorer har en anden nyttig funktion, der hedder papirkurven for at gendanne tilfældigt slettede filer. Skub værktøjslinjen fra venstre, gå til "Værktøjer" og aktiver "Papirkurv." Tryk på knappen for at gå til papirkurven. Når du er på denne side, tryk på filen eller mappen for at slette eller gendanne dem.
En meget nyttig funktion i Windows PC er, at du kan aktivere ikoner på mapper for at identificere dem nemt. Skub værktøjslinjen fra venstre og aktiver "Vis ikoner på mappe". Hvis du fandt en mappe, der ikke er tilknyttet nogen apps, skal du indstille dem manuelt. Tryk langsomt på mappen og tryk på knappen "Mere> Tilknyt app". Vælg appikonet fra listen over apps, der er installeret på din enhed, og klik på "OK".
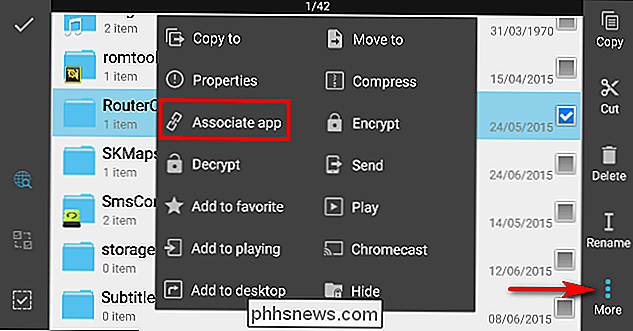
15. Gem filer direkte til forskellige Cloud Services
ES File Explorer giver dig mulighed for at gemme og få adgang til filer direkte fra forskellige skygtjenester i stedet for at bruge appen, og den fungerer med Dropbox, Box, SugarSync, OneDrive, Google Drive, Amazon S3, Yandex , Baidu NetDisk og MediaFire.
Skub værktøjslinjen fra venstre og vælg "Netværk" indstillingen. Klik på knappen "Ny", og en liste over alle kompatible tjenester vises på skærmen. Vælg den tjeneste, du vil tilføje, og bekræft derefter din konto med ES File Explorer. Nu kan du gennemse det fjerntliggende filsystem og udføre alle de grundlæggende filoperationer som du ville med dine lokale filer.
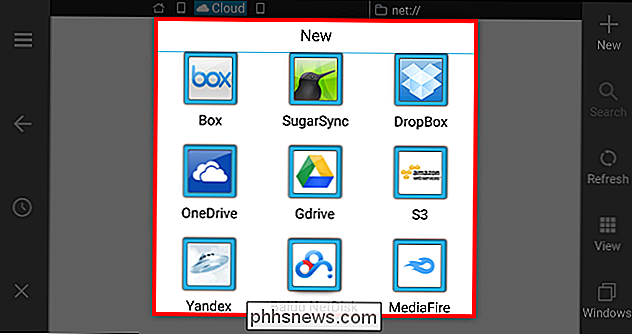
16. Gennemse filer gemt på din Android-enhed Fra computeren
ES File Explorer giver dig mulighed for at gennemse Android-enhedsfiler lige fra computeren. Hvis din computer og Android-enhed er i samme WiFi-netværk, kan du administrere dine enhedsfiler trådløst uden en klient. Skub værktøjslinjen fra venstre og vælg "Network> Remote Manager" for at komme til fjernbetjeningssiden. Tryk på knappen "Tænd", og du vil få en FTP-adresse, der begynder med "ftp: //".
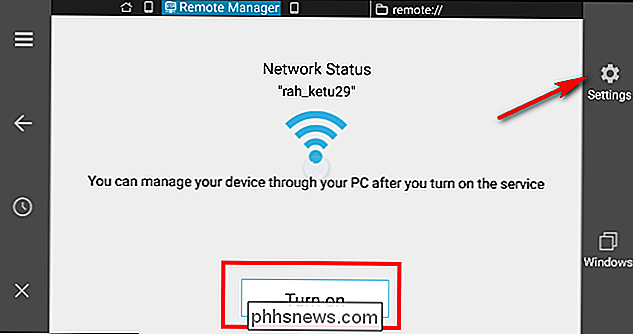
Skriv denne adresse på adresselinjen i File Explorer på din pc for at få adgang til filerne på din pc. Hvis du bruger Mac, skal du fra Finder klikke på "Gå> Opret forbindelse til server". Indtast din serveradresse i det nye vindue og klik på "Connect". "Remote Manager" tilbyder en hel del avancerede muligheder. Du kan ændre porten manuelt til et hvilket som helst nummer fra 1025 til 65534, hvis du ønsker det. Klik på "Set Root Directory" for at vælge en hvilken som helst mappe efter eget valg. Klik på "Indstil Administrer konto" og giv det ønskede brugernavn og adgangskode. Du bliver bedt om disse legitimationsoplysninger, når du søger på din enhed fra en pc eller en Mac.
17. Gennemse og overfør dine filer via LAN og SFTP
LAN-funktionen i ES File Explorer kan streame mediefiler, se fjernbilleder og betjene filer mellem din Android-enhed og SMB-server. Før du begynder, hent din IPv4-adresse og sørg for, at du er tilsluttet Wi-Fi. ES File Explorer kan få adgang til alle delte mapper på dit LAN-netværk, herunder fra andre computere på netværket.
Hvis du ikke har delte mapper, skal du oprette dem ved hjælp af vores vejledning om, hvordan du deler dit netværk med avanceret deling i Windows og fuldføre alle nødvendige trin. For at få adgang til din delte mappe fra Android-enheden skal du glide værktøjslinjen fra venstre og vælge "Netværk> LAN." Klik på knappen "Ny" og indtast detaljerne:
a. Domæne: Forlad Blank
b. Server: Indtast din IPv4-adresse
c. Brugernavn: Indtast navnet på din nuværende Windows Brugerkonto
d. Adgangskode: Indtast det kodeord, du bruger til at logge ind på Windows, når du starter din computer.
Nu kan du finde alle computere på dit netværk og nemt få adgang til deres delte mapper. Du kan endda udføre alle de grundlæggende filoperationer for at flytte filer og mapper trådløst fra din Android-enhed til computeren.
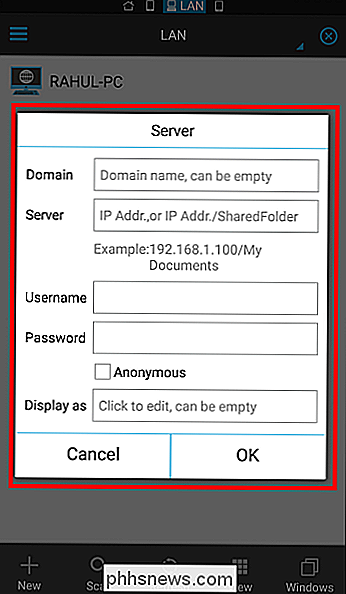
På samme måde kan du bruge ES File Explorer til at få adgang til dine filer på Mac og PC. Åbn Mac "Systemindstillinger" på din Mac, vælg "Deling", og kontroller "Fjernindlogning" i venstre rude. Til højre ser du noget på linie med "For at logge ind på denne computer eksternt, skriv ssh computername @ IP-adresse".
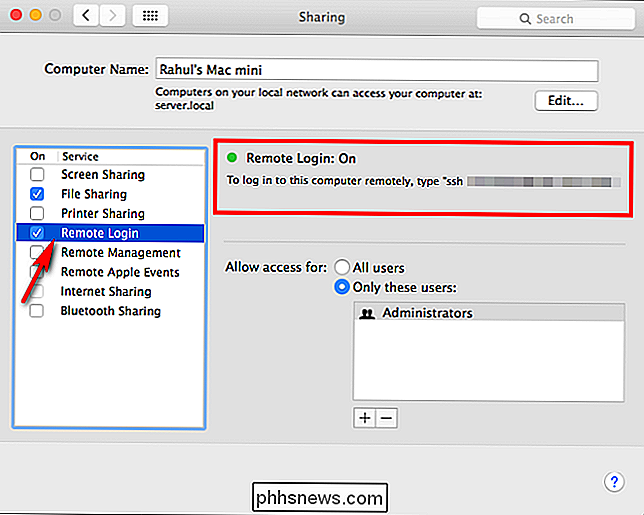
Vælg på din Android-enhed "Netværk> FTP" og vælg SFTP fra pop op-boksen . Indtast nu alle detaljer:
a. Server: Indstil den adresse, du fik fra indstillingerne for fjernindlogering.
b. Forlad havnen som 22
c. Indtast dine legitimationsoplysninger i feltet Brugernavn og adgangskode.
d. Forlad kodning som Auto
e. For "Vis som", vælg et hvilket som helst navn som du ønsker
Klik på "OK", og nu kan du nemt få adgang til filerne på din Mac fra din Android-enhed.
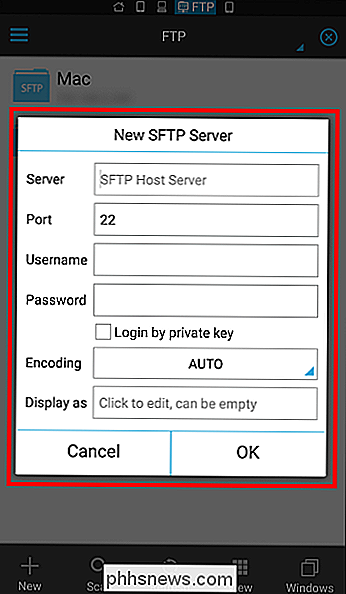
18. Gennemse og administrer fotos fra et fjernt album
ES File Explorer giver dig mulighed for nemt at gennemse og administrere fotos gemt på din Flickr, Instagram og Facebook-konto. Skub værktøjslinjen fra venstre og vælg "Bibliotek> Billeder." Klik på adresselinjen for at skifte placering fra "Lokal" til "Net". Klik på "Ny konto" og godkend din konto med enhver billedopbevaringstjeneste, du kan lide.
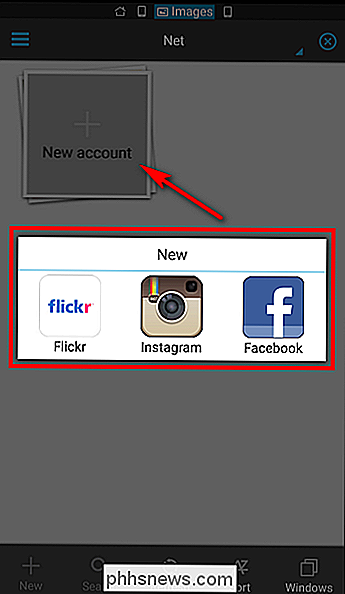
19. Send filer eller mapper til anden Android-enhed
Den mest hensigtsmæssige tilstand for filoverførsel mellem to mobilenheder er Bluetooth, men Bluetooth er kun nyttigt, når vi skal overføre et par filer af forholdsvis lille størrelse. Hvis du vil overføre et stort antal større filer, kan det tage meget tid.
Du kan sende filer fra en Android-enhed til en anden ved hjælp af funktionen Send via LAN i ES File Explorer. For at gøre dette opsætningsarbejde, skal du forbinde de to Android-enheder til det samme Wi-Fi-netværk. Hvis du ikke har WiFi, kan du endda forbinde dem med enhedens hotspot.
På den Android-enhed, som du vil sende filer fra, skal du vælge filerne og trykke på "Mere> Send". Hvis begge enheder er forbundet til hinanden og ES File Explorer åbnes på begge enheder, vil du se den anden Android-enhed i listen. Tryk nu på knappen "Send", og modtageren får en acceptmeddelelse for at tillade indkommende filoverførsel. Send via LAN er også tilgængelig i delekontekstmenuen, hvor du kan dele filer til andre Android-enheder i enkelt tryk.
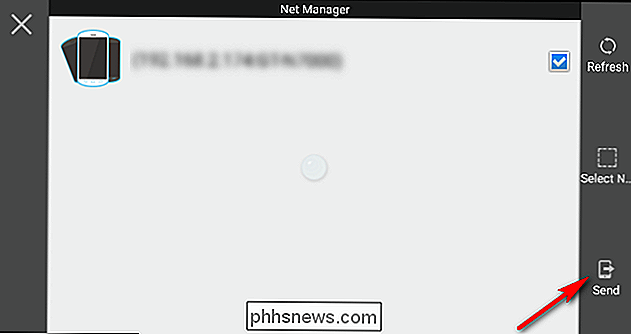
ES File Explorer er en komplet filhåndteringsapp til Android. I denne artikel har vi vist dig forskellige ting, du kan gøre med denne app, som du måske eller ikke er opmærksom på. Hvis du har spørgsmål eller har nogle metoder, du vil dele, så lad os vide i kommentarerne nedenfor.

Sådan stopper du din Amazon-ekko fra at lytte i
Kernen i Amazonas personlige stemmeassistent Alexa og ledsagerens hardware Amazon Echo er, at hun altid lytter og klar til at hjælpe, men det gør ikke Det betyder, at du altid vil have at Alexa lytter og er klar. Hvorfor vil jeg gøre det? RELATERET: Sådan forbedres din Amazon-ekkooplevelse ved at træne det til din stemme Hvorfor deaktivere mikrofonsystemet på din ekko?

Sådan gemmer du alle dine nuværende faner i Chrome til læsning senere
Chrome giver dig mulighed for at åbne faner fra din sidste browsing session, når du åbner browseren. Men hvad hvis du vil gemme dit nuværende sæt faner til at genåbne når som helst? Chrome giver ikke mulighed for at gøre det indbygget, men der er en nem løsning i brug af bogmærker. RELATED: Sådan åbnes faner fra din sidste session, hver gang du starter din browser Du kan bruge en udvidelse at gøre dette, såsom Session Buddy.



