Sådan øges din MacBooks batterilevetid

MacBooks er kendt for deres fremragende batterilevetid, men vi vil altid have mere. Dette er især vigtigt, hvis du har en ældre MacBook med en mere strøm-sød CPU og mekanisk harddisk, men alle kan nyde godt af disse tips.
Vi har også dækket, hvordan du skal presse mere batterilevetid ud af en Windows-bærbar computer. Mange af vores tip er de samme for alle typer af bærbare computere, men hvordan du bruger dem er anderledes.
Dim din skærm
RELATERET: Sådan øges din Windows Laptop Batterilevetid
På en mobil enhed - ja også bærbare computere - baggrundslyset bruger meget batteri. En af de nemmeste måder at spare strøm på er at skrue ned skærmens lysstyrke. Du kan styre skærmens lysstyrke direkte fra tastaturet med F1 / F2 tasterne, som fungerer som lysstyrke op / lysstyrke nede taster, når du ikke holder Fn tasterne nede. Skru ned skærmens lysstyrke, når du skal presse mere batterilevetid fra din Mac.
Hvis du selv konstant skal reducere skærmens lysstyrke, fordi den fortsætter med at stige automatisk, kan du måske deaktivere funktionen Automatisk lysstyrke. Klik på Apple-ikonet øverst til venstre på skærmen, klik på Systemindstillinger, klik på ikonet Display og fjern markeringen for "Juster automatisk lysstyrke." Dette er normalt en god og nyttig funktion - men det kan medføre problemer, hvis du vil beholde Lysstyrken er meget lav i længere tid.
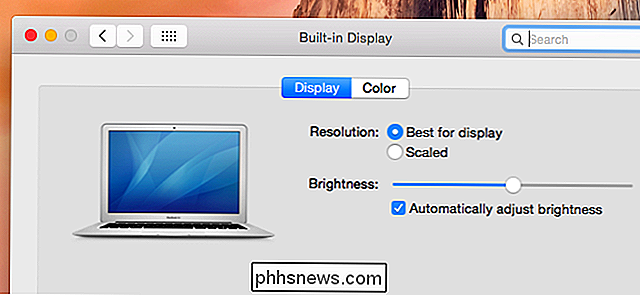
Kontroller batteriets tilstand
Hvis du oplever problemer med batterilevetiden, vil du kontrollere tilstanden på din MacBook's batteri. For at gøre dette skal du holde tasten Option på tastaturet nede og klikke på batteriikonet på linjen øverst på skærmen.
Hvis du ser "Tilstand: Normal", er dit batteri godt. En "Udskift snart" besked er et tegn på, at dit batteri er blevet forringet - normalt på grund af normalt slitage over tid - og skal udskiftes. På ældre MacBooks med udskiftelige batterier kan du bare bytte det til en ny. På nyere MacBooks skal du kontakte Apple og betale for udskiftning af batterier. Du kan teoretisk prøve at erstatte det selv, men MacBooks er virkelig ikke designet til at blive åbnet.
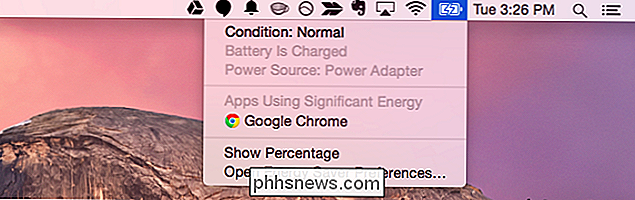
Tweak Energy Saver Preferences
Vinduet Energibesparelser kan hjælpe dig med at få mere batterilevetid. For at få adgang til det, skal du enten åbne vinduet Systemindstillinger og klikke på Energibesparelse eller klikke på batteriikonet på din Macs menulinje og vælge Åbn energibesparelsesindstillinger. Klik på batteriets overskrift for at ændre de indstillinger, der bruges, mens din Mac er på batteristrøm.
Muligheden for at sætte harddisken i dvale vil reducere strømmen, der bruges af din Macs harddisk og batteristrøm "vil bidrage til at reducere baggrundslysets strømforbrug. "Aktiver strømnap under batteristrøm" skal være slået fra, så din Mac ikke automatisk vågner op for at se efter opdateringer, der dræner batteriet i processen. Hvis du reducerer skærmbilledet "Slå displayet slukket", vil det også hjælpe med at spare batteristrøm, så du ikke holder på med din Mac meget længe efter at du går væk og stopper med at bruge den.
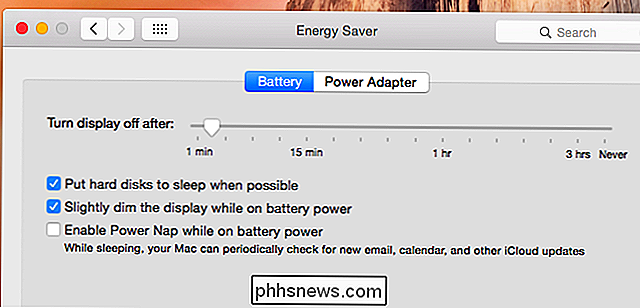
Vis per-App Energiforbrug
Det er klart, at forskellige applikationer Du bruger på din Mac forskellige mængder batteristrøm afhængigt af hvad de skal gøre, og hvor effektivt de er kodet. For at se, hvilke applikationer der bruger mest strøm, skal du klikke på batteriikonet på menulinjen. Denne menu viser en liste over apps, der bruger "betydelig energi".
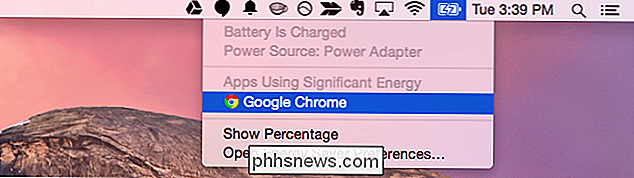
RELATED: Sådan bruges MacOS 'Spotlight Som en Champ
Klik på en apps navn på listen for flere detaljer. Eller hvis der ikke vises nogen apps i denne liste, skal du åbne aktivitetsovervågningsprogrammet direkte ved at trykke på Kommando + mellemrum for at åbne Spotlight-søgning, skrive aktivitetsovervågning og trykke på Enter.
I energibrydset vises programmer, der har brugt mest energi. Dette inkluderer endda applikationer, der er lukket, men der brugte strøm tidligere. Apps, du rent faktisk bruger mest, vil bruge en smule strøm, men du kan muligvis reducere strømforbruget. Her kan vi se, at Google Chrome bruger en stor mængde strøm. Din webbrowser vil nok bruge meget strøm, hvis du bruger meget tid i det, men du kan også prøve at bruge en anden browser, som Safari.
Lukningsløbende applikationer kan også medvirke til at spare strøm, da det forhindrer dem i at bruge energi i baggrunden.
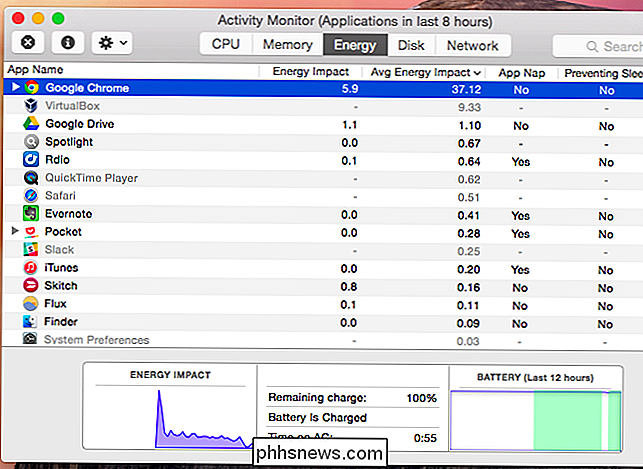
Deaktiver Bluetooth
Forskellige andre hardwarebesparelser bruger også batteristrøm. Bluetooth-radioen bruger batteristrøm, så du vil deaktivere den, hvis du ikke bruger den. Det er ikke kun for eksterne enheder - det er nu en vigtig del af måden Mac finder i nærliggende iPhones og iPads for Apples Continuity-funktion. Hvis du ikke har brug for disse funktioner, kan du deaktivere Bluetooth.
Åbn vinduet Systemindstillinger, klik på Bluetooth-ikonet og klik på "Slå Bluetooth fra" for at deaktivere det. Du kan også aktivere indstillingen "Vis Bluetooth i menulinjen" her, hvilket giver dig et let klikbart Bluetooth-ikon i menulinjen, så du kan slå Bluetooth til eller fra når du har brug for det.
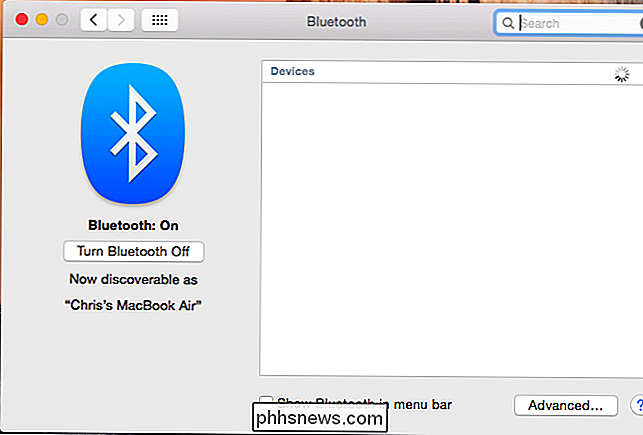
Dæmp tastaturets baggrundsbelysning
Din MacBooks baggrundsbelysning på tastaturet bruger også batteristrøm, når den er tændt. For at justere tastaturets baggrundsbelysnings lysstyrke, brug F5 og F6 tasterne på tastaturet. For at spare mest mulig batteristrøm, skal du deaktivere baggrundsbelysningen helt ved at trykke på F5-tasten, indtil den er slukket.

Tag stikket ud af stikkontakter og tilsluttede enheder
Alle tilsluttede enheder bruger også strøm. Hvis du f.eks. Har en dongle, der gør det muligt for din MacBook at kommunikere med en trådløs mus, skal du tage stikket ud for at spare strøm. Jo mindre periferiudstyr er tilsluttet, jo mere strøm sparer du.

Disse tips er naturligvis kun nødvendige, hvis du kæmper for batteriets levetid. Hvis du kan komme igennem en dag med masser af batterier, kan du ikke bekymre dig om at deaktivere Bluetooth og dvæb din skærm og dens baggrundsbelysning på tastaturet. Det er det dejlige ved at have en bærbar computer, der giver en lang batterilevetid, selv før nogen tweaking.
Billedkredit: Joseph Thornton på Flickr, William Hook på Flickr, Beau Giles på Flickr

Sådan bruges PackageManagement (aka OneGet) på Windows 10
Windows 10 indeholder et pakkehåndteringsværktøj indbygget i PowerShell. I den endelige version hedder det "PackageManagement", men det er stadig baseret på et open source-projekt, der hedder OneGet. PackageManagement (aka OneGet) er ikke teknisk en pakkemanager. Det er en pakkehåndteringsmanager - en ramme og et sæt af PowerShell-cmdlets, der kan styre forskellige typer software fra forskellige steder på en standardiseret måde.

Sådan blinker du en ny ROM til din Android-telefon
Når du købte din telefon var den forkant, havde den nyeste version af Android og lavede dit hjerte synge. Et år eller to senere modtager det ikke nye opdateringer, og forestillingen er lidt træg. Du kan indånde nyt liv i din telefon - for ikke at nævne tilføje et væld af nyttige funktioner - ved at blinke det med en ny brugerdefineret ROM.



