Sådan forhindrer du din Mac i at sove uden yderligere software

Går din Mac på uvæsentlige tidspunkter? Vil du gerne holde det vågen, men vil ikke installere yderligere software? Med denne lille lille kommandolinjestrik kan du holde din Mac vågen i en bestemt varighed eller på ubestemt tid.
RELATERET: Sådan forhindrer du din Mac midlertidigt i at sove
Tidligere har vi fortalt dig, at du kan bruge en praktisk lille app kaldet koffein for at holde din Mac vågen. Koffein er fantastisk, fordi det har eksisteret i et stykke tid, det er gratis, og det virker simpelthen. Men du vil måske ikke installere og køre en applikation for en så enkel funktion, som kan udføres lige så nemt fra et Terminal-vindue.
For at åbne Terminal kan du enten åbne mappen Applications> Utilities og double- klik på det derfra eller påkald Spotlight med Command + Space og søg efter det.
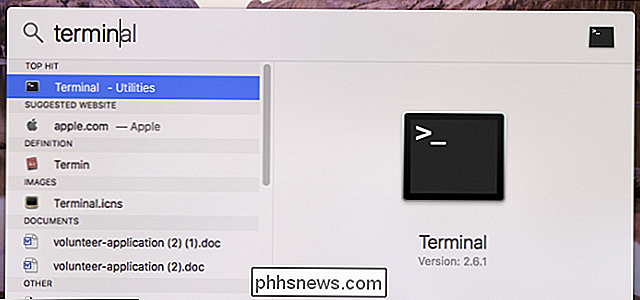
Når terminalen er åben, skal du blot skrivekoffein, trykke på Enter, og din Mac vil holde dig vågen, så længe du Lad Terminal køre. Du kan minimere eller skjule det, og din Mac går ikke i seng, før du bruger tastaturgenvejen Ctrl + C for at afbryde kommandoen.
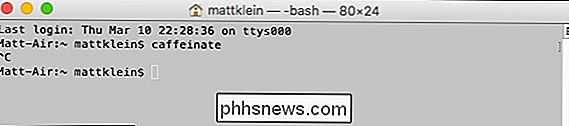
Okay, det er godt, men med Koffein-programmet kan du indstille, hvor længe computeren forbliver vågen. Hvad med at bruge Terminal-metoden?
Intet problem kan Terminal også gøre det. Faktisk kan du i modsætning til koffein vælge hvilken som helst varighed du ikke kan lide, ikke kun en bestemt varighed fra en liste. I dette tilfælde har vi angivet, at vi vil tilføje en varighed ved hjælp af kontakten-tplus tid om sekunder. I dette tilfælde tillader vi computeren at holde sig vågen i 3600 sekunder (eller en time).
Vi har tilføjet en ampersand (&) til slutningen af argumentet, så kommandoen kører i baggrunden. Brug af&giver os mulighed for at fortsætte med at bruge terminalen, mens kommandoenkoffeinkører i baggrunden.
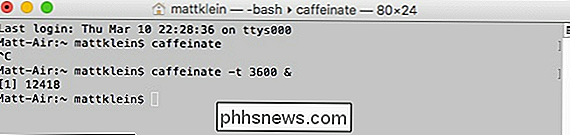
Der er andre argumenter, du kan anvende tilkoffeinkommandoen.
Brugkoffein -dfor at forhindre, at displayet sover. For at forhindre at systemet går i tomgang, skal du brugekoffein -i. Hvis du vil forhindre disken i at gå i tomgang, så vil du bruge kommandoen "caffeinate-m".
Endelig, og denne er særlig nyttig for bærbare brugere, hvis du vil holde systemet vågent, mens det er tilsluttet AC power, brugkoffein-s.
Selvfølgelig, hvis du ikke vil bruge kommandolinjen, kan du altid ændre søvn-timeout i energibesparelsesindstillingerne.
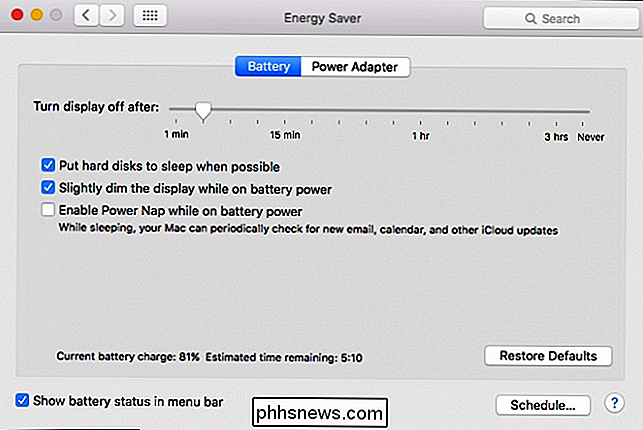
Dette er ikke ligefrem den mest hensigtsmæssige metode, hvis du vil lave enkle søvnforandringer i flyve.
Så, der har du det, og det er bare så nemt at holde din Mac vågen. Du kan enten bruge koffeinapp, kommandoenkoffeineller justere indstillingerne for energibesparelse. Uanset hvilken metode du vælger at bruge, er vi sikre på, at du nemt kan holde din Mac fra at sove.

Sådan flytter du e-mails Mellem fanerne med automatisk sortering af indbakke i Gmail
Gmail's indbakke-indbordsystem er en praktisk måde at organisere dine e-mails på i kategorier, men tilpasse hvilke e-mails der går til hvilke kategorier der ikke er ' Det er straks indlysende. Google introducerede det indboksede indbakke system igen i 2013, og millioner af mennesker fik en ny indbakke, hvor alle e-mails blev automatisk sorteret i standardkategorier som "Primær", "Social" og "Kampagner".

Sådan øges skrifttypestørrelsen i MacOS 'Notes App (og gem dit syn)
Vi kan ikke alle blive velsignet med 20/20 ørn-øjensyn. Sandheden er, skrifttypen på de fleste smartphone og computer skærme er bare for lille. Hvis du bruger Noter om MacOS Sierra, kan du nu øge standard skrifttypestørrelse og mindre mindre. Muligheden for at ændre skrifttypestørrelsen på dine noter er en ny funktion, som mange Mac-brugere har kæmmet i årevis om .



