Mission Control 101: Sådan bruges flere stationære pc'er på en Mac

Åbner du mange Windows på din Mac? Har du nogensinde problemer med at holde styr på dem alle? Derefter skal du vide om Mission Control, som viser dig alle dine nuværende åbne vinduer og giver dig mulighed for at organisere dem.
Mission Control er en af de Mac-funktioner, der er let at ignorere, men gør alt bedre, når du lærer om det, hovedsagelig på grund af funktionen flere desktops. Master bruger dem, og de hurtige måder at skifte mellem dem, og du vil vide, hvordan du nogensinde har brugt din Mac på nogen anden måde.
Sådan åbner du Mission Control
RELATED: Sådan bruger du din Macbook's Trackpad Gestures
Du kan få adgang til flere stationære computere på flere måder. For at få adgang til det skal du skrue op med tre eller fire fingre på din pegefelt. Antallet af fingre, du skal bruge, afhænger af, hvordan du har oprettet din pegefelt. Du kan også bare trykke på F3-knappen på din Mac, Mission Control-ikonet i docken eller ved at trykke på Control + Up på tastaturet.
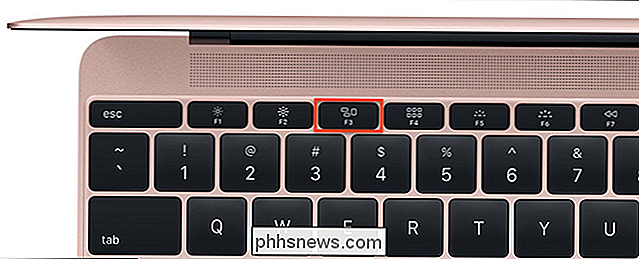
Touch Bar på nye MacBook Pros har ikke en sådan knap på kontrollen Strip, men du kan tilføje en knap, hvis du vil.
Når du har åbnet Mission Control, viser den alle dine åbne vinduer, så det er lettere at skifte mellem dem. Dette ligner en funktion, der hedder Exposé, der findes i ældre versioner af macOS, men i dag er vi interesserede i multifunktionsfunktionen øverst.
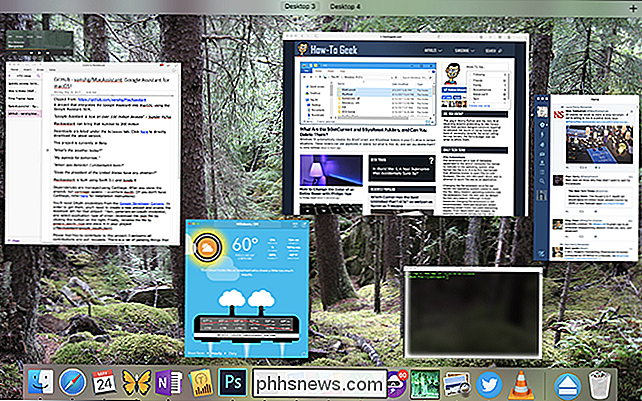
Brug af flere stationære computere i missionskontrol
Flyt musen til toppen af skærmen, hvor der står "Desktop 1" og "Desktop 2", og du vil se to desktops afsløret.
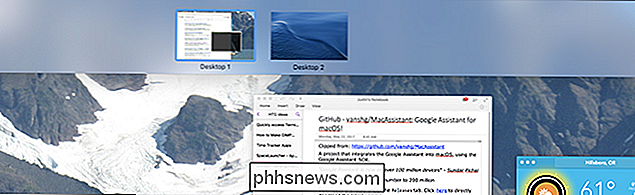
Du kan faktisk trække vinduer til et af disse desktops, hvis du vil, skift derefter til vinduet ved at klikke på det .
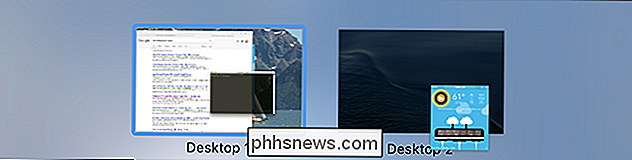
Med flere stationære pc'er kan du organisere din arbejdsgang, så du kan gøre ting som forskning på et skrivebord, mens du skriver på en anden. Og du kan tilføje så mange desktops som du vil ved at klikke på "+" knappen helt til højre.

For at skifte mellem stationære computere, kan du bare åbne Mission Control og derefter klikke på det skrivebord, du vil åbne. Det er dog meget hurtigere at bruge tastaturgenveje Control + Right og Control + Left, eller at skrue tre fingre til venstre eller højre. Disse vil både skifte dine desktops med det samme og være et godt kompliment til tastatur- og museknapperne, som jeg nævnte tidligere.
Hvis du vil have, at en bestemt applikation altid skal vises på et bestemt skrivebord eller endog på alle desktops, klik på dock-ikonet, og flyt derefter til undermenuen Indstillinger.
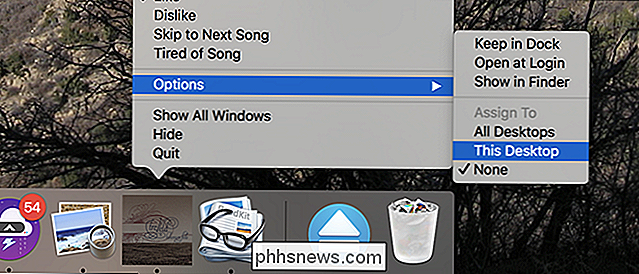
Herfra kan du tildele et program til et bestemt skrivebord eller endda få vist det på alle desktops.
Fuldskærmprogrammer
Men vent ... der er mere. Kender du til fuldskærmsknappen? Det er den grønne nær toppen af hvert vindue.
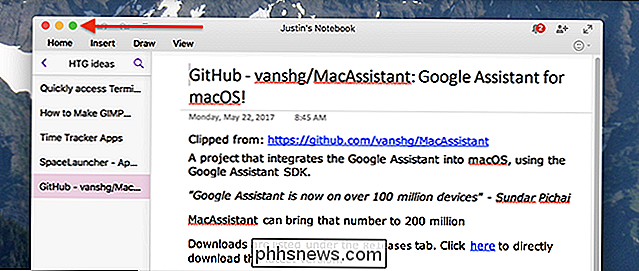
Klik på denne knap, og den aktuelle applikation vil gå i fuldskærmstilstand, hvilket betyder, at docken og menulinjen forsvinder, og det nuværende vindue tager hele skærmen op.
Du kan tænke, at du ikke kan bruge andre programmer, mens fuldskærmstilstand er aktiv, eller at du ikke kan bruge to programmer på fuld skærm på én gang, men det viser sig, at Mission Control gør det muligt. Mens du er i Mission Control, fungerer ethvert fuldskærmsprogram som sit eget skrivebord; det er placeret til højre for alle nuværende desktops.

Du kan også trække et hvilket som helst vindue til det rum, der er taget af et fuldskærmsprogram.
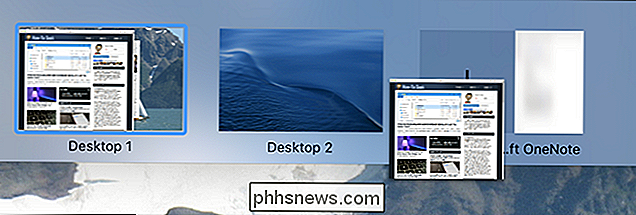
Dette giver dig mulighed for at køre to fuldskærmsprogrammer ved siden af hinanden, i det kaldes delt visning mode.
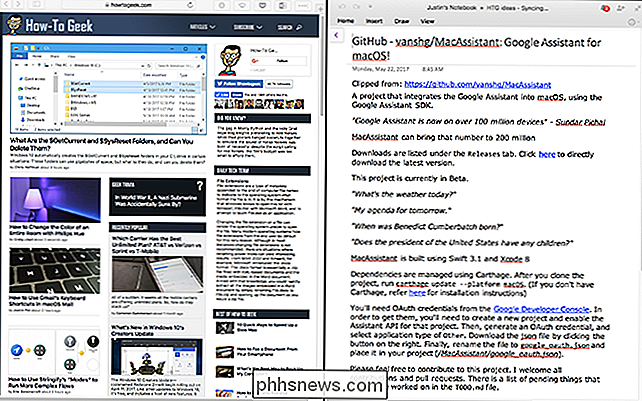
Dette er perfekt, når du vil have så meget plads som muligt til at arbejde med kun to applikationer, f.eks. når du surfer på et websted med høj kvalitet og tager notater.
Sådan konfigureres missionskontrol
Mission Control fungerer hovedsagelig uden nogen konfiguration, men det er muligt, at et par ting om det irriterer dig. Gå til Systemindstillinger og derefter Mission Control-sektionen.
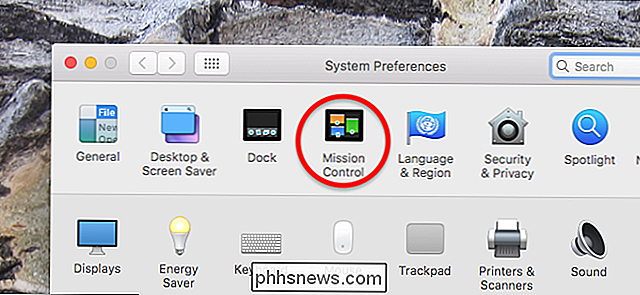
Herfra finder du de vigtigste muligheder for Mission Control
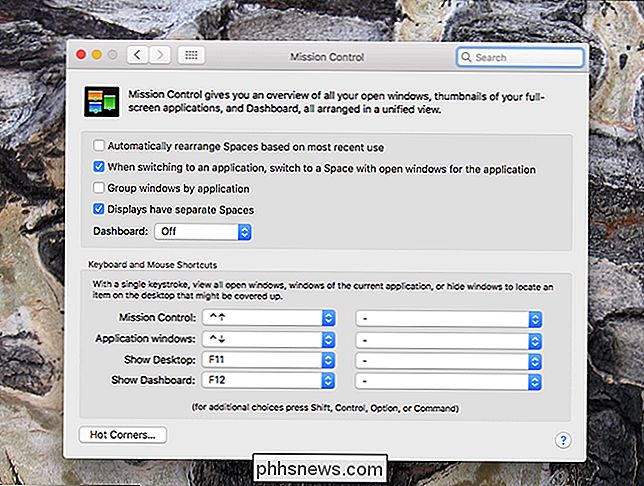
Her er en hurtig oversigt over, hvad disse muligheder gør:
- Som standard vil Mission Control organisere dine mellemrum automatisk, baseret på hvad det mener du vil have. Dette kan være meget forvirrende, så sluk for "Automatisk omplacering af rum baseret på seneste brug", hvis du hele tiden taber Windows.
- Når du bruger Command + Tab til at skifte programmer, vil du sikkert også skifte til et aktivt vindue. Alternativet "Når du skifter til et program, skiftes til et mellemrum med åbne vinduer til applikationen" sikrer, at det vil ske, selvom vinduet er på et andet skrivebord.
- Muligheden "Grupper vinduer ved program" sikrer, at Flere vinduer fra samme applikation vises side om side i Mission Control.
- Muligheden "Displays har separate rum" gælder for Mac'er med flere skærme. Som standard skifter desktops på en skærm også den anden, men med denne indstilling tjekkes, at hver skærm har sit eget sæt desktops.
- Endelig kan du tænde det ubrugelige Dashboard, enten som eget rum eller som overlay .
Under disse indstillinger kan du indstille brugerdefinerede tastatur- og musekortgenveje til at starte Mission Control.

Jeg vil gerne vise dig en Tweet min kollega Justin Pot udsendt.
Du behøver ikke engang bruge et bestemt værktøj. Med om et minut i Photoshop kan jeg slå Justin til USAs præsident. Alt dette betyder, at du skal være meget forsigtig med hvad du ser i artikler eller på sociale medier. Hvis nogen deler et billede af en Tweet i stedet for Retweeting det eller deler et skærmbillede af et Facebook-indlæg, er der en ikke-nul chance, det er falsk.

Ting har eksisteret i over et årti, stille spændende en lille gruppe dedikerede pc-spillere, men aldrig få panache af det fulde dedikerede tastatur og andre gadgets. Men tilbehørsfabrikanter har raffineret dem både i software og hardware, og de er værd at prøve for enhver dedikeret pc-afspiller. Den originale Belkin N50 Nostromo SpeedPad fra 2001 er bestefar af Razers moderne Tartarus- og Orbweaver-modeller.



