Sådan flytter du e-mails Mellem fanerne med automatisk sortering af indbakke i Gmail

Gmail's indbakke-indbordsystem er en praktisk måde at organisere dine e-mails på i kategorier, men tilpasse hvilke e-mails der går til hvilke kategorier der ikke er ' Det er straks indlysende.
Google introducerede det indboksede indbakke system igen i 2013, og millioner af mennesker fik en ny indbakke, hvor alle e-mails blev automatisk sorteret i standardkategorier som "Primær", "Social" og "Kampagner". Ændringen har fungeret ordentligt godt, men i nogle tilfælde får du en e-mail-visning på den forkerte fane.
RELATED: Indboksadministration og -mærker
Der er ingen filterindstillinger for indbakkefanerne, som der findes etiketter -Hvis de ikke kontrolleres af Gmails etikettsystem. Så det kan ikke hjælpe med at vælge e-mails og forsøge at bruge "Flyt til", "Etiket som" eller andre Gmail-GUI-elementer.
Du kan imidlertid kan flytte e-mails mellem faner ved hjælp af Gmail-webgrænsefladen (det virker ikke på mobilapps): Bare Træk og slip dem . Vi ved, vi ved, det ser ud til at være indlysende nu, men hvis du ikke (læs: aldrig) brug drag og slip-funktionaliteten i Gmail, ville du sandsynligvis aldrig have snuble over dette trick alene. Du må ikke slå dig selv op.
For at flytte e-mails mellem indbakkefaner, skal du finde de e-mails, du ønsker at genkategorisere. Du kan flytte en ad gangen, eller hvis du ønsker det, kan du vælge flere e-mails ved at placere et mærke ved siden af dem og flytte hele gruppen. I forbindelse med denne øvelse flytter vi How-To Geek-nyhedsbrevet fra fanen Opdateringer til fanen Primær. I skærmbilledet nedenfor kan du se den pågældende email øverst på listen Opdatering.
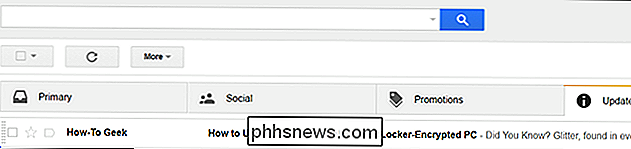
Klik og hold e-mailen nede. Træk den valgte email til den fane, du ønsker at flytte den til. Slip museknappen for at placere e-mailen i den nye kategori.
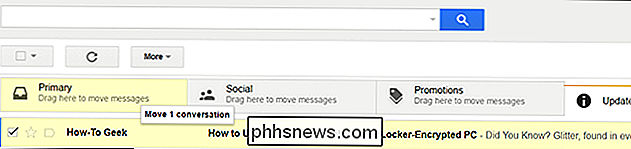
Du får vist en besked, som vist nedenfor, at e-mailen er flyttet til en ny fane (du kan vende omgangen ved at klikke på "fortryd", hvis du flyttede det i den forkerte fane). Du får også en prompt "Gør dette for fremtidige meddelelser fra ..."; klik på "Ja" for at få Gmail til automatisk at sortere meddelelser fra den pågældende afsender til den pågældende fane.
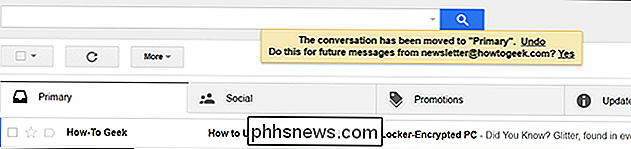
Efter klik "Ja" får du en bekræftelsesmeddelelse "Fremtidige meddelelser fra [adresse] vil blive flyttet til [ny fane]."
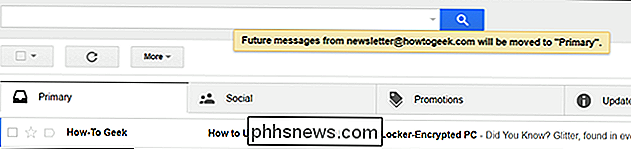
Hvis du ønsker at vende om processen, kan du simpelthen søge efter en email fra den nævnte e-mail-adresse i den nye fane og gentage processen for at returnere den til den gamle fane, hvilket bekræfter, at du vil have fremtidige meddelelser, der skal leveres til den nye tabsvalg.
Med et par sekunder af indsats kan du nemt flytte miscategorized e-mails og nyde en meget bedre organiseret Gmail-oplevelse.

Sådan centreres tekst over flere celler i Excel
Hvis du har en etiket eller overskrift på et regneark i Excel, som du vil centrere på tværs af et bestemt antal celler, er der flere måder Du kan gøre dette, med eller uden sammenlægning af celler. Vi viser dig begge veje. Først vil vi centrere tekst på tværs af celler ved at slå sammen celler. For at gøre dette skal du vælge de celler, du vil fusionere.

Sådan sikkerhedskopieres og gendannes Firefox-profiler med FEBE
Gendannelse af indholdet af din computer efter en hardwarefejl kan være et mareridt, især når du ikke har et godt sikkerhedssystem, men du kan gøre jobbet meget lettere ved korrekt sikkerhedskopiering af din Firefox-profil. For at udføre denne opgave bruger vi FEBE, en Firefox-tilføjelse til sikkerhedskopiering af dine Firefox-konfigurationer.



