Sådan indstilles en iPad til "Kiosk" -tilstand, der begrænser det til en enkelt app

En iPad gør en stor "kiosk" -enhed - en tablet begrænset til en bestemt app til dit hjem eller lille virksomhed. Du kan oprette en provisorisk kiosk ved hjælp af funktionen Guidet adgang eller aktivere en enkelt app-tilstand til et sandt kiosk-miljø.
Begge disse tricks fungerer også på en iPhone eller iPod Touch, så du kan bruge den til at sætte en mindre enhed i kiosk tilstand.
Guidet adgang vs Enkelt app-tilstand
Der er to måder at gøre dette på. Guided Access er den hurtigste og nemmeste måde at sætte en iPad på i kiosk-tilstand. Guidet adgang betragtes ofte som en forældrekontrolfunktion, men den er faktisk beregnet til lærere i skolerne. Derfor er den kategoriseret som en "Learning" -funktion i Apples iOS.
Guided Access giver dig mulighed for midlertidigt at låse en iPad, iPhone, eller iPod Touch til en enkelt app. For at forlade denne app skal en person indtaste din pinkode eller give dit fingeraftryk.
Der er også en enkelt app-tilstand, hvilket er præcis, hvad det lyder som: Det låser din iPad helt til en enkelt app. Dette er en mere avanceret funktion beregnet til organisationer. Du skal bruge Apple Configurator (eller en mobilenhedsadministrationsserver) for at aktivere denne funktion, og den kan kun deaktiveres med det samme værktøj. Du skal dog have adgang til en Mac for at bruge Apple Configurator og Single App-tilstand.
Hvis du har brug for at oprette en hurtig og beskidt kiosk, er Guided Access en god løsning. Men hvis du vil gøre dette ordentligt, skal du bruge Single App Mode. Single App-tilstand er en mere sikker løsning, fordi ingen kan forsøge at gætte din PIN-kode for at forlade single-app-tilstand, som de kan med guidet adgang. Endnu vigtigere, hvis nogen nulstiller iPad ved at trykke på og holde "Sleep / Wake" og "Home" -knapperne på samme tid, starter iPad igen i den app, du konfigurerede. Hvis du brugte guidet adgang, ville det bare starte op og bede dig logge ind med din PIN-kode. IPAD'en forbliver sikker, så længe en person ikke kan gætte PIN-koden, men du skal logge ind og manuelt aktivere guidet adgangstilstand for den pågældende app igen.
Vejledning til vejledning: Den hurtige og beskidte løsning
RELATED: Sådan låser du din iPad eller iPhone til børn
For at gøre dette med guidet adgang skal du først aktivere den ved at åbne appen Indstillinger og gå til Generelt> Tilgængelighed> Vejledning. Aktiver skyderen "Guided Access" her.
Tryk på "Indstillinger for adgangskode" for at angive en PIN-kode til styret adgang, og vælg, om du kan afslutte guidet adgang med touch-ID, hvis din iPad har en Touch ID-sensor. Du kan bruge den samme pinkode, du bruger til at låse op for iPad eller en anden.
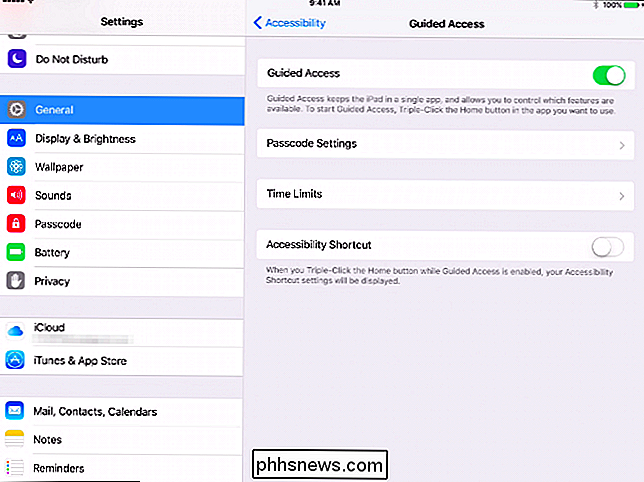
Næste skal du lancere den app, du vil låse din iPad til. Tryk hurtigt på knappen "Home" tre gange i træk. Skærmbilledet Guided Access vises, og du kan bruge indstillingerne her til at konfigurere den. Som standard er berøringsskærmen aktiveret, og knappen Sleep / Wake er deaktiveret. Du kan dog deaktivere berøringsskærmen og tillade, at folk bruger Sleep / Wake-knappen, hvis du vil.
Tryk på "Start" i øverste højre hjørne af skærmen, når du er klar. I vejledningsadgangstilstand slukker ikke iPadens skærm - den forbliver på og låst op for at nogen kan bruge den. Du kan eventuelt tilslutte iPad'en, hvis du har til hensigt at afslutte den. Du kan også vælge at aktivere knappen Sleep / Wake på skærmen Guided Access. Dette gør det muligt for alle at slukke for iPad-skærmen. Enhver kan tænde den, og de vil blive taget til appen i guidet adgangstilstand uden at skulle indtaste en pinkode.
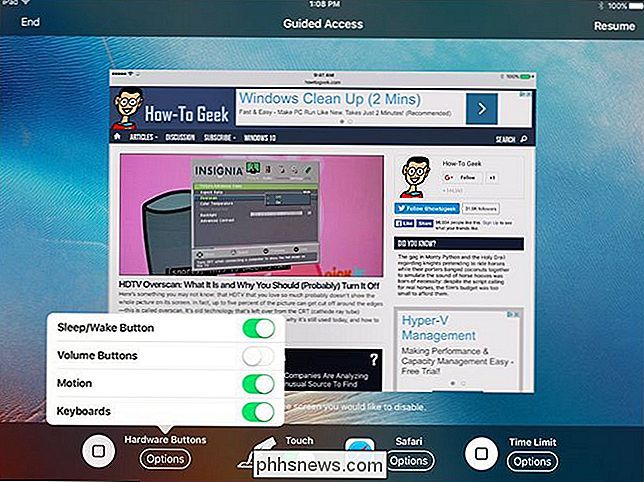
Enkelt App-tilstand: Den bedste løsning
RELATED: Sådan sættes en iPhone eller iPad til "Overvåget tilstand" for at låse op for kraftige ledelsesfunktioner
Enkelt App-tilstand kræver, at du sætter din iPad i Overvåget tilstand, så det er lidt mere arbejde at oprette. Single App-tilstand kan også aktiveres eksternt via en MDM-server (mobile device management), hvis din organisation bruger en til at administrere dine tablets. Hvis du bare har brug for en midlertidig kiosk og ikke vil bryde med dette, skal du bruge ovenstående løsning. For en mere permanent kiosk er dette ideelt.
For at gøre dette uden en mobilenhedsadministrationsserver skal du først downloade og installere Apple Configurator fra Apple og bruge den til at placere din iPad i Overvåget tilstand. Du kan derefter bruge Apple Configurator til at aktivere Single App Mode. Dette kan kun ske på en Mac, da Apple Configurator kun kører på Mac'er.
Åbn Apple Configurator-programmet og vælg den tilsluttede enhed med din iPad i Tilsynet tilstand og tilsluttet din Mac via et USB-kabel. Klik på menuen "Handlinger", peg på "Avanceret" og vælg "Start en enkelt applikationstilstand."
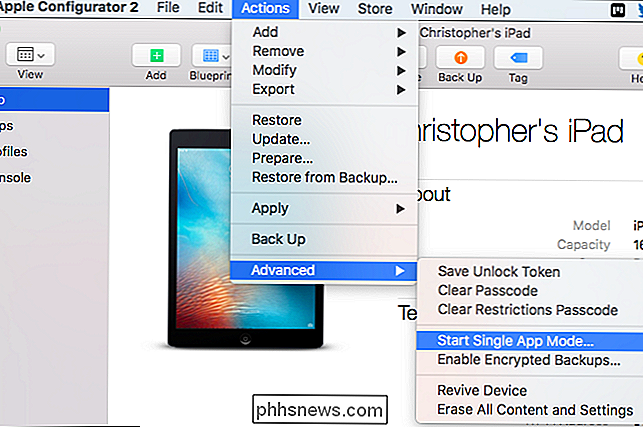
Du vil blive vist en liste over apps, der er installeret på din iPad, både system apps og apps, du har installeret dig selv. Vælg den app, du vil låse iPad til.
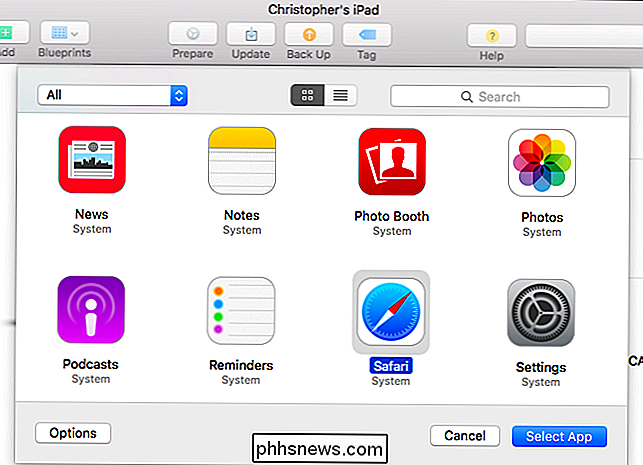
For flere muligheder kan du klikke på knappen "Valg" her. Som standard er funktioner som berøringsskærmen, lydstyrkeknapperne, søvn / vækkeknap og auto-lås alle funktionelle. Du kan dog bruge disse indstillinger til at deaktivere berøringsskærmen, hvis du ikke vil have nogen, der rent faktisk interagerer med enheden, eller for at deaktivere sleep / wake-knappen og automatisk låsning. Dette sikrer, at iPad altid har sin skærm på, hvilket kan være ideelt, hvis du forlader det tilsluttet. Det er op til dig.
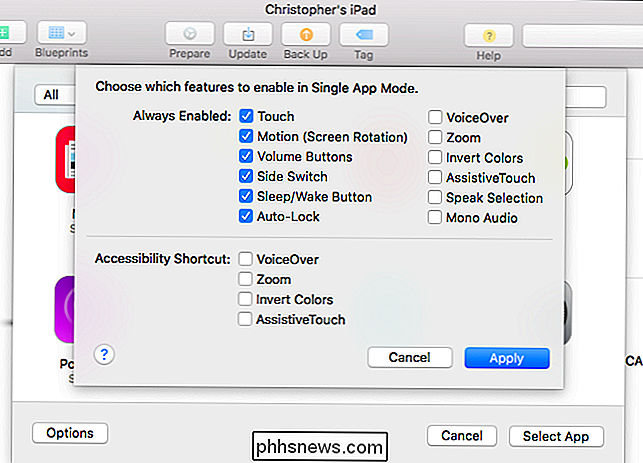
Klik på knappen "Vælg App", når du er færdig, og iPad bliver virkelig låst til en enkelt app. Personer med adgang til det vil ikke kunne tredoble-klikke på knappen "Home" og forsøge at gætte din PIN-kode. Når iPad starter op, går det lige tilbage til den pågældende app.
For at deaktivere Single App-tilstand i fremtiden, skal du tilslutte iPad til Mac igen, åbne Apple Configurator og bruge handlingerne> Advanced> Stop Single App Mode-indstilling.
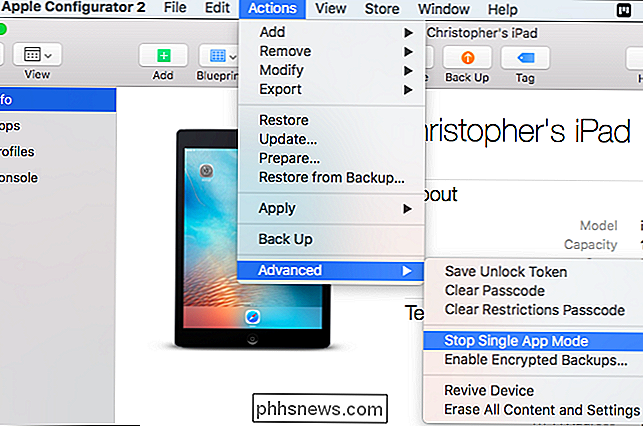
Apple leverer de værktøjer, du har brug for til at sætte en iPad i kiosk-tilstand og låse den til en enkelt app, men det er op til dig at vælge en app og sikre, at den fungerer som et korrekt kiosk-miljø. Virksomheder skal muligvis have tilpassede apps oprettet til bestemte funktioner.
Billedkredit: Michael Coté på Flickr

Hvad er en browserens brugeragent?
Din browser sender sin brugeragent til hvert websted, du opretter forbindelse til. Vi har skrevet om at ændre browsers brugeragent før - men hvad er en brugeragent i alligevel? En brugeragent er en "streng" - det vil sige en tekstlinje - identificerer browseren og operativsystemet til Webserver. Dette lyder simpelt, men brugeragenter er blevet et rod i tiden.

Du har hørt det i reklamer, set det plastered over billboards, og måske endda læse om det i din mobiltelefon plan. Men hvad er 4G LTE, og hvordan sammenligner dets hastigheder og dækning med andre 3G og 4G-netværk? En historie om 3G og 4G For at forstå, hvad LTE er - udover "et rigtigt hurtigt netværk" tage et skridt tilbage i tiden.



