Sådan gemmes Windows 10's låseskærm Spotlight-billeder til din harddisk

Som standard viser Windows 10 baggrundsbilleder på din låseskærm, der er blevet kureret specifikt til denne brug - men det er ikke umiddelbart Fjern, hvor de er gemt. Windows udskifter disse billeder regelmæssigt, men hvis du vil bruge dem som almindelige tapeter, er de sidste flere normalt i den cache og er ikke så svært at gemme, hvis du tager dem i gang.
Mange af jer har muligvis deaktiveret Spotlight-billeder på dine låseskærme, fordi Microsoft slipper lejlighedsvis annoncen derinde, men hvis du ikke har det, vil du bemærke, at annoncerne er temmelig sjældne, og Spotlight-billederne er ofte rigtig flotte. Bemærk også, at vi taler her om baggrundsbilleder til låseskærmen - den side, du skal klikke eller glide ud af vejen for at komme til loginskærmen. Du kan faktisk indstille baggrundsbilleder til din loginskærm separat.
Først: Aktivér Spotlight-billeder på Låseskærmen
Hvis du har slukket Spotlight-billeder (eller du er bare ikke sikker), er det nemt at tænde dem en gang til. Bare klik på Start og vælg derefter Indstillinger (eller ram Windows + I). På skærmbilledet Indstillinger skal du klikke på Personalisering.
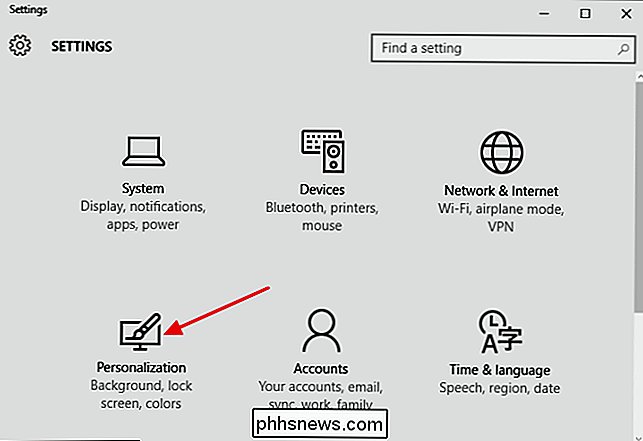
Vælg fanen "Lås skærm" i vinduet Tilpasning, og vælg derefter "Windows-spotlight" på rullemenuen Baggrund.
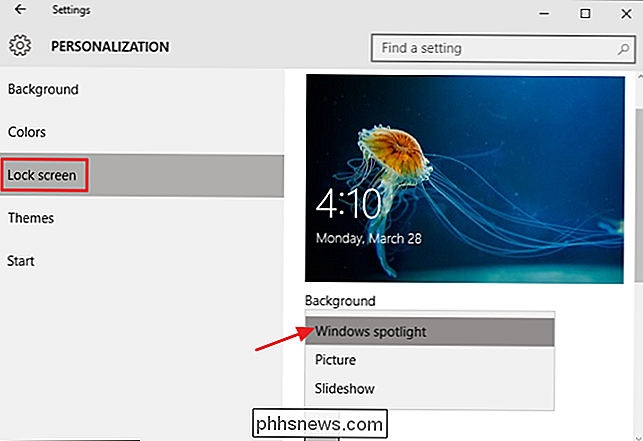
Når du først tænder Spotlight, vil tage nogle genstarter (eller vender tilbage til låseskærmen) for at opbygge nogle billeder i din cache. På låseskærmen kan du skubbe Spotlight mod de typer billeder, du nyder. Når du ser noget, du kan lide, skal du bare klikke på "Ligesom hvad du ser", og klik derefter på "Jeg vil have mere!" For at se flere billeder som den nuværende i fremtiden.
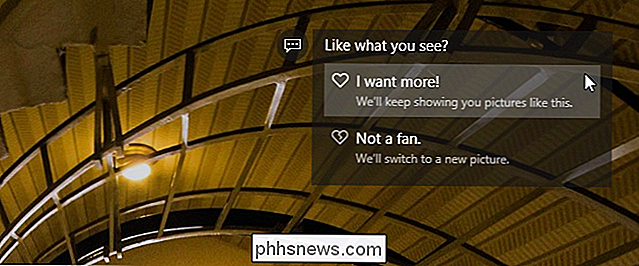
Sådan gemmer du Spotlight Images
Efter Windows har haft tid til at gemme nogle få Spotlight-billeder, kan du finde dem begravet i din brugermappe. Først skal du sørge for at se skjulte mapper. I File Explorer skal du skifte til fanen Vis, klikke på "Vis / skjul" og derefter aktivere afkrydsningsfeltet "Skjulte elementer".
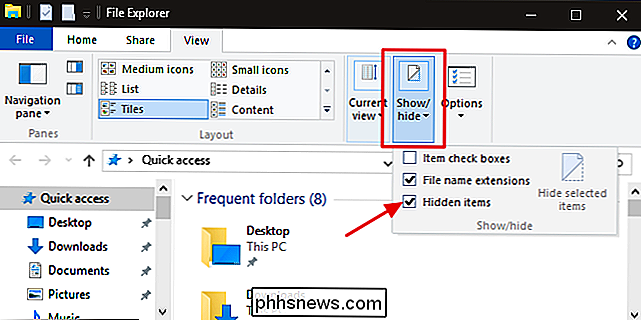
Næste skal du navigere til den følgende mappe (eller bare kopiere stien nedenfor og indsætte den i File Explorer adressefelt):
% userprofile% AppData Local Packages Microsoft.Windows.ContentDeliveryManager_cw5n1h2txyewy LocalState Aktiver
Bemærk, at% userprofile%delen af den pågældende sti springer automatisk dig til brugermappen for den aktuelt logget bruger (som standard påC: Users ). I mappen vil du se en hel masse filer med lange meningsløse filnavne og ingen udvidelser. Nogle af disse er de billedfiler, du leder efter; mange er ikke.
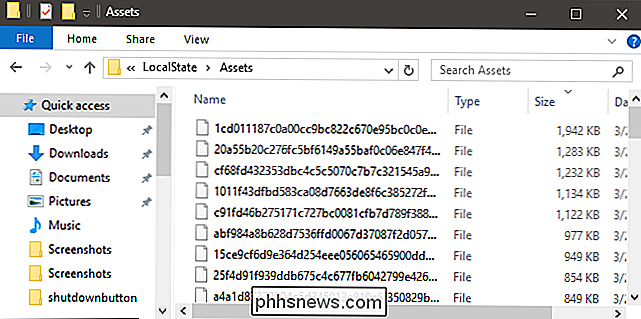
I stedet for at arbejde med disse filer direkte i mappen Asset, vil du kopiere dem et andet sted. Bare opret en ny mappe, hvor du vil, vælg alle filer i mappen Aktiver (Ctrl + A er den hurtigste måde), og kopier dem derefter til den nye mappe. Når du gør dette, vil Windows advare dig om, at nogle af filerne kan være skadelige for din computer. Dette skyldes bare, at du flytter dem fra en systemmappe, og Windows genkender ikke filtyperne (da der ikke er tildelt udvidelser). Klik på OK for at afslutte kopiering af filerne.
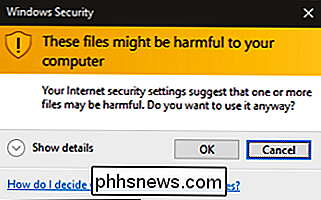
I den nye mappe med de kopierede filer skal du omdøbe alle filerne til en JPG-udvidelse. Den nemmeste måde at gøre det på er med Command Prompt. I File Explorer-vinduet, hvor din nye mappe vises, skal du klikke på Filer> Åbn kommandoprompt og derefter vælge "Åbn kommandoprompt som administrator" for at åbne kommandopromptet på din nuværende placering.
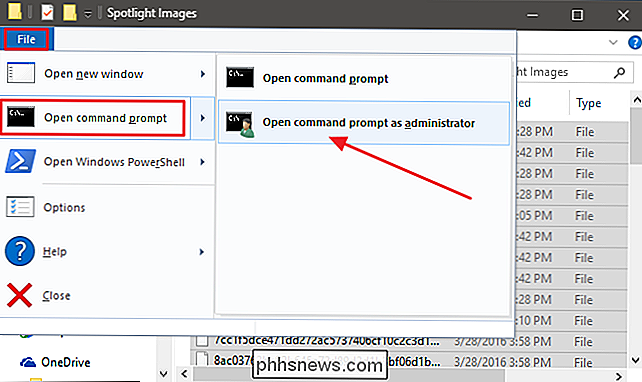
Skriv kommandopromptet (eller kopiere og indsætte) følgende kommando og tryk Enter:
ren *. * * .jpg
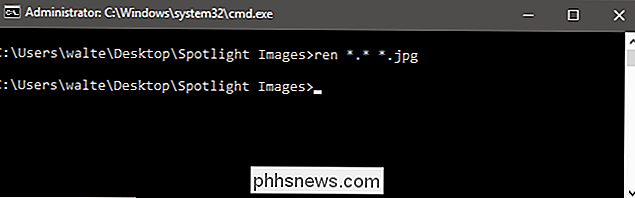
Denne kommando omdøber alle filer i mappen til deres nuværende navn plus .jpg-udvidelsen. Afslut kommandoprompt og opdater den mappe, du arbejder med (F5). Som du kan se, har nogle af filerne nu miniaturer. Det er de egentlige billedfiler. Du kan gå videre og slette alt, der ikke har en miniaturebillede for at få det ud af vejen.
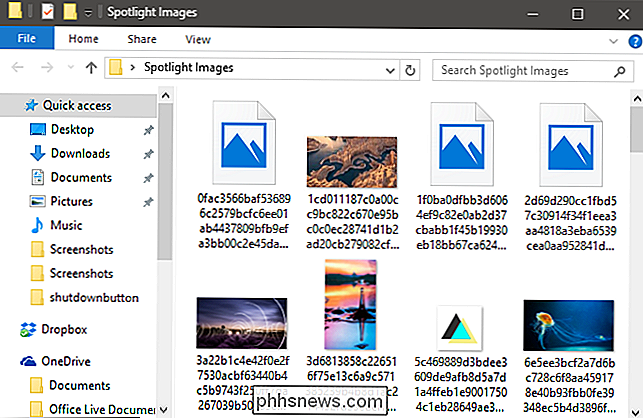
Af de faktiske billedfiler, der er tilbage, vil du se et par typer. Nogle af de mindste filer er blot billedaktiver, der kan bruges til ting som appikoner eller skærme. Du kan bare slippe af med dem også. De portrætorienterede billeder kan være interessante for dig til brug på en smartphone. Og widescreen-billederne er de faktiske låseskærmbilleder, du er efter. Sæt dem i en mappe med dine andre tapeter, og du er god at gå!

Sådan ser du, hvad der tager plads på din Chromebook
Jeg elsker Chromebooks (og Chrome OS generelt), men det har altid generet mig, at der ikke er en nem måde at se, hvordan Meget af min enheds interne lagring bruges faktisk. Jeg får det hele "live in the cloud" ting, men kom igen - nogle gange er det bare ikke praktisk. Og med den begrænsede mængde lagerplads, der findes på de fleste Chromebooks, skal du virkelig holde øje med, hvad der sker.

Sådan finder du dine tabte Windows- eller Office-produktnøgler
Hvis du planlægger at geninstallere Windows, men ikke kan finde din produktnøgle, har du held og lykke, fordi den er gemt i Windows-registreringsdatabasen. Det er bare ikke let at finde, og det er umuligt at læse uden hjælp. Heldigvis er vi her for at hjælpe. Som du kan se på skærmbilledet ovenfor, gemmes produkt-id'et i registreringsdatabasen, men er i et binært format, som ikke kan læses af mennesker, medmindre du er en slags Cylon .



