Sådan tilføjes enhver søgemaskine til din webbrowser

Webbrowsere indeholder et par søgemaskiner, som du kan vælge imellem, men du kan nemt tilføje flere. Selvom et websted ikke tilbyder et officielt søg plugin, kan du tilføje enhver brugerdefineret søgemaskine, du kan lide med et par tricks.
Google Chrome
Google Chrome gør det ret nemt. Først skal du besøge en søgemaskine (eller et websted med en søgefunktion). Chrome opdager automatisk og tilføjer søgemaskinen, hvis webstedet understøtter denne funktion.
Højreklik derefter på Chrome's positionslinje og vælg "Rediger søgemaskiner".
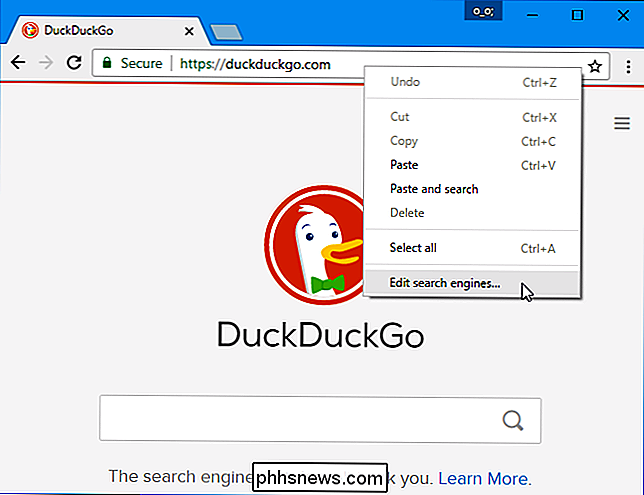
Søgemaskiner fra websteder, du har besøgt, vises i boksen "Andre søgemaskiner". Mus over en søgemaskine og klik på "Opret standard" for at gøre det til din standard søgemaskine i Chrome.
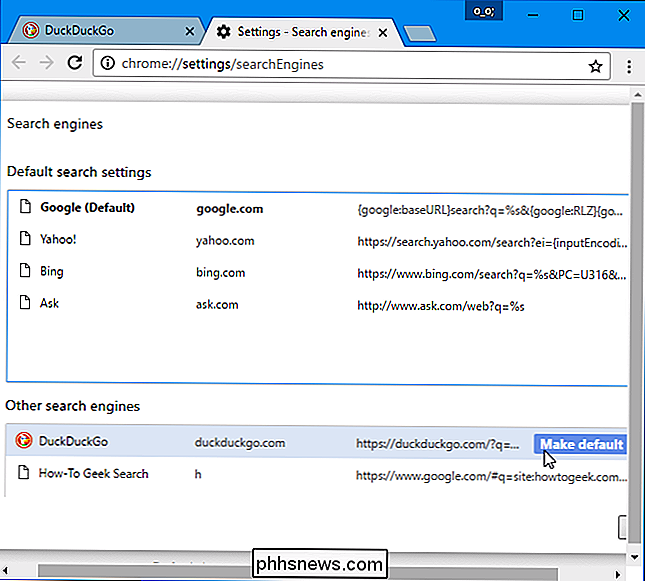
Du kan også bruge søgeord til at søge ved hjælp af en bestemt motor, som ikke er din standard. Du kan f.eks. Med ovenstående indstillinger skriveduckduckgo.com søgeordi placeringslinjen og trykke Enter for at søge DuckDuckGo til "søgeord".
Du kan forkorte disse søgeord for at gøre søgningswebsteder hurtigere - for eksempel, skift søgeordet til ddg, og du kan skrive "ddg eksempel" for at søge DuckDuckGo hurtigere.
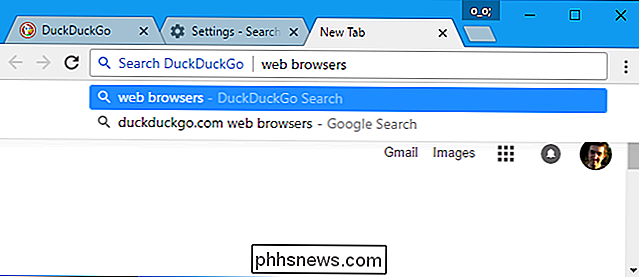
Hvis søgemaskinen du vil tilføje ikke vises på listen, kan du prøve at tilføje det selv. Udfør en søgning på hjemmesiden for en forespørgsel som TEST, og kopier og indsæt derefter adressen på søgesiden i URL-feltet, og erstatte TEST-forespørgslen i webadressen med% s.
For eksempel, Når du søger DuckDuckGo til "TEST", får du følgende adresse:
//duckduckgo.com/?q=TEST
Derfor er adressen, du skal tilføje søgemaskinen i Chrome,:
//duckduckgo.com/?q=%s
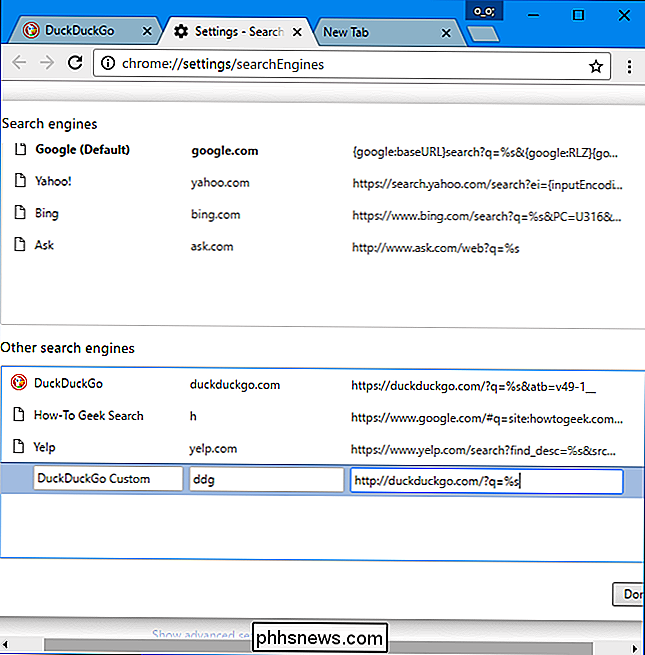
Mozilla Firefox
I Firefox skal du klikke på søgeikonet i søgefeltet og vælge "Skift søgeindstillinger". Du kan også gå til Firefox menu> Valg> Søg.
Her vises en liste over "One-click-søgemaskiner". Klik på linket "Tilføj flere søgemaskiner" nederst.
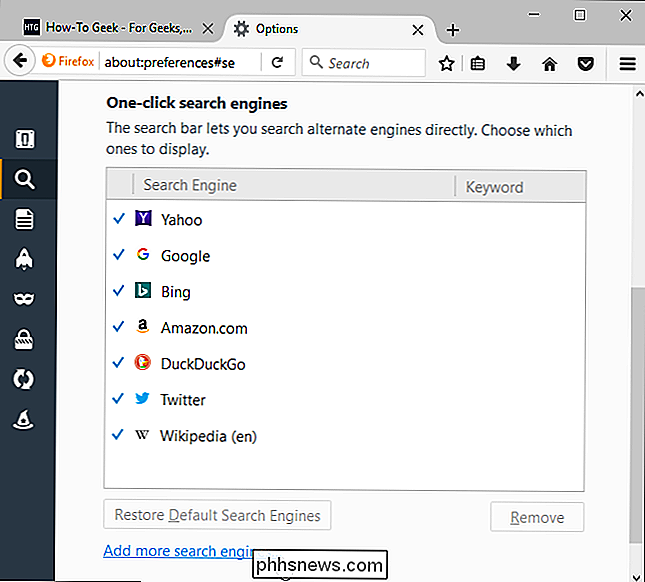
Firefox fører dig til webstedet Mozilla Search Add-ons, hvor du kan søge efter og installere dine foretrukne søgemaskiner. Søg efter og installer, hvilken søgemaskine du vil have, hvis den er tilgængelig i galleriet
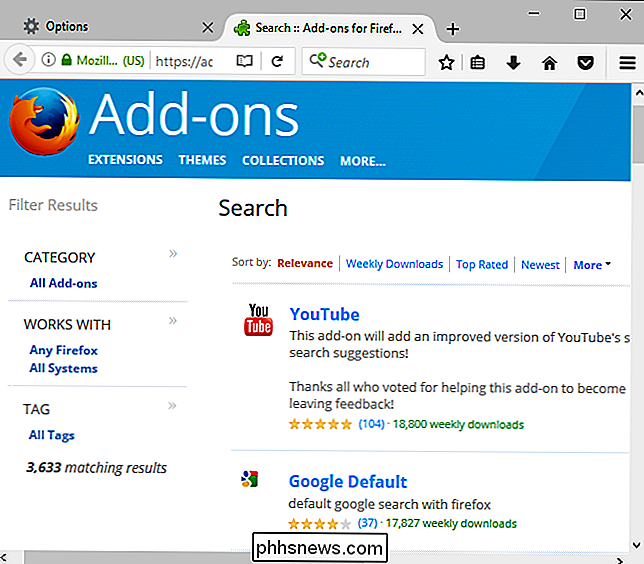
Søgemaskiner, du tilføjer, vil være en mulighed, når du søger fra Firefox søgefelt. Du kan også vælge din standard søgemaskine fra en af de installerede søgemaskiner på siden Søgeindstillinger.
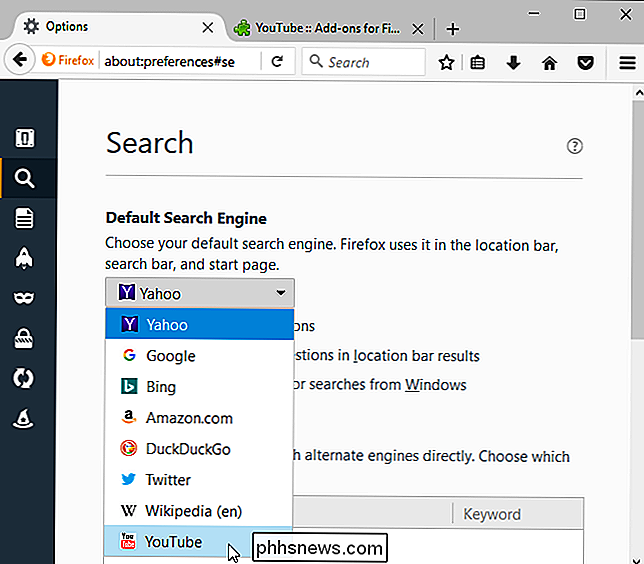
Du kan oprette hurtige søgeord til et søgefelt på en webside ved at højreklikke i søgefeltet og vælge "Tilføj en Søgeord for denne søgning ". Du kan f.eks. Gøre dette med søgefeltet på How-To Geeks hjemmeside.
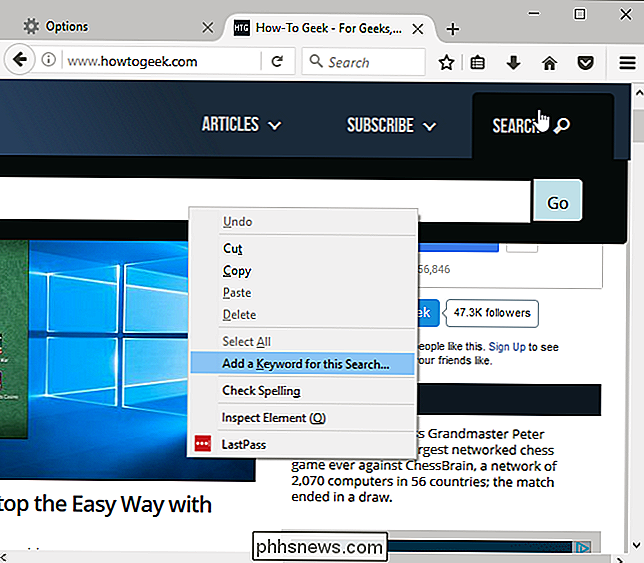
Tildele det søgeord, du vil søge på hjemmesiden. Du kan f.eks. Tildele "htg", hvis du tilføjede en How-To Geek-søgemaskine.
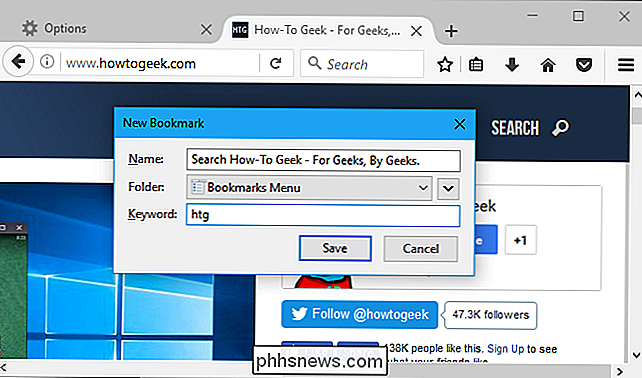
Du kan skrive det pågældende søgeord i søgelinjen, trykke på mellemrumstasten og skrive en søgning for at søge på den pågældende hjemmeside.
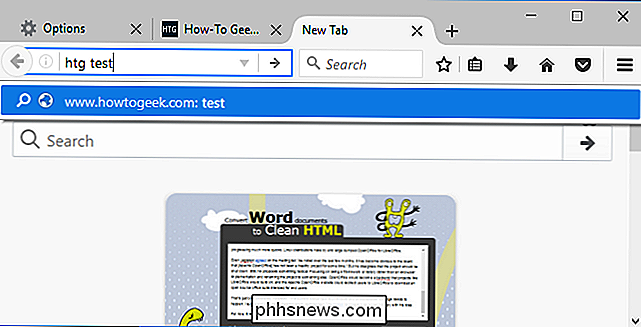
Denne funktion tillader dig dog ikke at tilføje søgeordsmotoren til din søgefelt.
Installer tilføjelsesprogrammet Tilføj til søgning for at få denne funktion. Du kan derefter højreklikke på et søgefelt og vælge "Tilføj til søgefelt" for at tilføje en søgemaskine til Firefox's søgefelt. Du kan søge søgemaskinen fra søgefeltet og endda gøre det til din standard søgemaskine, hvis du vil.
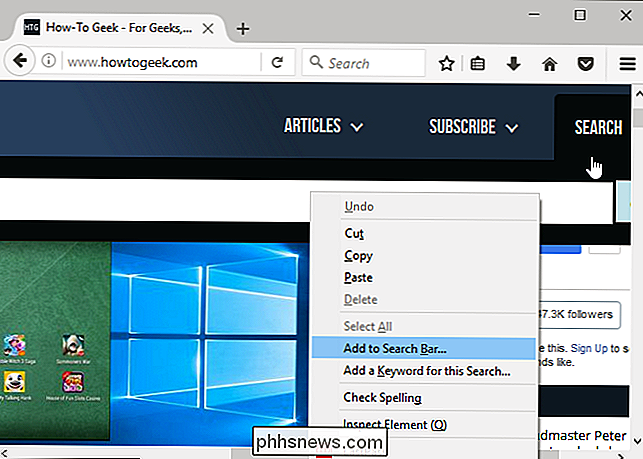
Microsoft Edge
RELATED: Sådan ændres Microsoft Edge til Google Søg i stedet for at Bing
Microsoft Edge tillader websteder at tilføje deres søgemaskiner til browseren, når du besøger dem. Hvis du besøger et websted, der tilbyder et OpenSearch-plugin, bliver det en mulighed i Edge.
Du kan f.eks. Besøge Google.com eller DuckDuckGo.com, og disse søgemaskiner bliver muligheder i Edge.
Efter at have besøgt hjemmesider klik på Menu> Vis avancerede indstillinger> Skift søgemaskine for at vælge din standard søgemaskine.
Der er i øjeblikket ingen mulighed for at tilføje brugerdefinerede søgemaskiner eller søgemaskiner, der ikke er din standard ved hjælp af Edge.
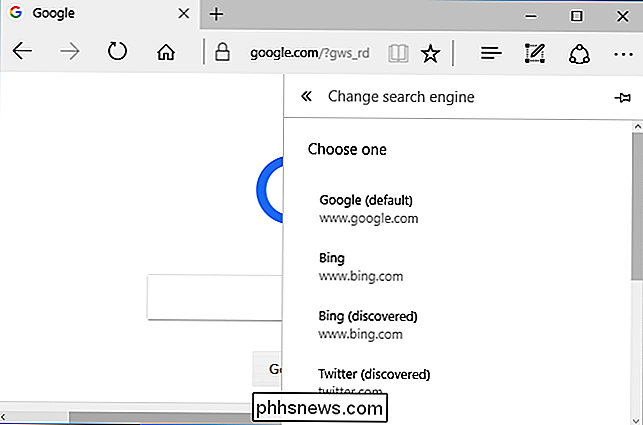
Apple Safari
Safari giver dig kun mulighed for at vælge mellem fire integrerede søgemaskiner som standard: Google, Yahoo, Bing og DuckDuckGo. For at vælge din standard søgemaskine, gå til Safari> Indstillinger> Søg.
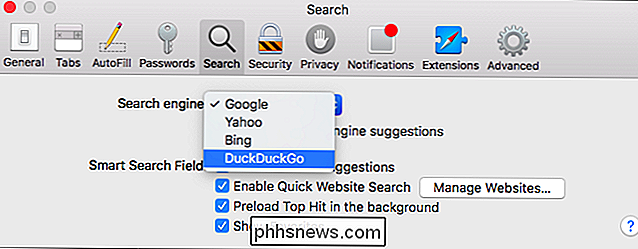
For at bruge andre søgemaskiner skal du installere AnySearch-udvidelsen til Safari fra Apples Safari-udvidelsesgalleri-websted. Linket til at installere denne udvidelse fungerer kun i Safari på macOS.
Efter installationen af udvidelsen, gå til Safari> Indstillinger> Udvidelser> AnySearch. Vælg din foretrukne søgemaskine fra listen eller giv adressen til en brugerdefineret søgemaskine. Den søgemaskine, du vælger her, vil blive brugt, når du søger fra Safari adresselinje.
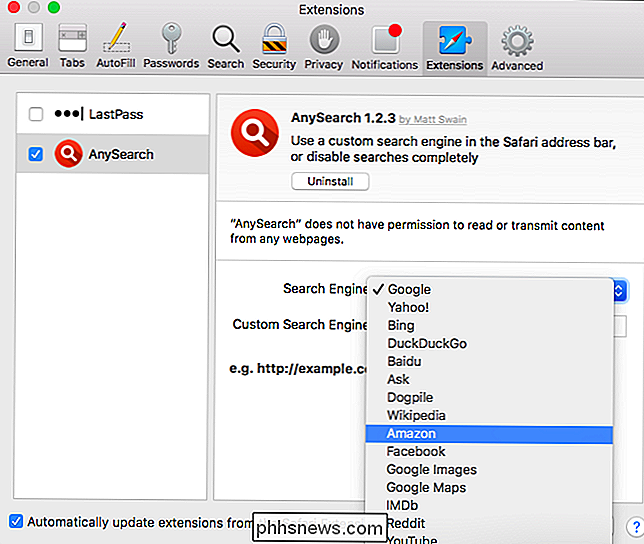
For at tilføje en brugerdefineret søgemaskine her, udfør en søgning på hjemmesiden for en forespørgsel som TEST. Kopier og indsæt adressen på søgesiden i feltet Custom Search Engine her, og erstatt "TEST" med "@@@".
F.eks. Når du søger DuckDuckGo til "TEST", får du følgende adresse:
//duckduckgo.com/?q=TEST
Derfor er adressen, du skal tilføje søgemaskinen i AnySearch,:
//duckduckgo.com/?q=@@@
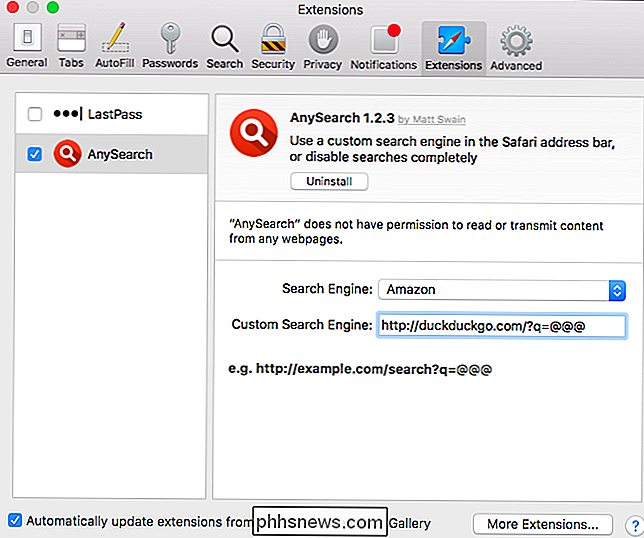
Internet Explorer
For at tilføje en søgemaskine til Internet Explorer skal du klikke på pil ned til højre for den aktuelle websides adresse i adresselinjen. Klik på knappen "Tilføj" nederst i højre hjørne af det menupunkt, der vises.
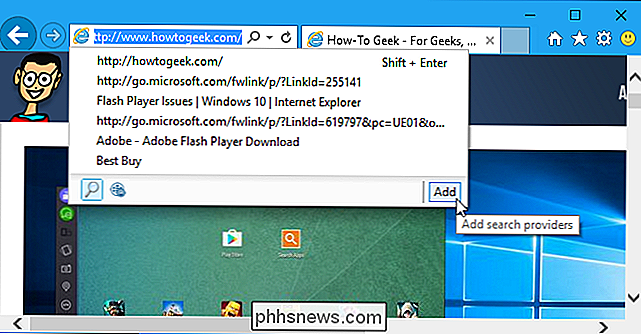
Du bliver taget til Internet Explorer Gallery-siden. Hvis søgemaskinen du vil tilføje, er tilgængelig i galleriet, skal du finde den og klikke på knappen "Tilføj" for at tilføje den til Internet Explorer.
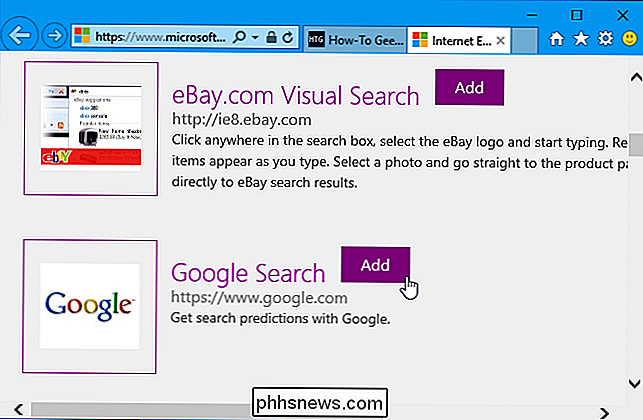
For at søge efter en søgemaskine, du har tilføjet, skal du skrive din søgning i adresselinjen og klik på søgemaskinens ikon nederst i søgefeltet, der vises.
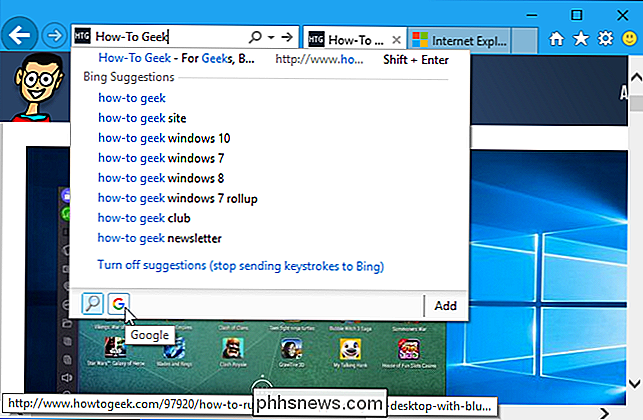
For at vælge din standard søgemaskine, skal du klikke på Menu> Administrer tilføjelser> Søgeleverandører. Vælg søgemaskinen, du vil lave din standard, og klik på knappen "Indstil som standard" nederst i vinduet.
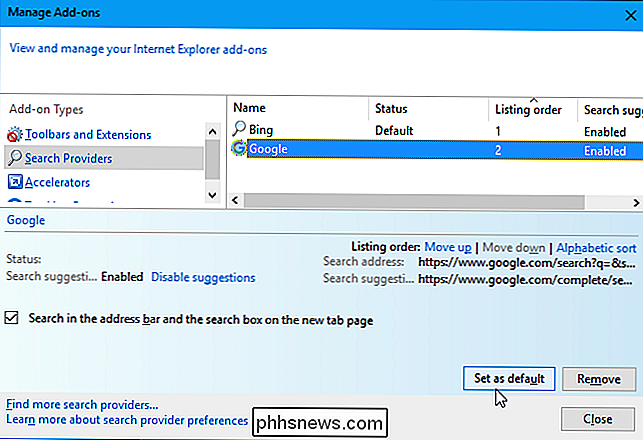
Microsofts websted for Internet Explorer-galleri indeholdt tidligere en funktion, der gjorde det muligt for dig at oprette dine egne brugerdefinerede søgeudbydere, men Denne funktion er blevet fjernet. Prøv i stedet dette tredjeparts IE Search Provider Builder Tool, som fungerer på samme måde.
Følg instruktionerne på siden for at oprette din brugerdefinerede søgeudbyder og tilføj den. Du skal besøge din søgemaskine, søge efter ordet "TEST", kopiere adressen på søgeresultatsiden fra adresselinjen og indsætte den i boksen på siden.
For eksempel, når du søger DuckDuckGå til "TEST" får du følgende adresse:
//duckduckgo.com/?q=TEST
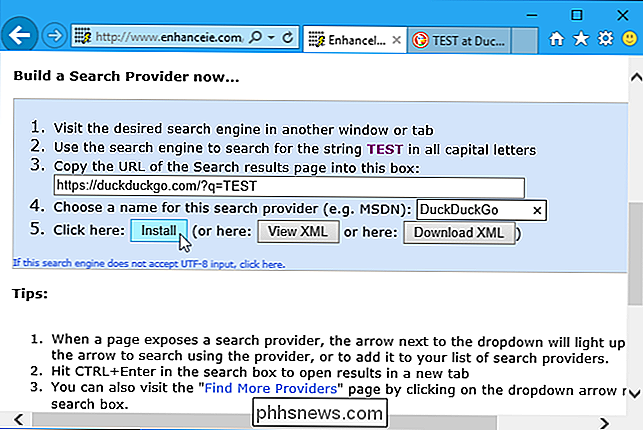
Klik på knappen Install, og din nye søgeudbyder vil blive installeret. Værktøjet vil automatisk vælge det relevante ikon til søgemaskinen.
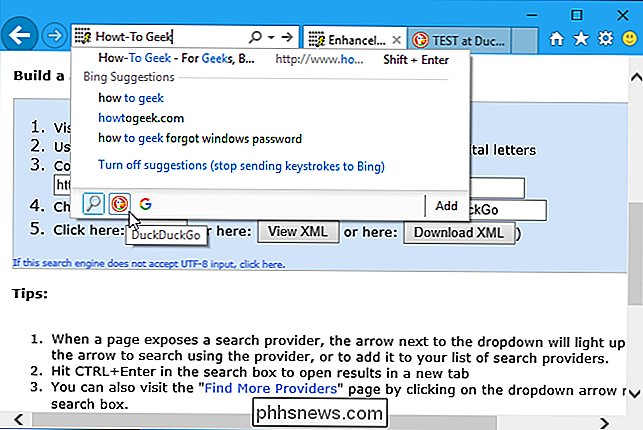
Dette værktøj opretter en OpenSearch XML-fil. Du kunne selv skrive det selv, men det ville være mere tidskrævende.

Sådan laver du din Twitter-konto Privat
Som standard, når du tweet sender du det til verden. Du kan gøre en dårlig vittighed til dine 170 tilhængere, kom på et fly, og når du lander, find ud af, at din Tweet gik viral, og nu er du ude af et job - det er bogstaveligt, hvad der skete med Justine Sacco. Uanset hvad du siger om kvidre, er du i offentligheden.
![En ægte iTunes-alternativ til Windows - 8 nye funktioner til at mastre iPhone [Sponsored Giveaway]](http://phhsnews.com/img/how-to-2018/real-itunes-alternative-for-windows-8-new-features-to-master-iphone.jpg)
En ægte iTunes-alternativ til Windows - 8 nye funktioner til at mastre iPhone [Sponsored Giveaway]
"Hver gang jeg åbner iTunes på min Windows 10-computer, vises det bare en hvid skærm og fryser. " " iTunes har allerede taget et par timer at synkronisere, men er ikke færdig endnu. Hvad er der galt med det? " " Når jeg forsøger at synkronisere min iPhone med en ny computer, siger iTunes, at jeg ikke er autoriseret til denne computer, som jeg er.



