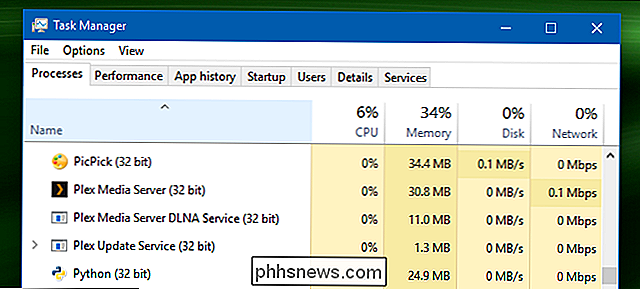Sådan gendannes Microsoft Edge i Windows 10

Microsoft Edge er stadig i sine tidlige dage, og det kan til tider opstå problemer. Hvis du opdager, at Edge oplever langsom ydeevne, nedbrud eller det underlige udseende af adware, værktøjslinje eller popup-vinduer, skal du muligvis nulstille Microsoft Edge.
Nulstilling Microsoft Edge ligner imidlertid ikke at nulstille andre browsere. Edge er en del af Windows-operativsystemet, og kan ikke afinstalleres. Der er forskellige måder at løse dette problem på, men du bør først prøve de grundlæggende metoder.
Nulstil Microsoft Edge via dens indstillinger
Åbn menuen "Indstillinger" ved at klikke på de tre vandrette punkter i øverste højre hjørne af Edge vindue og vælg "Indstillinger."
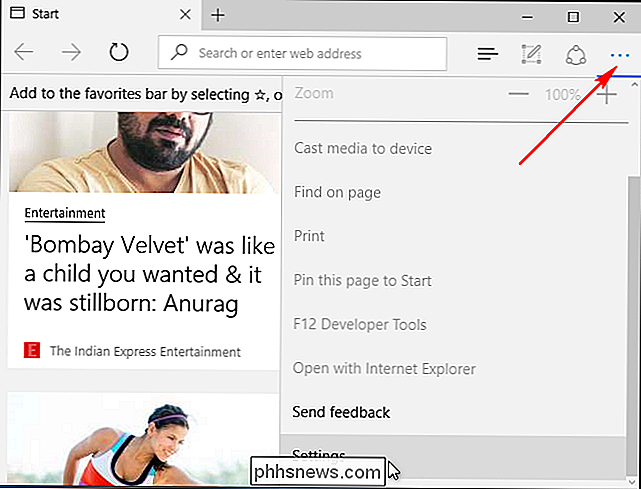
Klik på "Vælg hvad der skal ryddes" under Gennemsigtig browsing-data, og klik derefter på "Vis mere." Der findes mange datatyper her. Vælg dem alle og klik på "Ryd." Genstart din pc og genåbn kant til en ren skifer.
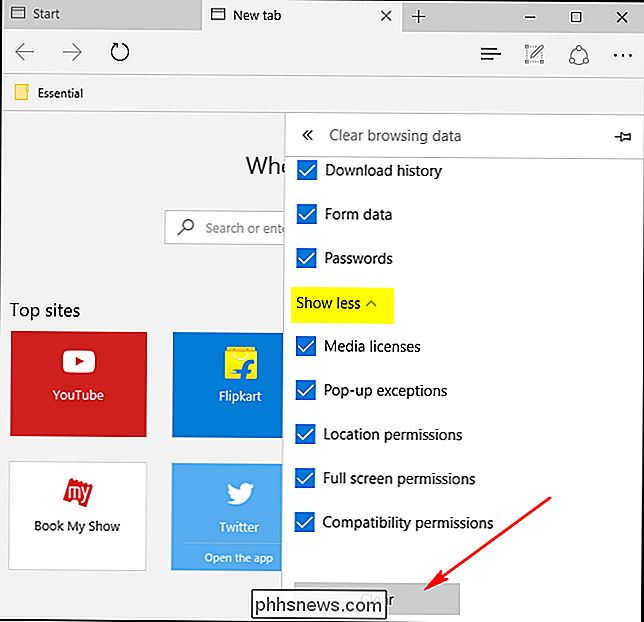
Reparér Microsoft Edge Through System File Checker
RELATERET: Sådan repareres beskadigede Windows-systemfiler med SFC og DISM-kommandoer
Microsoft Edge er en kernekomponent i Windows 10, ikke en separat app. Hvis fejlen skyldes filkorruption eller noget lignende, kan Windows System File Checker-værktøj (sfc.exe) muligvis løse problemet. Du kan køre en fuld systemscanning med System File Checker ved at højreklikke på Start-menuen, vælge "Command Prompt (Admin)" og køre følgende kommando:
sfc / scannow
For mere information om at køre System File Checker-kommandoer, se vores vejledning om emnet. Hvis kommandoen SFC ikke løser problemet, så prøv den mere avancerede DISM-kommando eller System Update Readiness Tool, der beskrives i vores vejledning. Genstart din pc, og forhåbentlig skal Microsoft Edge fungere korrekt.
Nulstil Microsoft Edge Through PowerShell
Hvis ovenstående metoder ikke virker for dig, skal du muligvis gå på nuklear. Denne PowerShell-kommando sletter og genregistrerer kernedataene i Microsoft Edge. Sørg for at udføre en fuld backup og / eller opret et systemgendannelsespunkt, før du fortsætter, hvis noget går galt. Dette er meget vigtigt, og fortsæt ikke før du opretter en sikkerhedskopi!
Først skal du navigere til følgende mappe og rydde alt inde i det:
C: Users \% brugernavn AppData Local Packages Microsoft.MicrosoftEdge_8wekyb3d8bbwe
(Erstat% brugernavnmed dit eget brugernavn.)
Herefter skal du højreklikke på Start-menuen og vælge "Windows PowerShell (Admin)". Kopier og indsæt følgende kode i PowerShell, og tryk på Enter:
Get-AppXPackage -AllUsers -Name Microsoft.MicrosoftEdge | Foreach {Add-AppxPackage -DisableDevelopmentMode -Register "$ ($ _. InstallLocation) AppXManifest.xml" -Verbose}Hvis processen blev gennemført, skal du se en meddelelse som denne:
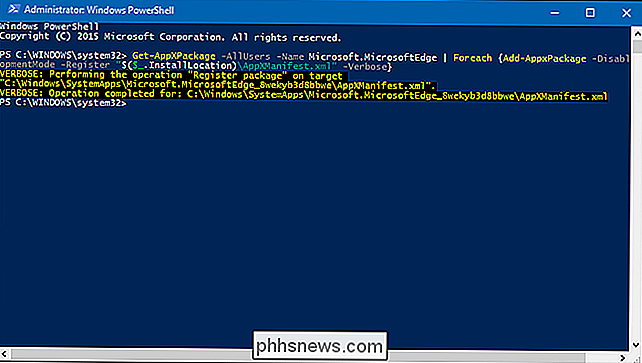
Når du åbner Microsoft Edge næste gang, vil du se, at den er blevet nulstillet til standard. Hvis du støder på en fejl, skal du skrive følgende kommando for at få de første få logget hændelser:
Get-Appxlog | Out-GridView
Bemærk fejlkoden i logfilen, og fortsæt med det følgende link fra MSDN-knowledgebase.

Sådan Batch Skift filudvidelser til Windows-filer
For nylig kom jeg over et problem, hvor jeg måtte ændre filtypen på en flok Windows-filer fra ingen udvidelse til .JPG. Nogen sendte mig et stort antal filer, men af en eller anden mærkelig grund havde de ingen filtypenavn, selvom de var billeder! Når jeg tilføjede .JPG-udvidelsen til slutningen af filen, kunne jeg åbne billederne.Der er mange a

I File Explorer skal du klikke på menuen "File" og derefter vælge "Change folder and search options" kommando. På fanen Generelt i dialogboksen Mappeindstillinger klikker du på knappen "Ryd" for øjeblikkeligt at rydde din Filhistorik. Du får ingen bekræftelsesdialog eller noget; historien ryddes straks.