Sådan aktiveres "Stereo Mix" i Windows og optag lyd fra din pc

Har du brug for at optage noget på din computer, præcis som det kommer ud af dine højttalere? Hvis du aktiverer "Stereo Mix", får du det nøjagtigt at gøre, og her er hvordan du gør det.
I dag har de fleste lydkort mulighed for at optage det, der udføres. Den eneste ophængning er adgang til den optagelseskanal, som kan gøres ret let.
Aktiver Stereo Mix
Gå ned til lydikonet i procesbakken, højreklik på det og gå til "Optagelsesenheder" for at åbne den rigtige indstillingsrude.
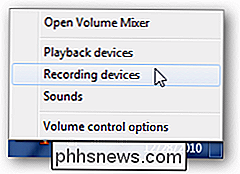
Højreklik på et tomt område i ruden, og kontroller, at både "Vis deaktiverede enheder" og "Vis afbrydede enheder" er markeret. Du skal se en "Stereo Mix" indstilling vises.
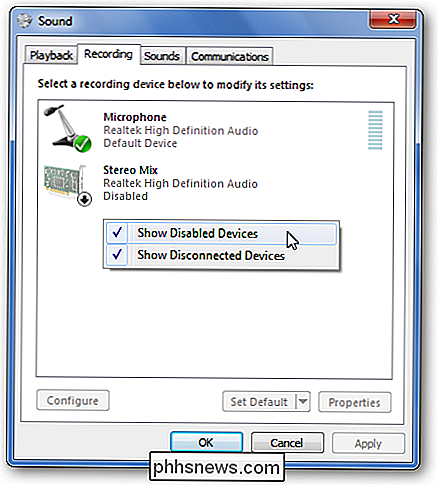
Højreklik på "Stereo Mix" og klik på "Enable" for at kunne bruge den.
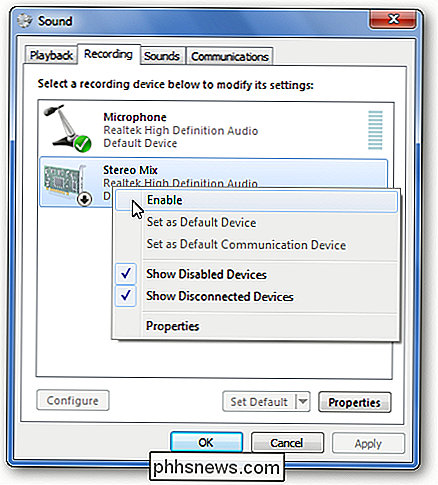
Jeg ser det stadig ikke ...
I nogle tilfælde, dine lyd chipset drivere hjælper ikke din sag. Mest sandsynligt skyldes dette, at de er forældede. I andre tilfælde er det imidlertid fordi de nyeste Windows-drivere til dit chipsæt ikke understøtter denne funktion. Dette var tilfældet på min Asus Eee PC (en 1000HE), men jeg kom omkring ved at downloade og installere de ældre Windows XP / Vista drivere til mit lydchipsæt. Som altid, før du ændrer dine drivere, skal du sørge for at oprette et systemgendannelsespunkt, hvis tingene ikke går som planlagt.
Hvordan bruger jeg dette?
Med "Stereo Mix" aktiveret kan du åbne din favorit optagelsesprogram og vælg det i stedet for din mikrofon, før du optager. Hvis du ikke ser muligheden, eller hvis dit program ikke giver dig mulighed for at ændre optageenheden, kan du deaktivere eller frakoble din mikrofon og lave "Stereo Mix" som standard optageenhed.
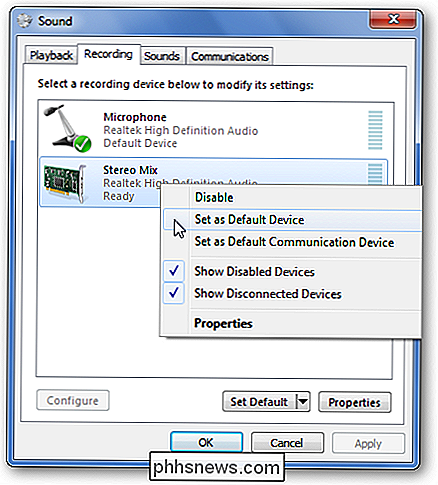
Dette fungerer godt for når du vil optage lyd til en skærmdelingsession eller optage lyd fra streamingkilder, som f.eks. livewebcasts, der ikke nødvendigvis tillader dig at downloade indhold med det samme. For at gøre det, vil du åbne dit valg af lydoptagelse (valgfrit Audacity), og find muligheden for mikrofonindgang. Vælg Stereo Mix som din indgang (hvis den ikke allerede er), skal du sørge for, at andre optageenheder er dempet eller deaktiveret, og klik på optagelsen.
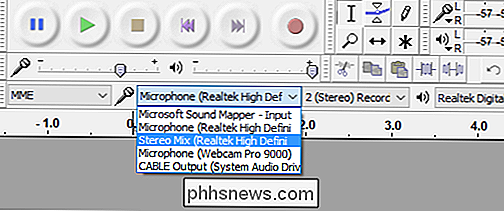
Sørg for at se vores artikel, The How-To Geek Guide til lydredigering: Grundlæggende, for at lære at bruge Audacity.

Fix printerspooler-tjenesten afsluttet uventet
I sidste uge gik jeg til at udskrive et Word doc fra min computer og var lidt overrasket over at se, at der ikke var nogen printere i dialogboksen Udskriv! Så da besluttede jeg at gå til Kontrolpanel, Printere og Faxe og var endnu mere overrasket over at se, at det var helt tomt!Jeg har klikket på Tilføj en printer til det, og jeg fik en besked, der sagde: Printerspooler-tjenesten sluttede uventet Efter ca. en

Sådan fabriksindstiller du ringdørklokken
Hvis du har besluttet at slippe af med din ringdørklokke, kan du helt nulstille den til fabriksindstillingerne. nødvendigvis ikke skal nulstilles, da selve enheden ikke gemmer specifikke data om det, der er relateret til din brug. I stedet afskiller du simpelthen enheden fra dit ringkonto ved hjælp af appen.


