Sådan arkiveres e-mail-meddelelser i Outlook 2013

Vi har altid fået at vide, at sikkerhedskopiering af vores data er en god idé. Nå, det samme koncept kan også udvide til e-mail. Du kan muligvis arkivere din email så ofte som f.eks. Månedligt, kvartalsvis eller endog årligt.
Vi viser dig, hvordan du arkiverer e-mail i Outlook 2013 og gør det let tilgængeligt i programmet. Din email er gemt i en .pst-fil. For at arkivere e-mail, flyttes vi e-mailen til et arkiv .pst-fil.
BEMÆRK: Når du arkiverer din e-mail i en anden .pst-fil, flyttes al den e-mail, du vælger at arkivere, til arkivfilen og er ikke længere tilgængelig i hovedpst-filen.
For at begynde at arkivere din email, skal du klikke på fanen "File" på båndet.
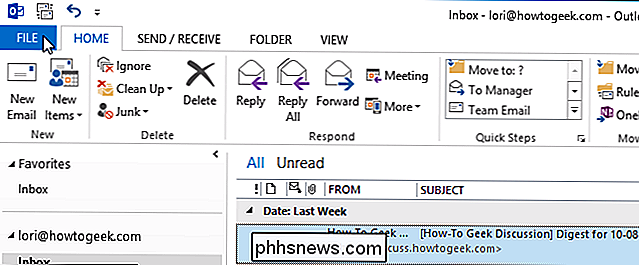
Klik på knappen "Oprydningshjælp" ved siden af "Mailbox Cleanup" på skærmen Kontooplysninger.
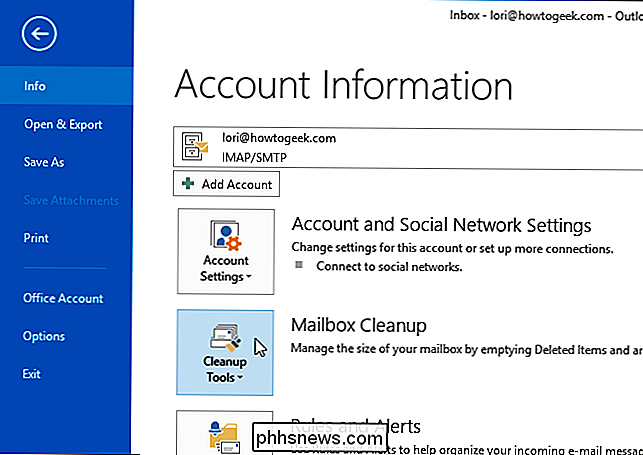
Vælg "Arkiv ..." i rullemenuen.
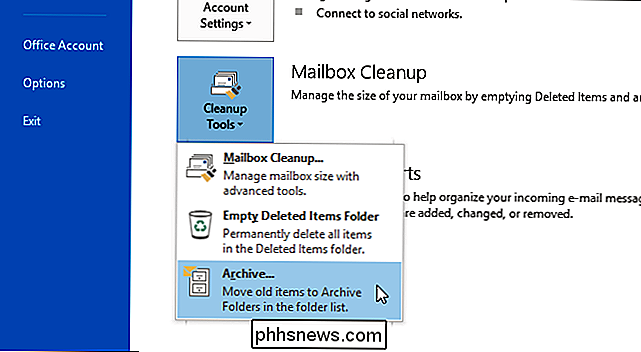
Dialogboksen Arkiv vises. Vælg "Arkiver denne mappe og alle undermapper" og vælg en mappe til arkivering. Hvis du vil arkivere al din e-mail, skal du vælge noden med din emailadresse øverst.
Klik på rullemenuen "Arkiver emner ældre end" for at vælge den seneste dato for elementer, der skal arkiveres. En kalender dukker op. Vælg en dato i den aktuelle måned ved at klikke på datoen eller rul til en anden måned for at vælge en dato. Alle poster ældre end den valgte dato arkiveres.
RELATED: Sådan styres AutoArchive i Outlook 2010
Hvis du vil arkivere elementer, der ikke er indstillet til arkivering automatisk ved hjælp af AutoArchive, skal du vælge "Inkluder elementer med afkrydsningsfeltet "AutoArchive" markeret.
BEMÆRK: AutoArchive i Outlook 2013 fungerer på samme måde som i Outlook 2010.
Klik på knappen "Gennemse", hvis du vil ændre placeringen af arkivfilen og navnet på arkivfilen. Klik på OK, når du har foretaget dine valg.
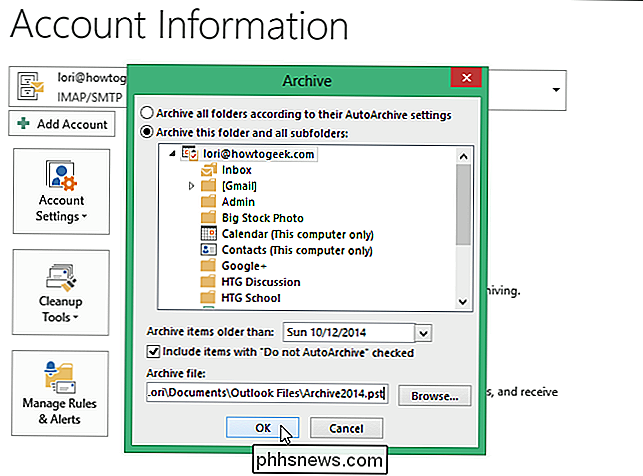
Den arkiverede .pst-fil gemmes på det valgte sted.
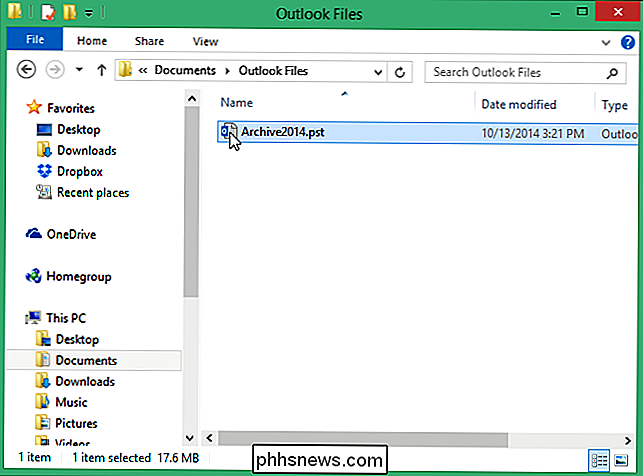
Bemærk, at alle e-mail-beskeder, du valgte at arkivere, ikke længere er tilgængelige i hovedpst-filen. Den arkiverede .pst-fil skal automatisk blive tilgængelig i Outlook. Hvis det ikke gør det, skal du klikke på fanen "File".
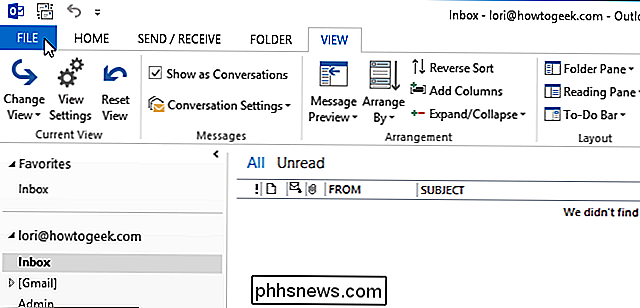
I det blå panel på venstre side af skærmbilledet "Kontooplysninger" skal du klikke på "Åbn og eksporter".
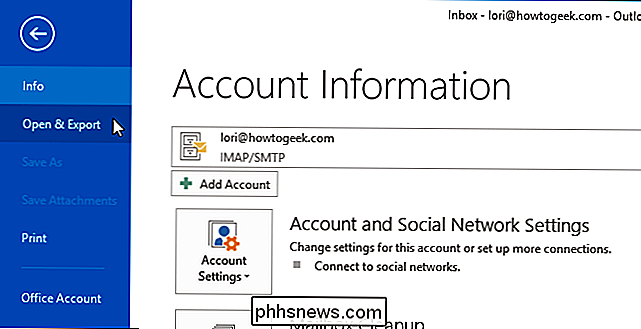
På "Åbn" Klik på "Åbn Outlook-datafil."
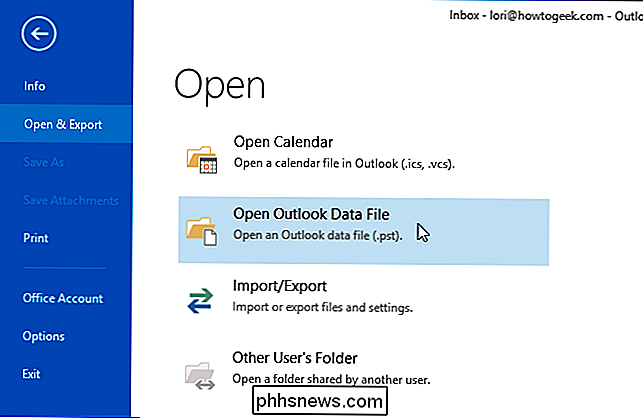
Dialogboksen "Åbn Outlook-datafil" åbnes. Naviger til det sted, hvor du gemte den arkiverede .pst-fil, vælg den og klik på OK.
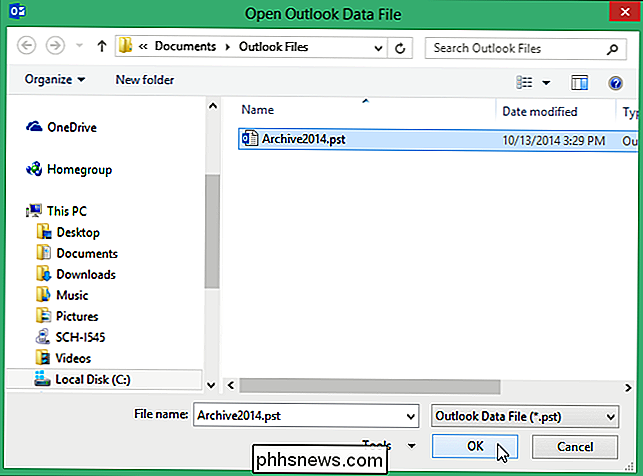
I venstre rude i hoved Outlook Mail-vinduet vises en sektion kaldet "Arkiver", og de e-mails, du arkiverede, er tilgængelige.
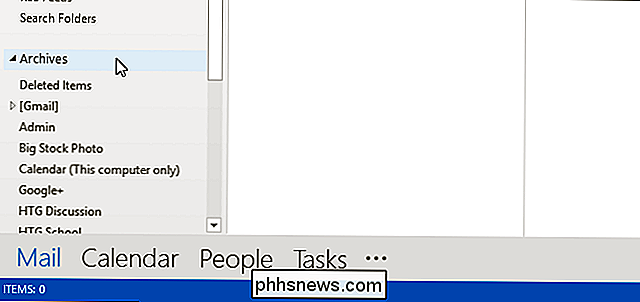
Arkiveringsemail kan hjælpe dig med at holde dine e-mails organiseret, hvilket gør det lettere at finde ældre e-mails og holde din indbakke og mapper klare.

Zombie Crapware: Sådan fungerer Windows Platform-binærbordet
Få mennesker bemærkede på det tidspunkt, men Microsoft tilføjede en ny funktion til Windows 8, som gør det muligt for producenterne at inficere UEFI-firmware med crapware. Windows fortsætter med at installere og genoplive denne junk-software, selv efter at du har udført en ren installation. Denne funktion fortsætter med at være til stede i Windows 10, og det er helt mystisk, hvorfor Microsoft ville give pc-producenterne så meget strøm.

Sådan ændrer du Google Keyboard-tema på Android
Ingen ønsker at skrive på et grimt tastatur. Mens der er tastaturer derude, der går en bit overbord på temaer, kan Google Keyboard lide at holde det enkelt. Altid ren, altid minimal. Hvad du måske ikke er klar over, er at har et par temaer gemt inde i menuen Indstillinger. Hvis du kører den nyeste version af Google Keyboard (5.



