Løs YouTube's "mellemrumsproblem" med disse tastaturgenveje

Lyder dette kendt? Du begynder at se en video på YouTube, og du vil sætte den i pause. Så du trykker på mellemrumstasten på tastaturet, men i stedet for at stoppe videoen, slår du tilfældigt ned på siden i stedet.
Hvis du er ligesom mig, så finder du sandsynligvis dette grundigt forværrende. Som det viser sig, har YouTube sine egne tastaturgenveje, der løser dette problem - omend lidt rodet. Men lad os begynde at snakke om den irriterende mellemrumstast.
Hvorfor trykker du mellemrumstasten Springe ned på siden?
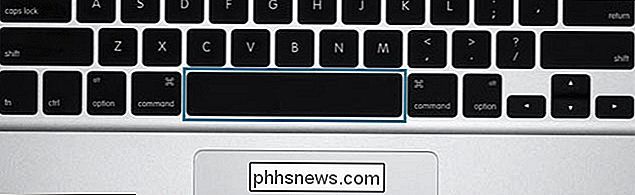
Du har i det væsentlige været programmeret til at bruge mellemrumstasten gennem en gradvis og sandsynligvis utilsigtet form for adfærdsmetoder. De fleste, hvis ikke alle, medieafspillere, der er tilgængelige i dag, herunder video streaming-tjenester som Netflix og Amazon Instant Video, benytter mellemrumstasten som genvej til afspilning og pausering af medier. Det er svært at vide, hvor dette startede, men i min forskning fandt jeg referencer til både RealPlayer og QuickTime så langt tilbage som 2001. I løbet af den tid brugte andre medieafspillere Ctrl + P som metode til at styre denne funktion, men i sidste ende næsten alle Medieafspillere vedtog rummærkonventionen.
Ligesom andre medieafspillere giver YouTube dig også mulighed for at trykke på mellemrumstasten for afspilning / pause, fordi det er hvad alle andre gør. Der er dog en fangst, mens du kun trykker på mellemrumstasten , når afspilleren er fokuseret eller i fuld skærm .
Hvis afspilleren ikke er i fokus, vil den bruge browserens standard mellemrums adfærd: rulning ned siden. Hvorfor bruger browsere mellemrumstasten som en standardgenvej til siderulning frem for blot at bruge piletasterne? Dit gæt er lige så godt som mit, men det er en standard genvej i næsten alle browsere. YouTube respekterer bare det.
Heldigvis bør du aldrig bruge mellemrumstasten til at styre YouTube. Den har sine egne specielle tastaturgenveje indbygget.
YouTubes forskellige tilstande: Page fokuseret, afspillerfokuseret og fuld skærm
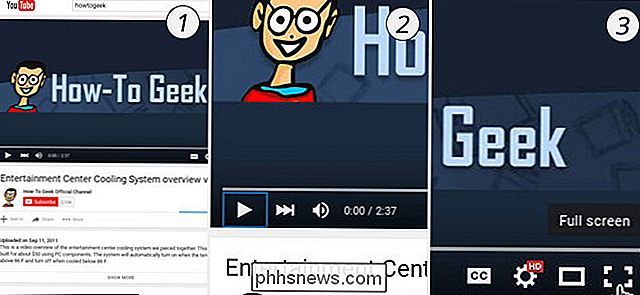
Her er ting, der bliver rodet: YouTube bruger forskellige genveje afhængigt af, hvordan du har interageret med siden. YouTube har i det væsentlige tre "tilstande": Page Fokuseret tilstand (1) er, når du ser en video på YouTube, men du har ikke direkte interageret med videospiller. Spiller Fokuseret tilstand (2) bliver aktiveret, når du klikker på en af betjeningerne på afspilleren. Som du ville forvente, aktiveres Fuldskærmstilstand (3), når du fuldskærmer videoen.
Side Fokuseret tilstand er den mest begrænsede tilstand til genveje, for ikke at forstyrre normale browserkontroller. (Derfor springer mellemrumstasten ned på siden i stedet for at stoppe videoen). Fuldskærmstilstand og afspillerfokuseret tilstand kan udnytte YouTubes komplette række genveje.
YouTube gør det desværre ikke nemt at finde de forskellige genveje eller endda angive hvilken tilstand du er i. Men vi har dækket dig.
Tastaturgenveje til sidefokuseret tilstand
Hvis du ser en video, men ikke har interageret med afspilleren selv endnu, er følgende tastaturgenveje tilgængelige for dig:
| Genvej | Handling |
|---|---|
| K | Afspil og pause (skift) |
| J | Spol 10 sekunder |
| L | Hurtigt frem 10 sekunder |
| M | Lydløs |
| F | Fuld skærm ) |
| > | Forøg afspilningshastigheden |
| < | Reducer afspilningshastighed |
| Skift + N | Næste video i afspilningslisten |
| Skift + P | Forrige video i afspilningslisten |
Tastaturgenveje til afspillerfokuserede og fuldskærmstilstande
Hvis du har interageret med videoafspilleren eller fuldskærmet din video, kan du bruge et større sæt genveje, herunder alle sider med fokusering genveje:
| genvej | Handling |
|---|---|
| K eller mellemrumstast | Afspil og pause (skift) * Bemærk: mellemrumstasten kræver musekommunikation for at aktivere |
| J | Spol 10 sekunder |
| L | Bare frem 10 sekunder |
| M | Dæmp lyd |
| F | Fuld skærm (skift) |
| > | Forøg afspilningshastighed |
| < | Reducer afspilningshastighed |
| Skift + N | Næste video i afspilningslisten |
| Shift + P | Forrige video i afspilningslisten |
| Venstre piletast | Spol tilbage 5 sekunder |
| Højre piletast | Spring frem 5 sekunder |
| Pil op-pil | Forøg lydstyrken (med 5%) |
| Pil ned | Sænk lydstyrken |
| C | Closed Captioning / Subtitles (switch) |
| B | Ændrer de visuelle elementer i Closed Captioning-teksten. (gentag for at udforske alle tilgængelige muligheder) |
| + eller = | Øg fontstørrelsen Closed Captioning (kun tilgængelig i Blink-baserede og Webkit-baserede browsere) |
| - eller _ | Reducer fontstørrelsen Closed Captioning (kun tilgængelig i Blinkbaserede og Webkit-baserede browsere) |
| Escape eller F | Afslut fuldskærmstilstand |
| Startside eller 0 | Spring til begyndelsen af videoen |
| Slut | Gå til slutningen af videoen |
| 1 | Gå til position, 10% af videoen |
| 2 | Gå til position, 20% af videoen |
| 3 | Gå til position, 30% af videoen |
| 4 | Gå til position, 40% af videoen |
| 5 | Gå til position, 50% af videoen |
| 6 | Gå til position, 60% af videoen |
| 7 | Jump til position, 70% af videoen |
| 8 | Gå til position, 80% af videoen |
| 9 | Gå til position, 90% af videoen |
Disse tastaturgenveje skal give dig nogle lettelse til frustrationerne af videoafspilning på YouTube og på nogle måder kunne gøre YouTube til at se mere behageligt.

Sådan fabriksindstiller du din Xbox One
Før du sælger din Xbox One eller sender den videre til en anden, skal du foretage en fabriksnulstilling. Dette tørrer alle dine personlige data. Den, der får Xbox One, skal igennem førstegangsopsætningen igen og logge ind med deres egen Microsoft-konto. Hvis du ikke har nulstillet din Xbox One, og du ikke længere har adgang til det, er der ingen måde at fjernstyrke dine Xbox One data på.

Sådan deaktiveres ScreenTips i Word 2013
Når du bruger kommandoer på båndet i Word, har du måske bemærket popup-bokse, der vises, når du flytter musen over knapperne. Disse er ScreenTips og kan være nyttige som reference. Hvis de er distraherende for dig, er de let deaktiveret. For at deaktivere ScreenTIps, skal du klikke på fanen "File". På skærmbilledet bagsteg skal du klikke på "Valg" i listen over emner til venstre .



