Sådan aktiveres en pre-Boot BitLocker-pinkode på Windows

Hvis du krypterer dit Windows-systemdrev med BitLocker, kan du tilføje en PIN-kode til ekstra sikkerhed. Du skal indtaste PIN-koden hver gang du tænder din pc, før Windows selv starter. Dette er adskilt fra en login-pinkode, som du indtaster efter Windows støvler op.
RELATED: Sådan bruges en USB-nøgle til at låse en BitLocker-krypteret pc op
En PIN-kode til opstart forhindrer krypteringsnøglen fra at automatisk indlæser systemhukommelsen under opstartsprocessen, hvilket beskytter mod direkte hukommelsesadgang (DMA) angreb på systemer med hardware, der er sårbare over for dem. Microsoft's dokumentation forklarer det mere detaljeret.
Trin 1: Aktivér BitLocker (Hvis du ikke allerede har det)
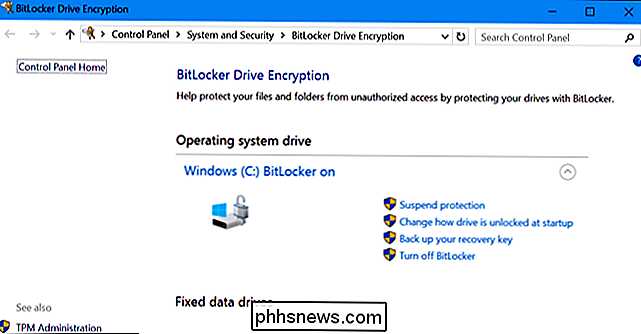
RELATED: Sådan konfigureres BitLocker-kryptering i Windows
Dette er en BitLocker-funktion, så du skal bruge BitLocker-kryptering for at indstille en PIN-kode for opstart. Dette er kun tilgængeligt på Professional og Enterprise udgaver af Windows. Før du kan indstille en pinkode, skal du aktivere BitLocker til dit systemdrev.
Bemærk, at hvis du går uden for din måde for at aktivere BitLocker på en computer uden en TPM, bliver du bedt om at oprette en startadgangskode det bruges i stedet for TPM. Nedenstående trin er kun nødvendige, når du aktiverer BitLocker på computere med TPM'er, som de nyeste computere har.
Hvis du har en hjemmeversion af Windows, kan du ikke bruge BitLocker. Du kan muligvis have funktionen Enhedskryptering i stedet, men det fungerer forskelligt fra BitLocker og giver dig ikke mulighed for at angive en startnøgle.
Trin to: Aktivér startup-pinkoden i gruppepolicy editor
Når du har aktiveret BitLocker , skal du gå ud af din måde for at aktivere en pinkode med den. Dette kræver, at en gruppeindstillinger ændres. For at åbne gruppepolicyeditoren skal du trykke på Windows + R, skrive "gpedit.msc" i dialogboksen Kør og trykke på Enter.
Gå til Computer Configuration> Administrative Skabeloner> Windows Komponenter> BitLocker-drevkryptering> Operativsystemdrev i Gruppepolicyvindue.
Dobbeltklik på "Kræv ekstra godkendelse ved opstart" i højre rude.
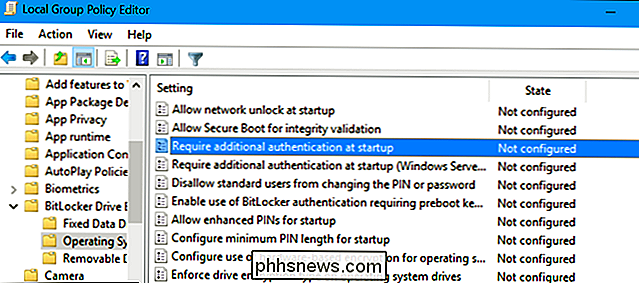
Vælg "Aktiveret" øverst i vinduet her. Derefter skal du klikke på boksen under "Konfigurer TPM Startup PIN" og vælg "Require Startup PIN With TPM" option. Klik på "OK" for at gemme dine ændringer.
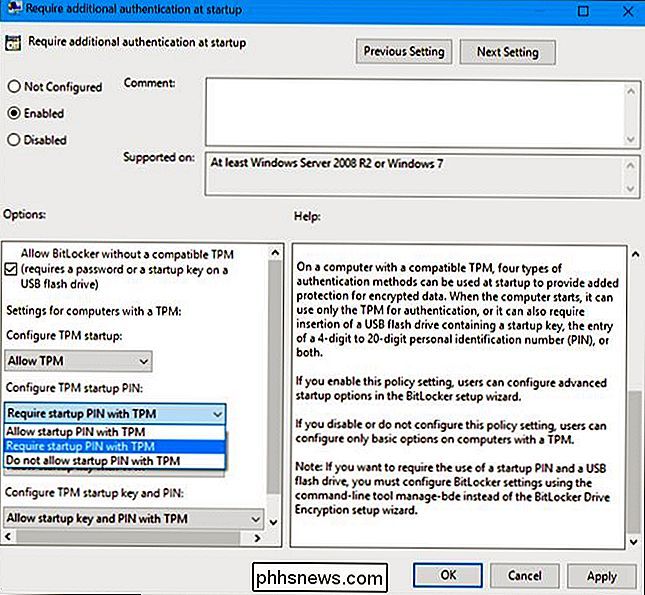
Trin tre: Tilføj en pinkode til dit drev
Du kan nu bruge kommandoenmanage-bdetil at tilføje PIN-koden til dit BitLocker-krypterede drev.
Start et kommandoprompt vindue som administrator. I Windows 10 eller 8 skal du højreklikke på knappen Start og vælge "Kommandoprompt (Admin)". I Windows 7 finder du genvejen "Kommandoprompt" i Start-menuen, højreklikker på den og vælger "Kør som administrator"
Kør følgende kommando. Kommandoen nedenfor fungerer på din C: -drev, så hvis du vil kræve en startnøgle til et andet drev, skal du indtaste drevbrevet i stedet forc:.
manage-bde -protectors-add c: -TPMAndPIN
Du bliver bedt om at indtaste din pinkode her. Næste gang du starter, bliver du bedt om denne PIN-kode.
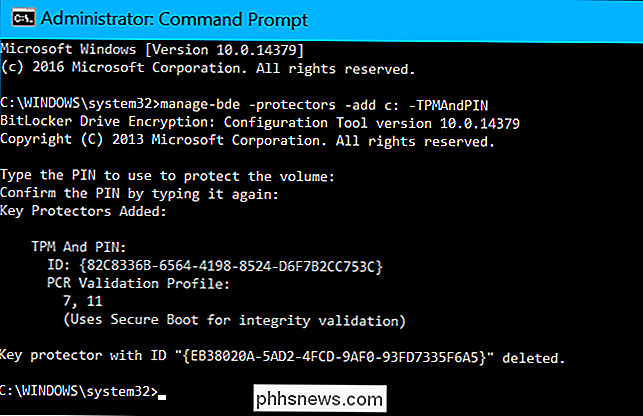
For at kontrollere, om TPMAndPIN-beskytteren blev tilføjet, kan du køre følgende kommando:
manage-bde-status
(" Numerisk adgangskode ", der er vist her, er din genvejstast.)
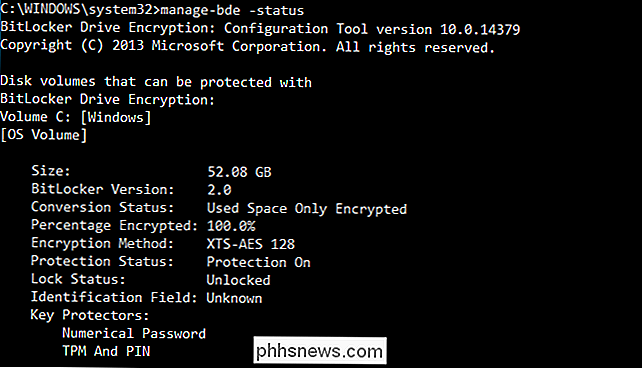
Sådan ændrer du din BitLocker-pinkode
For at ændre PIN-koden i fremtiden, skal du åbne et kommandopromptvindue som administrator og køre følgende kommando:
administrere -bde -changepin c:
Du skal indtaste og bekræfte din nye PIN-kode, inden du fortsætter.
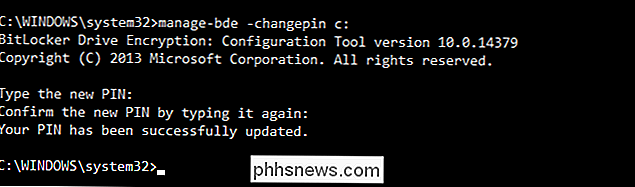
Sådan fjerner du PIN-koden
Hvis du har skiftet mening og vil stoppe med at bruge PIN-koden senere, kan fortryde denne ændring.
Først skal du gå til vinduet Gruppepolitik og ændre indstillingen tilbage til "Tillad start PIN med TPM". Du kan ikke forlade indstillingen til "Kræv start PIN med TPM" eller Windows vil ikke tillade dig at fjerne PIN-koden.
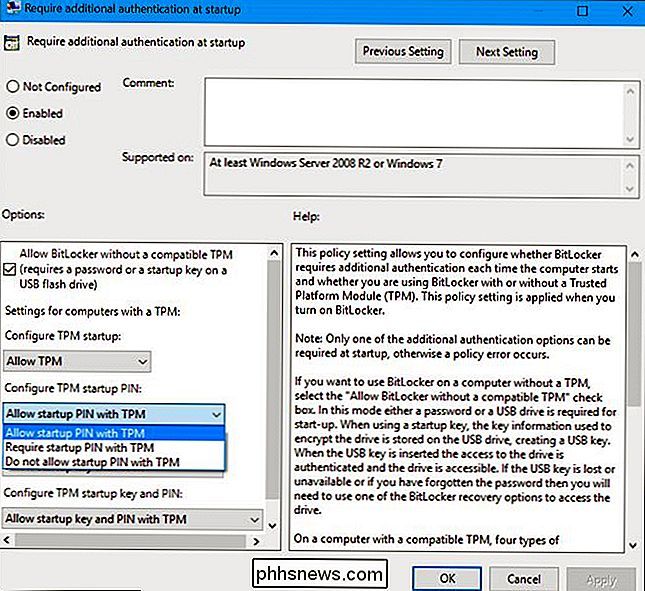
Næste skal du åbne et kommandopromptvindue som administrator og køre følgende kommando:
manage-bde -protectors -add c: -TPM
Dette vil erstatte "TPMandPIN" kravet med et "TPM" krav, sletning af PIN-koden. Dit BitLocker-drev vil automatisk låse op via din computers TPM, når du starter.
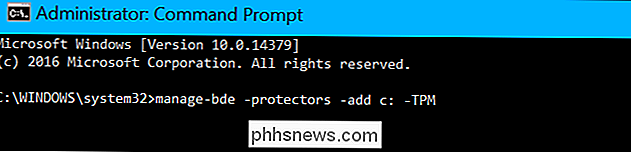
For at kontrollere, at dette er gennemført, kør du statuskommandoen igen:
manage-bde -status c:
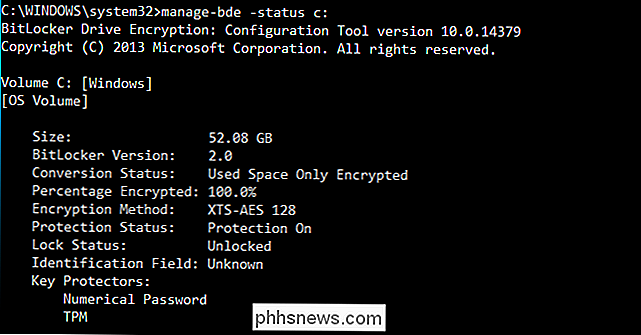
Hvis du glemmer PIN-koden, 'Du skal give BitLocker-gendannelseskoden, du skulle have gemt et sted sikkert, når du aktiverede BitLocker til dit systemdrev.

Når et Linux-system starter, går det ind i dets standard runlevel og kører startskripterne forbundet med det pågældende runlevel. Du kan også skifte mellem runder - for eksempel er der et runde designet til genopretnings- og vedligeholdelsesoperationer. Traditionelt brugte Linux System V-style init-scripts - mens nye init-systemer til sidst forældede traditionelle runder, har de endnu ikke.

Sådan bruger du din nesttermostat som bevægelsesdetektor
Mens din nesttermostat er klart beregnet til at justere temperaturen i dit hjem, kan den trække dobbeltarbejde og også fungere som bevægelsesdetektor af sorterer. Sådan opretter du den. Nesttermostaten har en indbygget bevægelsesføler, som den bruger til at bestemme, om der er nogen hjemme eller ej, så den kan skrue ned varmen eller klimaanlægget i overensstemmelse hermed, hvis det registrerer, at ingen er hjemme.



