Sådan krypteres din Macs Time Machine Backup

Du krypterer din Macs systemdrev, som du burde: Hvis din computer er stjålet, er dine data sikre fra nysgerrige øjne. Men på dit skrivebord, lige ved siden af din Mac, er en kopi af alt på din harddisk: din Time Machine-backup. Ville ikke nogen, der greb det drev, få adgang til alle de samme oplysninger?
Ja, de ville, hvorfor det er vigtigt at kryptere dit Time Machine-drev. Der er to måder at gøre dette på, og begge er relativt ligetil. Du kan med tilbagevirkende kraft kryptere din eksisterende Time Machine-backup, som gør det muligt at holde dine gamle sikkerhedskopier. Ulempen: Denne retroaktive kryptering kan tage lang tid, hvorfor du måske bare vil oprette en krypteret partition ved hjælp af Disk Utility og sikkerhedskopiere det. Lad os gå over begge muligheder.
Den langsomme, men ikke-ødelæggende mulighed: Krypter dine nuværende sikkerhedskopieringer
Hvis du allerede har Time Machine installeret på din Mac, kan du kryptere dit drev med tilbagevirkende kraft. Processen vil tage et stykke tid - for en en terabyte mekanisk drev, kan processen tage mere end 24 lige timer - men du kan starte og stoppe processen så mange gange som du vil.
Gå til Systemindstillinger> Tid Maskin, og klik derefter på "Vælg disk."
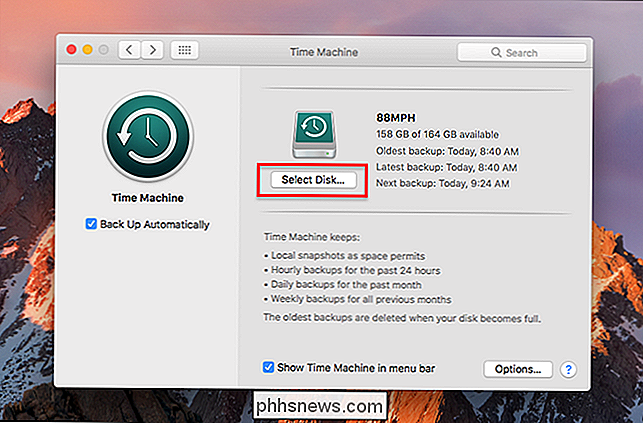
Vælg dit nuværende sikkerhedskopi, og klik derefter på "Fjern disk."
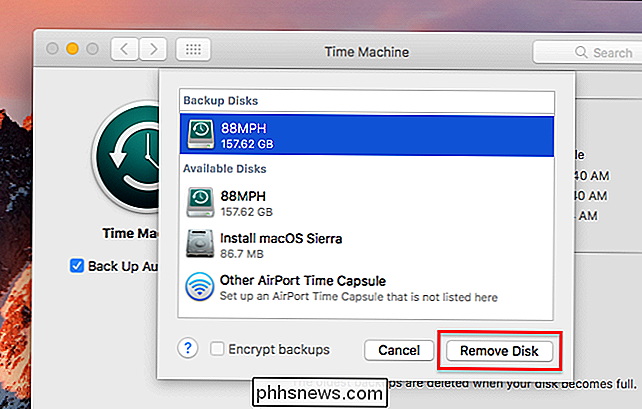
Ja, vi skal fjerne drevet, før vi kan begynde at kryptere, men bekymre dig ikke: dine sikkerhedskopier forbliver på drevet. Klik på knappen "Vælg sikkerhedskopieringsdisk".
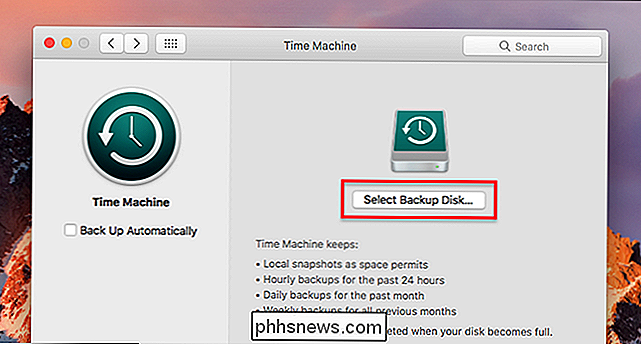
Klik på din gamle Time Machine-drev i listen over muligheder, og marker derefter "Krypter sikkerhedskopier".
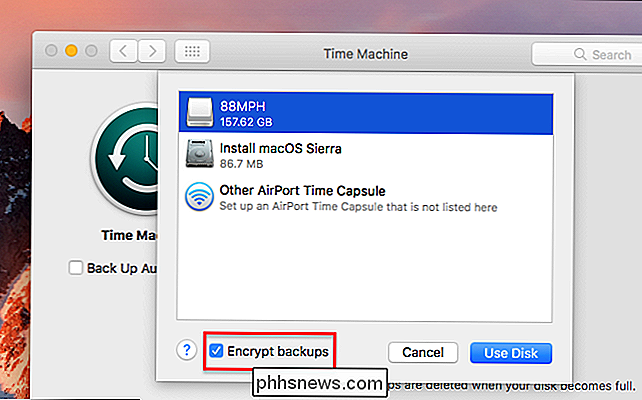
Du bliver bedt om at oprette en adgangskode og forlade et tip . Bemærk, at hintfeltet er obligatorisk: Du kan ikke fortsætte uden at tilføje en.
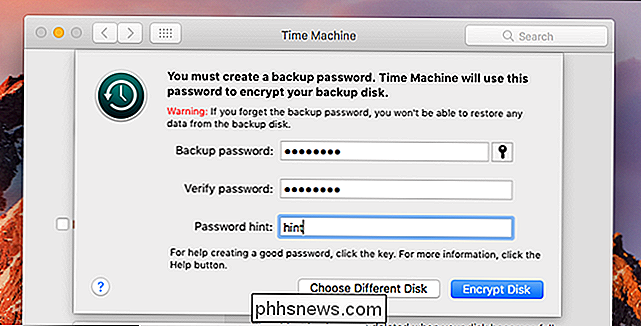
Hvis du mister denne adgangskode, kan du ikke gendanne filer fra drevet, så mist ikke adgangskoden. Skriv det ned og gem det på et sikkert sted, som en låsekasse, og gem det også i din adgangskodeadministrator. Hvis du har brug for hjælp til at tænke på et kodeord, skal du klikke på ikonet for at hente MacOS-adgangskodeassistenten.
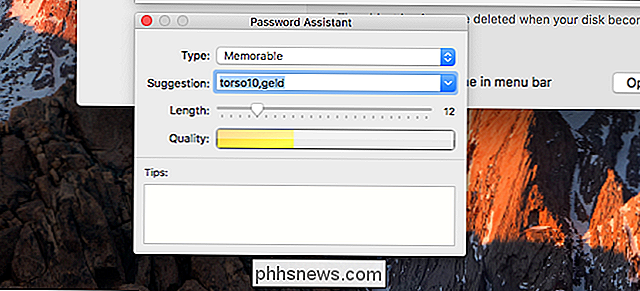
Når du har angivet et kodeord, skal du klikke på "Krypter disk." Din Mac starter kryptering af drevet. Du kan tjekke fremskridt i Time Machine-vinduet i systemindstillinger.
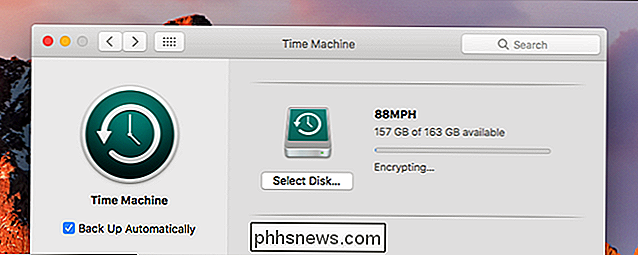
Denne engangsproces er ikke hurtig. Som vi sagde før, kan et 1 terabyte-drev nemt tage mere end 24 timer. Du behøver ikke lade drevet være tilsluttet, før processen er færdig: Afmonter drevet, og krypteringen starter igen, næste gang den er tilsluttet. Og backups vil fortsætte som normalt under krypteringsprocessen.
Det hurtigste valg: Opsætning af en ny krypteret backup
Hvis du opretter en ny harddisk med Time Machine, eller er simpelthen villig til at starte med en ren partition for at undgå en lang krypteringsperiode, kan du oprette en krypteret partition ved hjælp af Disk Utility. som du kan finde i Applikationer> Hjælpeprogrammer. For at komme i gang skal du klikke på dit eksterne drev i det venstre panel og derefter klikke på knappen "Slet" i værktøjslinjen.
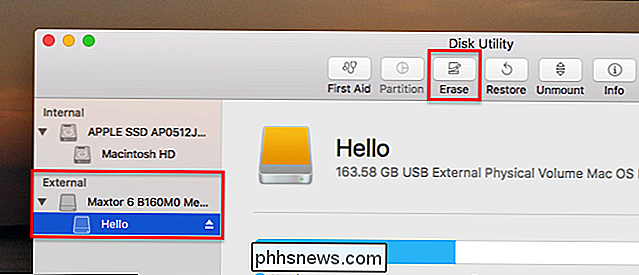
Giv partitionen en slags tidsrejserrelateret navn, og klik derefter på "Format" dropdown-indstillingen.
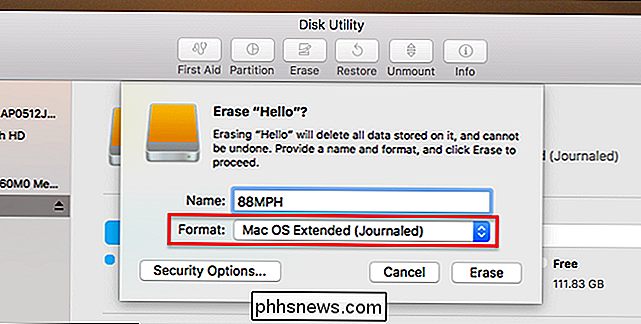
Vælg "Mac OS Extended (Journaled, Encrypted)" fra de valgte tilbud, og klik derefter på knappen "Slet". Du bliver bedt om at vælge en krypteringsnøgle.
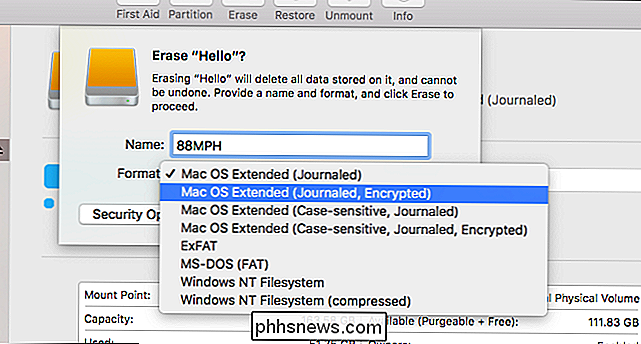
Uanset hvad du vælger, skal du sørge for at du ikke mister denne nøgle: Du kan ikke gendanne filer fra dit drev uden det. Skriv det ned og læg det i din låsekasse, og gem det i din adgangskodeadministrator. Hvis du kan lide, kan du klikke på ikonet Nøgle for at hente adgangskodeassistenten, som kan hjælpe dig med at oprette en adgangskode.
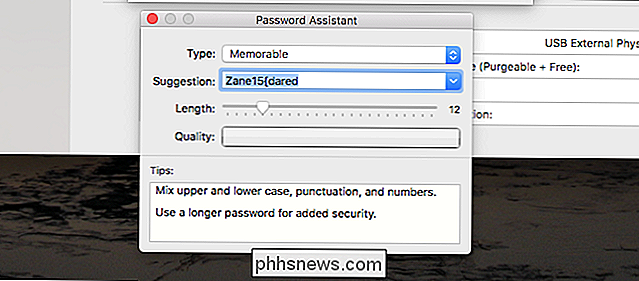
Når du er færdig, klik på "Vælg", og drevet vil blive omformateret. Gå til Time Machine-præferencer, og opret dit nye krypterede drev som din Time Machine-backup. Du har nu en krypteret Time Machine-backup uden ventetid for ovenstående metode.
Fotokredit: Valerie Everett

Sådan aktiveres farvefiltre på din iPhone eller iPad for at gøre det nemt at læse
På en iPhone eller iPad kan du bruge funktionen "Display Accommodations" til at vende om farver på skærmen, reducere lysstyrken af de hvide og lyse farver på skærmen og aktiver farvesfiltre designet til at hjælpe folk med farveblindhed. RELATED: Sådan aktiverer du natskift på din iPhone for nem nighttime læsning Dette er forskelligt fra Night Shift-funktionen, som blokerer blåt lys for lettere læsning om natten.

Sådan finder du en persons telefonnummer online
Find en persons telefonnummer online er vanskelig. Mobiltelefonnumre er private - der er ingen offentlige telefonbognumre til at erstatte de gamle telefonbøger. Der er dog nogle få måder, du kan finde en persons telefonnummer på (og virksomheds telefonnumre er stadig nemme at finde). Sådan finder du en persons telefonnummer Der er ingen god ideel måde at finde en persons telefonnummer online.



