Sådan laver du din smartphone, computer eller tablet Hør altid for talekommandoer

Altid lyttende stemmekommandoer er en stor ting nu. Du behøver ikke en Xbox One eller Amazon Echo til dette - bare lad din telefon, tablet eller computer altid lytte til talekommandoer.
Disse funktioner sender ikke alt, hvad du siger til en central server. De analyserer bare lyden i nærheden, indtil de bemærker, at du har sagt aktiveringsfrasen, og så går de i gang.
iPhone & iPad
RELATED: Lær at bruge Siri, den praktiske iPhone Assistant
Google tilføjede denne funktion til Android først, men Apple har fulgt - godt, forsigtigt. Der er ingen måde at få Siri på din iPhone eller iPad til at lytte til din stemme - Apples enheder har bare ikke den laveffekt lydbehandlingschip, de har brug for til denne funktion.
Men du kan altid få din iPhone og iPad til at lytte til stemmekommandoer, når den er tilsluttet og opladning. For at aktivere denne funktion skal du åbne appen Indstillinger, trykke på Generelt og trykke på Siri. Aktiver "Tillad" Hey Siri " her.
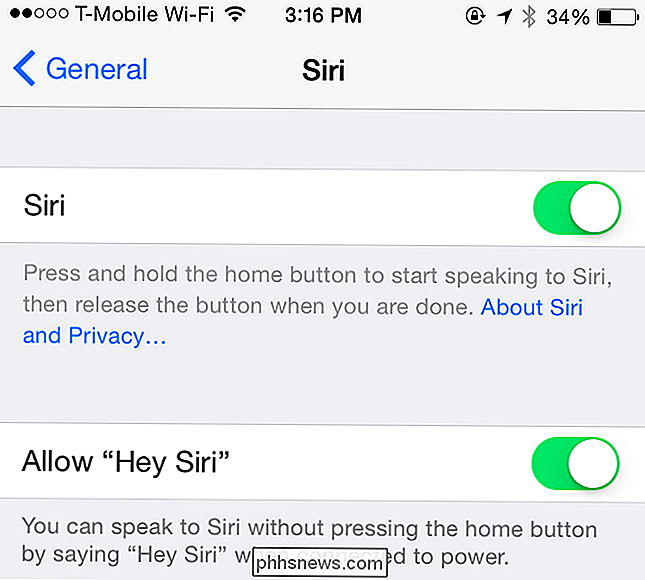
Når din iPhone eller iPad er tilsluttet og opladning, kan du bare sige "Hey Siri" højt for at aktivere Siri. Så hvis du tilslutter det hver nat, når du går i seng, kan du sige "Hey Siri" efterfulgt af "Indstil en alarm til 7:00" for at indstille en alarm næste morgen. Du skal ikke gå i pause efter at have sagt "Hey Siri". Fortsæt bare at tale normalt.
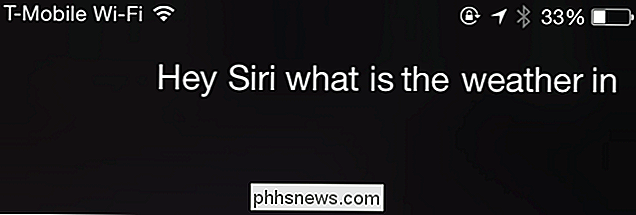
Android
RELATED: 16 Android Voice Actions til at gøre Android til din egen personlige assistent
Android 5.0 Lollipop og 4.4 KitKat tilbyder support til at starte en talekommando ved blot at sige "OK Google", selv når skærmen er slukket, forudsat at din enhed har hardware til at understøtte den. Selvom du ikke har den specielle hardware, kan du bruge "OK Google" fra hvor som helst, hvor enhedens skærm er tændt eller når den oplades.
For at aktivere denne funktion skal du åbne "Google" -appen i din appskuffe, tryk på menuknappen øverst til venstre i appen, tryk på "Indstillinger", tryk "Stemme" og tryk på " OK Google "-detektering."
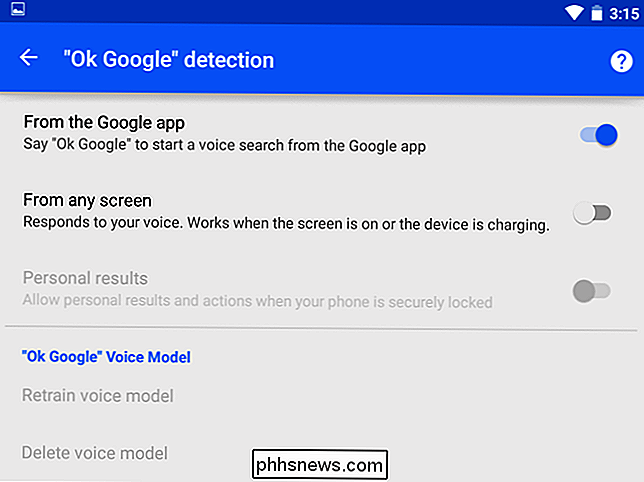
Som standard er det kun aktiveret for "Fra Google-appen , "Som giver dig mulighed for at sige" OK Google "og starte en stemmekommando fra Google-appen. Du kan også vælge "Fra enhver skærm" og "OK Google" vil fungere i enhver app, når skærmen er tændt - eller under opladning. Du kan også vælge "Always on", afhængigt af enhedens oplader. Vælg denne indstilling, og du kan begynde at bruge stemmekommandoer, selvom enhedens skærm er slukket. Indstillingerne her giver dig mulighed for at kontrollere, om personlige resultater vises, når skærmen er låst.
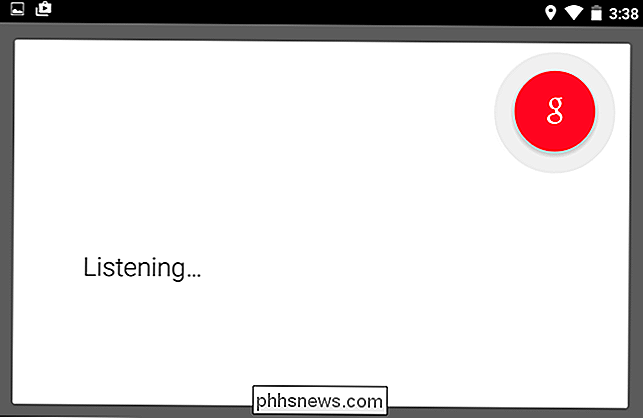
Windows, Mac, Linux og Chrome OS
Disse funktioner har ikke rigtig gjort deres måder til desktop-operativsystemer. Microsoft arbejder på at integrere Cortana i Windows 10, men det er endnu ikke tilgængeligt. Apple har ikke integreret Siri i Mac OS X.
Google har integreret "OK Google" -støtte til Google Chrome. Som standard kan du klikke på mikrofonikonet på den nye fane eller Google.com for at starte en stemmesøgning.
Men du kan også have Chrome lytte til "OK Google", så du behøver ikke at klikke på ikonet. Besøg siden Indstillinger i Chrome og søg efter "OK Google" - eller klik på "Avancerede indstillinger" og rul ned til sektionen Fortrolighed. Aktivér afkrydsningsfeltet Aktiver OK Google.
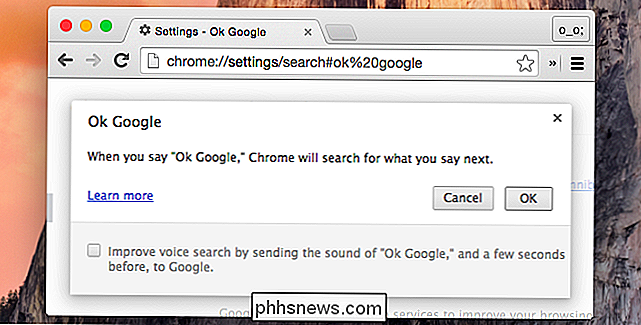
Du kan nu åbne den nye faneside eller Googles hjemmeside og bare sige "OK Google" højt for at starte en stemmesøgning. Det lytter faktisk ikke hele tiden.
Googles eksperimenterer med at tilføje altid på "OK Google" -søgning til Chromebooks, så den vil være tilgængelig, når din skærm er tændt. Forvent at se denne funktion i fremtidige versioner af Chrome OS.
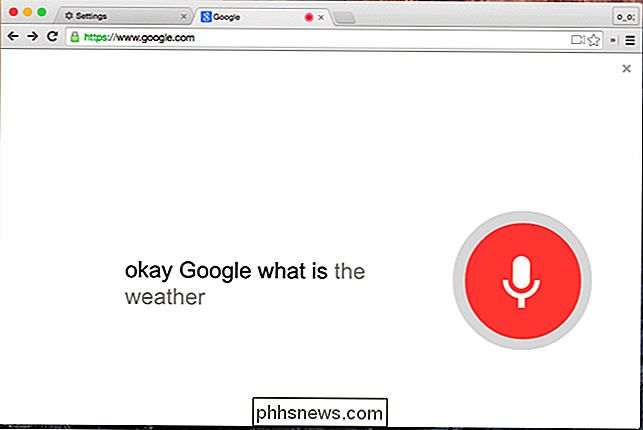
Ja, der er talekommandoer indbygget i Windows og Mac OS X, men de er sandsynligvis ikke de kommandoer, du leder efter. De er designet til at navigere på dit skrivebord og er praktisk, men de er ikke den slags smarte kommandoer, du finder på en moderne mobilenhed. De kan stadig være nyttige - lad dem se dem.
Forvent at se, at talekommandoer bliver mere og mere almindelige fremadrettet. De vil blive integreret i Windows 10 og moderne versioner af Mac OS X. På mobile enheder bliver de nemmere at aktivere - selvom de kører på batteristrøm.

Sådan fjerner du fotobombere og andre objekter fra et foto i Photoshop
Du stiller stativet op, stiller skuddet og gør dig klar til at få det bedste billede af dit liv. Du stirrer gennem søgeren, og når du trykker på udløseren, springer et tilfældigt forbillede i rammen. Du har været photobombed. Nogle gange vil du bemærke med det samme og være i stand til at tage et nyt skud, men du vil ofte ikke se billedet, før du kommer hjem.

Sådan fjerner du apps fra din Apple Watch
Hvis du har installeret mange apps på din Apple Watch, bliver startskærmen måske lidt overfyldt. Undre hvordan du kan fjerne sjældent brugte apps fra dit ur? Der er to måder at gøre det på. En måde at fjerne apps på, er direkte på dit urets startskærm. Tryk på den digitale krone for at få adgang til startskærmen og træk fingeren rundt på skærmen, indtil du finder ikonet for den app, du vil fjerne.



