Sådan opretter du en Live Ubuntu USB-drev med vedvarende opbevaring

Et Linux-live USB-drev er normalt en blank skifer hver gang du starter den. Du kan starte den op, installere programmer, gemme filer og ændre indstillinger. Men så snart du genstarter, slettes alle dine ændringer, og du er tilbage til et nyt system. Dette kan være nyttigt, men hvis du vil have et system, der henter dig, hvor du slap af, kan du oprette en levende USB med vedvarende lagring.
Sådan vedvarende opbevaring fungerer
Når du opretter et USB-drev med vedholdenhed, ll tildele op til 4 GB af USB-drevet for en vedvarende overlay-fil. Eventuelle ændringer, du foretager til systemet - for eksempel at gemme en fil til skrivebordet, ændre indstillingerne i et program eller installere et program - gemmes i overlejringsfilen. Når du starter USB-drevet på en computer, vil dine filer, indstillinger og installerede programmer være der.
Dette er en ideel funktion, hvis du vil holde et levende Linux-system på et USB-drev og bruge det på forskellige pc'er. Du behøver ikke at oprette dit system op fra bunden hver gang du starter. Du behøver ikke vedholdende, hvis du bare bruger et USB-drev til at installere Ubuntu og derefter køre det fra harddisken bagefter. Der er nogle begrænsninger. Du kan ikke ændre systemfiler, som kernen. Du kan ikke udføre større systemopgraderinger. Du kan heller ikke installere hardwaredrivere. Du kan dog installere de fleste applikationer. Du kan endda opdatere de fleste installerede applikationer, så du kan være sikker på, at dit vedvarende USB-drev har den nyeste version af den webbrowser du foretrækker.
Persistens virker ikke sammen med hver Linux-distribution. Det gør med Ubuntu og Ubuntu-baserede Linux-distributioner samt Fedora Linux. Processen til opsætning af persistens er ens på alle understøttede Linux-distributioner. Du skal bare downloade den relevante ISO-fil og følge nedenstående anvisninger, hvis du vil bruge en anden Ubuntu-smag eller Fedora.
Sådan laver du et vedvarende Ubuntu USB-drev på Windows
Du skal bruge et stort nok USB-drev til at konfigurere udholdenhed. Ubuntu hævder selv, at den har brug for 2 GB lagerplads på USB-drevet, og du skal også have ekstra plads til den vedvarende opbevaring. Så hvis du har et 4 GB USB-drev, kan du kun have 2 GB vedvarende lagring. For at få den maksimale mængde vedholdende lagring skal du bruge et USB-drev på mindst 6 GB.
Det Rufus-værktøj, som Ubuntu officielt anbefaler for at oprette levende Ubuntu USB-drev på Windows, tilbyder desværre ikke støtte til skabe systemer med vedvarende lagring. Mens vi anbefaler at bruge Rufus til at oprette de fleste Ubuntu live USB-drev, skal vi bruge et andet værktøj til dette bestemt job.
Download den Ubuntu ISO-fil, du vil placere på USB-drevet og Linux Live USB Creator-applikationen .
Indsæt det USB-drev, du vil bruge i computerens USB-port, og start programmet "LiLi USB Creator", du lige har installeret.
Vælg det USB-drev, du vil bruge i "Trin 1: Vælg din nøgle "Boks.
Giv din downloadede Ubuntu ISO-fil. Klik på knappen "ISO / IMG / ZIP" under "Trin 2: Vælg en kilde", browse til .ISO-filen på din computer og dobbeltklik på den.

Brug indstillingerne i trin 3: Persistens sektion for at vælge, hvor meget plads du vil bruge til vedvarende lagring på USB-drevet. Træk skyderen helt til højre for at vælge den maksimale mængde lagerplads.

Du har nu konfigureret alle de indstillinger, du skal konfigurere. For at oprette dit levende USB-drev med vedvarende lagring skal du klikke på lynikonet under "Trin 5: Opret".

RELATERET:
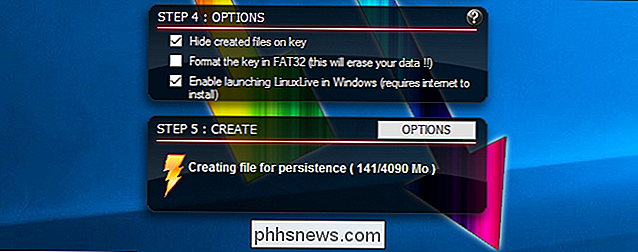
Sådan starter du computeren fra en disk eller et USB-drev Giv værktøjet noget tid til opret drevet. Når processen er færdig, vil du se en "Din LinuxLive-nøgle er nu klar og klar!" Besked. Du kan nu enten genstarte din computer og starte fra USB-drevet eller tage USB-drevet ud, tage den til en anden computer og starte den der.
For at bekræfte, at vedvarende lagring fungerer korrekt, skal du starte USB-drevet og oprette en mappe på skrivebordet eller gem en fil til skrivebordet. Derefter skal du lukke dit system og starte det nye USB-drev igen. Du skal se den mappe eller fil, du har placeret på skrivebordet.
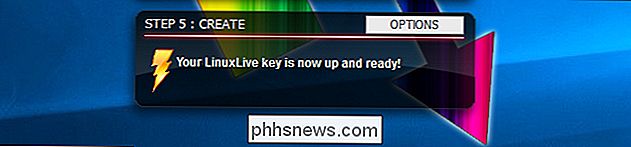

Sådan bruger du Snapchat uden at dele din placering
Snapchat's nye Snap Map-funktion er utroligt uhyggelig - den deler din placering med alle dine venner hver gang du åbner Snapchat - og kan få dig til at overveje blokering af Snapchat fra at se din placering overhovedet. Dette vil påvirke nogle Snapchat-funktioner, så lad os se på, hvad du taber. RELATED: Snapchats nye kortfunktion, forklaret (og hvordan deaktiveres det) Funktionerne du taber Selvfølgelig, hvis du slår fra stedstilladelser, fungerer Snap Map-funktionen ikke.

Sådan bruger du OpenDNS eller Google DNS på din Mac
Bruger du stadig din internetudbyder DNS-servere? Du skal nok ikke være. I de fleste tilfælde er ISP-leveret DNS langsom og af og til går helt ned. Nogle endda omdirigerer uopklarede webadresser til en branded-søgeside. Gross! Af disse grunde er det bedre at bruge OpenDNS eller Googles DNS-tjeneste i stedet for, hvad din internetudbyder tilbyder.



