Opret forbindelse til delt mappe på Windows 10 fra Mac OS X
Jeg har for nylig opgraderet en af mine computere til Windows 10 og oprettet en delt mappe, så jeg nemt kunne overføre filer fra mine MacBook Pro- og Windows 7-maskiner til Windows 10 over hjemmenetværket. Jeg lavede en ren installation af Windows 10, oprettede en delt mappe og forsøgte at oprette forbindelse til min delte mappe fra OS X.
Desværre kunne jeg ikke oprette forbindelse, og det tog mig lidt tid at finde ud af det. I denne artikel vil jeg gå igennem trinene for at oprette forbindelse til en delt mappe på Windows 10 fra OS X.
Trin 1 - Konfigurer Windows 10 til deling
Det første, du skal gøre, er at oprette en delt mappe på Windows 10. Højreklik på mappen, gå til Egenskaber og klik på fanen Deling . Gå videre og del mappen og sæt tilladelserne til det, du ønsker med hensyn til adgang.

Jeg foreslår at klikke på Avanceret deling, da du har mere finkornskontrol over alt. Marker boksen Del denne mappe, og giv derefter navnet et navn. Klik på Tilladelser, og tilføj derefter grupper eller brugere, som du vil give adgang til.
Hvis du vil gøre det nemt, og mappen ikke har følsomme data, skal du blot tilføje gruppen Alle og give dem fuld kontrol . På den måde kan du få adgang til mappen fra enhver computer eller enhed uden at skulle bekymre dig om at indtaste referencer.
Den næste ting, du skal gøre, er at sikre, at fil- og printerdeling er tændt og tilladt via Windows Firewall i Windows 10. Gå til Kontrolpanel og klik på Windows Defender Firewall . Klik derefter på Tillad en app eller funktion via Windows Firewall .
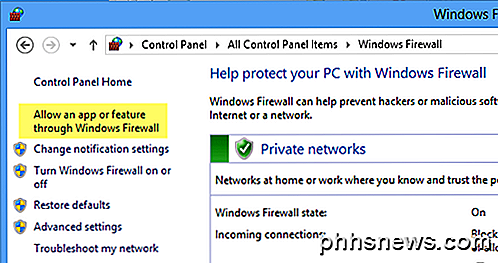
Rul ned, indtil du ser Fil- og printerdeling og sørg for, at den er markeret for det private netværk. Du skal muligvis først klikke på knappen Skift indstillinger øverst, før du kan vælge en boks.
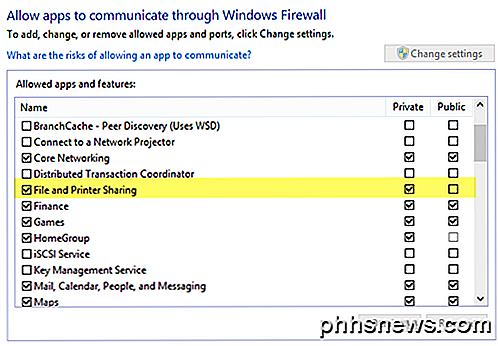
Endelig kan du bestemme, hvordan du vil have brugere adgang til mappen på Windows 10. Som standard skal du indtaste brugernavnet og adgangskoden til en konto, der har adgang til den delte mappe på Windows 10, når du tilslutter fra en anden maskine. Hvis du opsæt en Windows 10 brugerkonto uden at tilføje en adgangskode, vil du ikke kunne oprette forbindelse til den delte mappe.
Du skal først tilføje et kodeord, og så kan du oprette forbindelse. Men hvis du føler, at dit hjemmenetværk er super sikkert, kan du altid slukke for adgangskodebeskyttet deling, hvilket betyder, at alle kan forbinde til den delte mappe uden at skulle indtaste et brugernavn eller et kodeord.
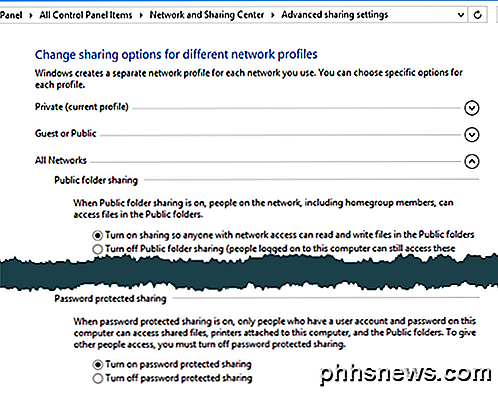
Du kan gøre det ved at gå til Kontrolpanel, Netværks- og delingscenter, Avancerede delingsindstillinger og derefter udvide alle netværk . Her ses en mulighed, der hedder adgangskodebeskyttet deling, som du kan slukke for. Jeg holder det personligt tændt, men hvis du virkelig hader at skulle indtaste et brugernavn og et kodeord for at oprette forbindelse, er dette en mulighed.
Hvis du bruger Windows 10 uden et kodeord, vil det også spare dig for at skulle oprette et kodeord på din konto. Bemærk, at selvom du har en Windows-konto med et kodeord, hvis du deaktiverer adgangskodebeskyttet deling, kan folk stadig forbinde uden at skrive nogen legitimationsoplysninger.
Trin 2 - Opret forbindelse til Windows Shared Folder fra OS X
Endelig, på Mac, skal du åbne Finder og se under den delte sektion til Windows 10-pc'en. Hvis Delt er ikke i sidebjælken, skal du tilføje det. Når Finder er åben, skal du klikke på Finder og derefter Indstillinger øverst. Klik på Sidepanel og tjek alle elementer under Shared .
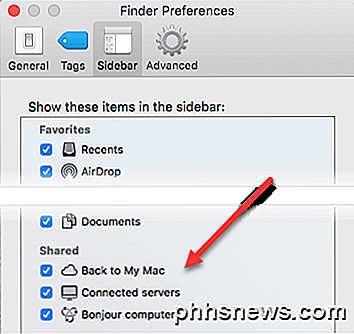
Gå nu tilbage til Finder og vent indtil din computer vises. Bemærk, at det kan tage lidt tid, indtil Windows 10-pc'en vises. Hvis det ikke vises efter 5 minutter, skal du prøve at genstarte pc'en en gang.
Hvis din Windows-pc nægter at dukke op i listen Delte enheder i Finder, kan du prøve at oprette forbindelse manuelt ved hjælp af SMB. For at gøre det skal du åbne Finder og klikke på Go og derefter Connect to Server .
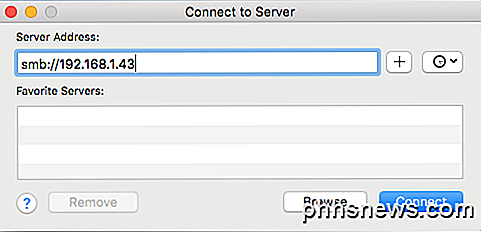
Indtast nu følgende som vist, og erstat IP-adressen nedenfor med IP-adressen på din Windows 10-pc.
smb: //192.168.1.43
Klik på knappen Connect, og du bliver bedt om at indtaste referencer igen. Hvis det er indtastet korrekt, bliver du spurgt, hvilket volumen du vil montere.
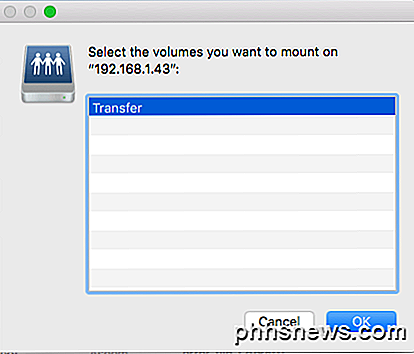
Hvis du stadig ikke kan oprette forbindelse via SMB, er der noget problem på din Windows-pc. Du skal sørge for, at firewall'en er konfigureret korrekt.
Når det vises i sidebjælken, skal du gå videre og klikke på det. Når du klikker på det, vil det forsøge at oprette forbindelse, og du kan få en besked, der siger, at Connection mislykkedes eller ikke blev tilsluttet .
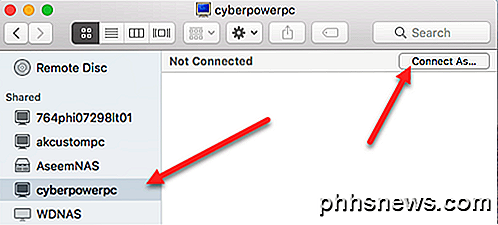
Det er ok! Det er her, hvor den indstillede adgangskodebeskyttet mappeindstilling i Windows 10 kommer i spil. Hvis den er tændt, skal du oprette forbindelse ved hjælp af Windows 10-kontooplysningerne. Du kan gøre det ved at klikke på knappen Connect As øverst til højre.
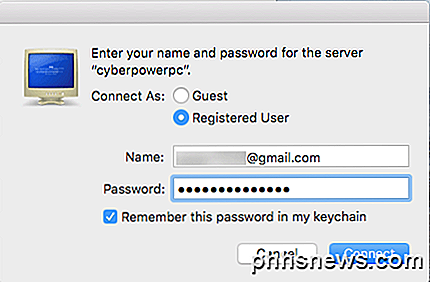
Gå videre og indtast dine legitimationsoplysninger, og klik derefter på OK. Bemærk, at hvis det er en Microsoft-konto, du har opsætning på Windows 10, skal du indtaste den fulde email-adresse og det samme kodeord, du bruger til at logge ind på din Microsoft-konto.
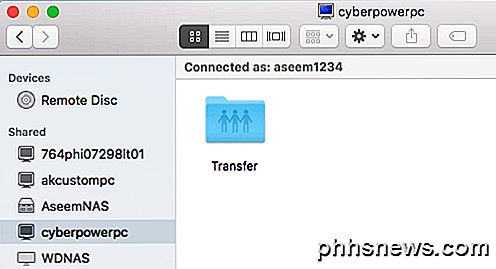
Det handler om det! Nu skal du se de delte mapper i Windows 10 i Finder på din Mac. Hvis du har spørgsmål om tilslutning til Windows 10 PC fra en Mac, skal du skrive en kommentar her, og jeg vil forsøge at hjælpe. God fornøjelse!

Skal du bruge 32-bit eller 64-bit Ubuntu Linux?
Indtil Ubuntu 13.04 anbefalede Ubuntu alle brugere at bruge 32-bit udgave af Ubuntu på dens download side. Denne anbefaling er imidlertid blevet fjernet af en grund - brugere af moderne pc'er har det bedre med 64-bit udgaven. Ubuntu har som standard installeret 64-bit udgave af Windows på moderne pc'er i mange år.

Sådan bruger du forsinkelse, ekko og reverb i audacity
Lydingeniører tager rigtig sterile spor og gør dem lyd naturlige gennem lydeffekter. De mest almindelige værktøjer til at gøre dette er forsinkelse / ekko og reverb, og med nogle know-how kan du tilpasse dine egne numre til det bedre. Alle disse effekter virker for at gøre lydlyd bedre, dybere og mere naturlig .


