HTG Anmeldelser GE Link Starter Kit: Den mest økonomiske Smart Bulb Option Around

Du har set nogle af vores anmeldelser om smarte pærer, du har hørt chatter om smart home-teknologi i nyheder, og du er nysgerrig, om det er det værd. Læs videre, når vi gennemgår GE Link Starter Kit og viser dig hvordan du kommer i gang for blot $ 25.
Hvad er GE Link Starter Kit?
General Electrics adgang til markedet for smart pære er deres stilfulde udseende GE Link pære og GE Link Starter Kit er deres økonomisk prissat smart pære starter kit, der pakker to af deres Link smart pærer med en Link smarthome bro til en all-in-one pakke, der vil få dig i gang med smarthome belysning på under ti minutter.
Hvor økonomisk er arrangementet? Oprindeligt prissat til $ 50 starter kit var en god, men ikke ekstraordinære, deal. Femti bukke til to smarte pærer og et navsystem er ikke noget dårligt ved enhver foranstaltning, men Philips Hue Lux-systemet tilbyder to smarte pærer og et nav til $ 80 (og har uden tvivl bedre mærkebetegnelse på markedet for smart pærer).
For nylig har detailhandlerne skåret prisen på GE Link Starter kit fra $ 50 ned til $ 25-30-serien. Du kan hente kit på Home Depot for $ 25 og på Amazon for $ 37. I betragtning af at en selvstændig GE Link pære løber $ 15 hos både forhandlere (og andre steder) er startpakken nu en forbløffende aftale; du sparer faktisk $ 5 og får en gratis hub hos Home Depot og bruger kun $ 7 mere, end du ville på pærerne, når du handler hos Amazon.

Den eneste rigtige fangst er, at Link-huben (på trods af potentialet gennem fremtidige firmwareopdateringer for at gøre det) kan ikke styre andre ZigBee-pærer og er begrænset til GE Link-pærerne (set i de tre tilgængelige sorter ovenfor).
GE Link-pærerne arbejder selvsagt fint sammen med andre ZigBee-aktiverede hubs som blinken system og Philips Hue-systemet og, i modsætning til WeMo Smart LED Bulb-systemet fra Belkin, er du faktisk ikke låst til bare ved hjælp af GE Link-systemet og kan bruge pærerne med andre smarte hjemmesystemer, hvis du vælger at opgradere. Heck, selvom du køber startpakken fra Home Depot på det nuværende pris på 25 dollar, kan du smide Link-hub væk og bruge smarte pærer med et andet system og stadig spare $ 5 over detailprisen ved at købe to pærer.
Lad os tage et kig på at installere og konfigurere dem, samt hvordan de bruges, når de er knyttet til dit netværk.
Hvordan installerer og konfigurerer du dem?
GE Link-hub er en Blink certificeret enhed, og selvom den kun er begrænset til forbindelse til GE Link-pærer, bruger den stadig Blink-styringssoftwaren. I lyset heraf er det første skridt at downloade Wink-kontrolsoftwaren til dit mobiloperativsystem (iOS / Android).
Slut Link Hub-modulet til et stikkontakt inden for din Wi-Fi-router (indikatorlampen vil blink en lys lilla farve, da den søger efter et netværk og venter på at kontrollere og opdatere dens firmware). Forlad navet alene for øjeblikket og vend tilbage til smartphone-appen.
Tilføjelse af linknav
Start appen og log ind og eksisterende Wink-konto eller (mere sandsynligt) opret en ny konto. Når du er færdig med den enkle tilmeldingsproces, bliver du sparket over til Bliv programmets startside. Vi skal tilføje Link-hub til Wink-appen, inden vi kan fortsætte.
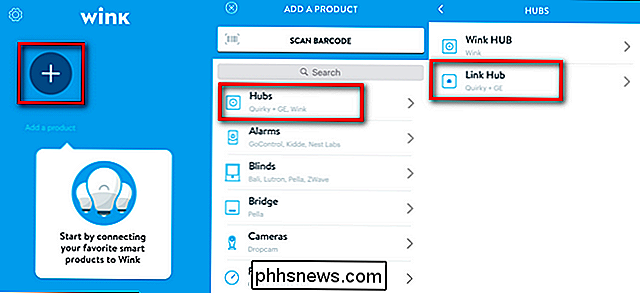
Tryk på det store "Tilføj et produkt" + -tegn, vælg derefter "Hubs" og i Hubs-menuen vælg "Link Hub". App'en vil bede dig om at følge en fem-trinsproces med nyttige billeder.
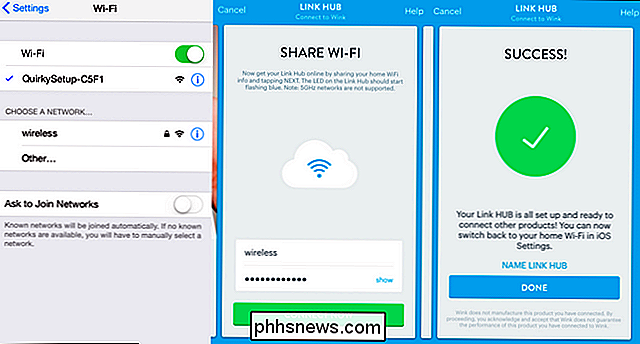
Processen er som følger (og skitseret ovenfor i skærmbilleder). Tilslut Link-hub (som vi allerede har gjort), og tilslut derefter til navet selv ved at åbne Wi-Fi-kontrollerne på din mobilenhed og vælge netværk med navnet "QuirkySetup-XXXX". Du har brug for en kort og midlertidig forbindelse direkte til navet for at fuldføre trin to: Fortælle Link Hub, hvilket netværk du skal oprette forbindelse til, og hvad adgangskoden er. Når du har gennemført dette trin, og Link-hubet kan oprette forbindelse til netværket, får du en succesmeddelelse, og den midlertidige Wi-Fi-forbindelse lukkes.
Tilføjelse af linklamperne
Nu hvor vi har linket appen, huben og det større netværk sammen, er det tid til at tilføje i pærerne. Når du har fået successkærmen set ovenfor, og derefter trykker du på "Udført", skifter appen automatisk dig til konfigurationsskærmen for det nyligt tilføjede nav.
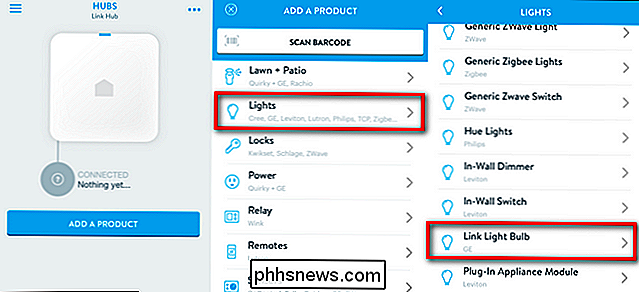
Tryk på "Tilføj et produkt", vælg "Lys" fra listen af tilgængelige muligheder, og rul derefter ned, indtil du ser "Link Light Bulb".
På dette tidspunkt er vi klar til pærerne. Indsæt de pærer, du vil parre i deres respektive lyskontakter, og sørg for, at stikkene er slukket. Vi parrer en pære på et tidspunkt og gentager følgende proces.
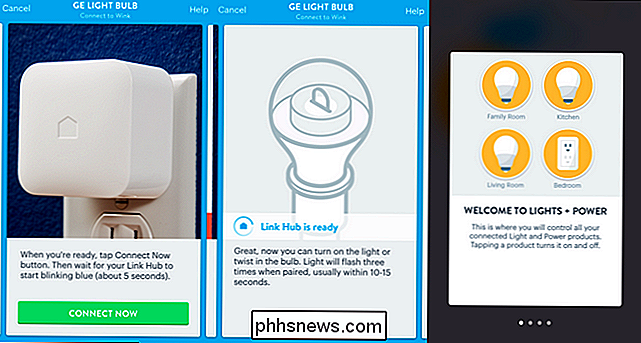
Kontroller, at alle uparperede pærer er slukket. Følg guiden processen indtil du bliver bedt om at bruge knappen "Connect Now". Så snart du får skærmen "Link Hub is ready", kan du tænde pæren. Den blinker tre gange, så snart den forbinder til navet. På det tidspunkt vil du blive sparket over til kontrolpanelet "Lights + Power" som vist på det sidste skærmbillede ovenfor.
Vi kommer til den smule om et øjeblik, men vi skal stadig tilføje i den anden pære (og eventuelle ekstraudstyr, du måtte have købt). På skærmen "Lys + Strøm" skal du trykke på menuknappen i øverste venstre hjørne. Du får vist en blå menu ligesom den, vi plejede at tilføje Link-hub til Wink-appen. Tryk på symbolet "Tilføj et produkt" + igen og gentag hele processen beskrevet ovenfor for at tilføje den anden pære.
Hvordan bruger du dem?
Nu, hvor lysene er tilsluttet huben, er det på tide at tage dem for et spin. Den mest oplagte måde at interagere med lysene er, at du bare tænder og slukker dem, og du kan gøre det fra Lights & Power-kontrolpanelet.
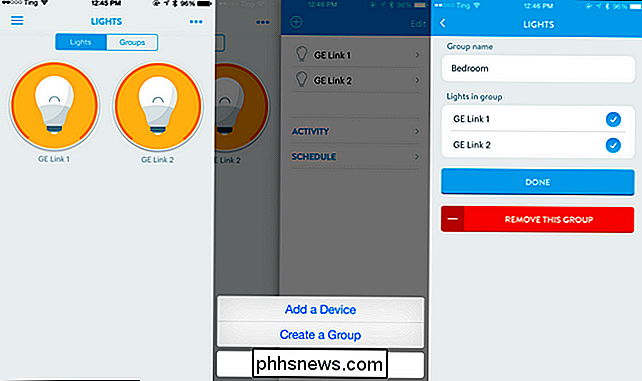
Du kan trykke på hver enkelt pære for at tænde og slukke den samt trykke på -og hold for at trække en finindstillingsmenu til at dæmpe dem. I de fleste situationer vil det imidlertid vise sig at være en smule kedelig, da folk generelt grupperer lys sammen i værelser og forskellige belysningskonfigurationer. Det er dog nemt nok at oprette en gruppe, som det ses på skærmbillederne ovenfor: Tryk på menuen "..." i øverste højre hjørne, tryk på symbolet + og så navngiv din gruppe og vælg hvilket af dine lys du vil tilføje til det. Vi forbinder vores to GE Link-pærer sammen for at oprette gruppen "Soveværelse" som det er her de er installeret.
Nu kan du bruge den nøjagtige samme grænseflade, du har til de enkelte pærer til alle pærer i den gruppe. Det er et betydeligt skridt fra at justere hver pære individuelt, men det er stadig ikke lige så nemt at bruge, som følger med hele "scene" -oplevelsen, du får med Philips Hue-systemet. Du skal dog ikke bekymre dig om, mens det ikke er lige så indlysende, som det er med Hue-systemet (dette system er i retfærdighed designet eksplicit til lyspærer og intet andet), der er en måde at konfigurere noget på ligesom Hue scene system .
Tryk på menuikonet øverst i venstre hjørne, og tryk derefter på ikonet "Genveje" som vist nedenfor. Nederst i menupanelet klikker du på
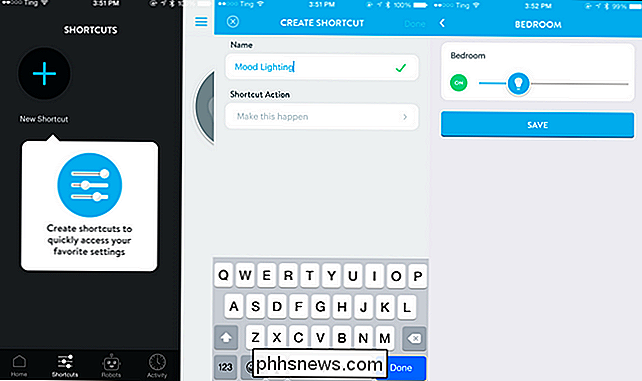
Indtast et navn til din genvej, og tryk derefter på "Make this happen" boksen for at vælge hvilket individuelt lys eller gruppe du vil styre og hvad du vil have det til at gøre. Genvejssystemet fungerer godt nok, men der er en meget mindre hangup, du bør være opmærksom på, når du konfigurerer ting. Hvis du vælger en gruppe i stedet for individuelle pærer, så anvendes det lysniveau, du angiver, på tværs af alle pærerne. Hvis du vil styre hver pære individuelt, skal du tilføje hver pære i genvejen en efter en og derefter justere dem.
Mellem de direkte links i Lys & Strømmenuen (for både individuelle pærer og grupper) og den brugbare genvej menu for at oprette lys scener hele styresystemet er yderst konfigurerbart og brugervenligt.
Det gode, det dårlige og dommen
Hvad skal vi sige om sagen efter test af lys og software? Lad os tage et kig på det gode, det dårlige og dommen.
The Good
- Prispointet. Ved $ 25 betaler du mindre for et 2 pære + hub-sæt, end du har til to smarte pærer.
- Pærerne er superkulme udseende; vi ville føle os godt tilpas med at lade dem bare hænge ud fra vedhængets lysarmaturer.
- Ekstremt let at sætte op; både den medfølgende udskrivningsdokumentation og installationsapplikationen er meget klare og nemme at bruge.
- Transformator-formfaktor Link-hub dækker ikke den tilstødende stikkontakt.
- Instruktionerne i papiret er meget klare, og Wink-appen er let at opsætte og indeholder et billeddrevet installationssystem.
Den dårlige
- Link Hub kan teoretisk understøtte andre Wink / ZigBee-produkter, men det gør det ikke for øjeblikket.
- Mens Wink-softwaren er meget brugervenlig, det er en smule rodet (som det tjener som kontrolapp til alle Wink produkter, ikke kun GE-pærerne).
Bedømmelsen
Vores "dårlige" liste her er smuk kort og med god grund. GE Link Starter Kit er, hænder ned takket være de seneste prisnedskæringer, den absolutte mest økonomiske måde at komme i gang med smart belysning i dit hjem. Det er nemt på lommebogen, det er nemt at installere, og den eneste rigtig vellykkede klage vi har om hele kittet er, at vi er skuffede over, at GE Link hub-enheden ikke ville tillade os at parre andre smarte pærer (som Cree Connected pærer). Selv da kan vi næsten ikke klage, da kitets hub + pærer-arrangement er endnu billigere end at købe to nye GE Link-pærer.
GE Link Starter Kit er præcis den slags billig / lav-stak kit, vi ' d anbefaler til nogen af vores venner eller familie, der er interesseret i at spille rundt med smart belysning. Hvis de hader det og foretrækker traditionel belysning, er de kun $ 25. Hvis de elsker det, så kan de nemt opgradere til et større og beefier-system, mens de stadig bruger deres GE Link-pærer, og de har faktisk ingen penge til Link Hub. Det er den nemmeste og mest omkostningseffektive måde at spille med smarte pærer på markedet i dag.

Sådan styrer du dine smarthome-enheder med Siri på Apple TV'en
Hvem har brug for Alexa, når du har Siri? tvOS 10 giver dig mulighed for at styre dine forskellige smarthome enheder fra Apple TV ved hjælp af din stemme. Sådan kan du udnytte en sådan funktion og styre dit hjem uden at ødelægge din smartphone. Før du kan bruge Siri på Apple TV til at styre dine smarthome-enheder, skal du først sørge for, at disse enheder er kompatible med Apples HomeKit-platform, og at HomeKit er officielt oprettet på de nævnte enheder.

Er der en faktisk USB-kommunikationsprotokol?
De fleste af os tænker aldrig vores USB-enheder, vi sætter dem bare i og glemmer dem. Men hvad nu hvis du er den nysgerrige type, der vil vide mere om, hvordan USB virker? Dagens SuperUser Q & A-indlæg har svarene på en nysgerrig læsers spørgsmål. Dagens Spørgsmål og Svar-sessions kommer til vores side med SuperUser-en underafdeling af Stack Exchange, en community-driven gruppe af Q & A-websteder.


