Sådan markerer du meddelelser som læst så snart du klikker på dem i Outlook

Har du nogensinde irriteret, at Outlook ikke markerer meddelelser som læst, så snart du klikker og ser dem ind læsepanelet? Her viser vi dig, hvordan du laver Outlook markere dem som læst, så snart de er åbnet.
Som standard vil Outlook ikke markere en meddelelse som læst, før du vælger en anden meddelelse. Dette kan være irriterende, fordi hvis du læser en besked og straks sletter beskeden, vises den som en ulæst besked i mappen Slette emner.
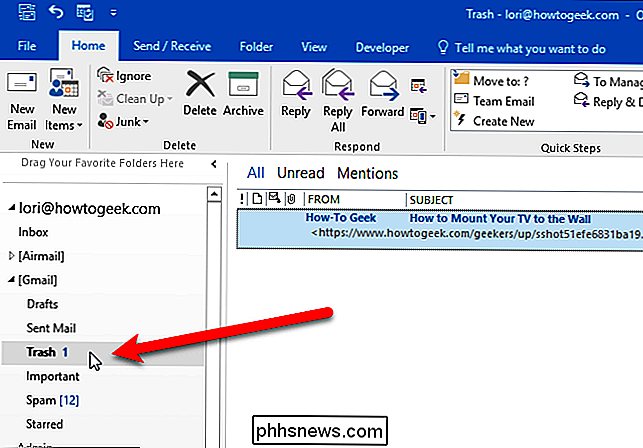
Lad os ændre dette for at gøre Outlook-markeringsmeddelelser som læst, så snart vi ser dem i læsepanelet. Åbn Outlook og klik på fanen "File".
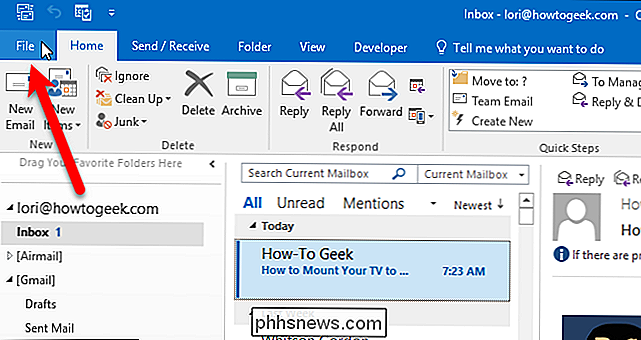
Klik på "Options" i listen over poster til venstre på skærmbilledet bagsteg.
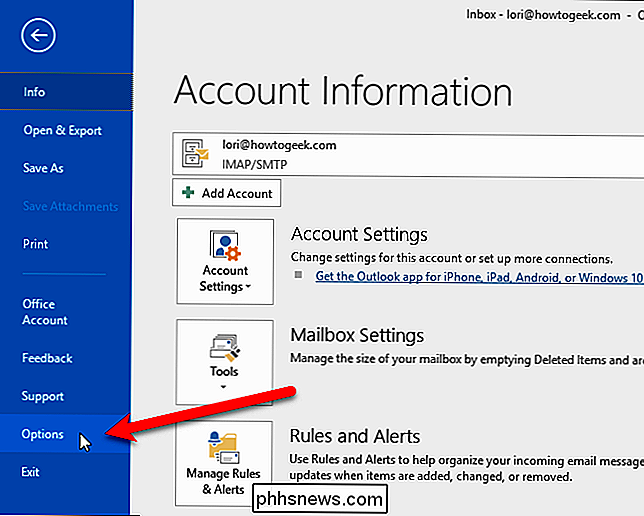
Klik på "Mail" i listen over elementer i dialogboksen Indstillinger. til venstre.
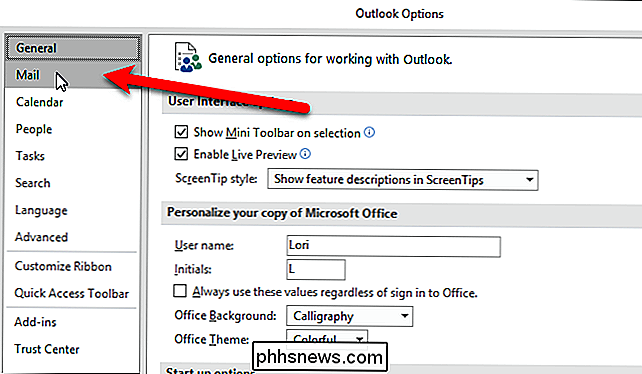
I afsnittet Outlook-ruder skal du klikke på knappen "Reading Pane".
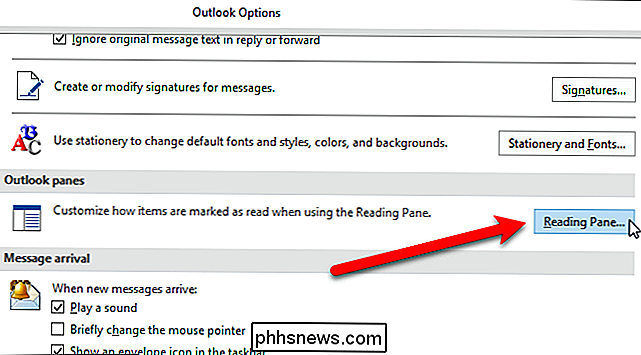
Marker punkterne som læst, når de ses i afkrydsningsfeltet "Reading" for at få Outlook til at markere dine meddelelser som læst, når du ser dem i læsepanelet. Som standard vil Outlook kun markere en meddelelse, efter at du har læst den i 5 sekunder, selv om du kan ændre dette. Vi indtastede 0 (nul) i afkrydsningsfeltet "Vent X sekunder før markering af emnet som læst", så vores meddelelser ville blive markeret som læst, så snart vi valgte dem.
Bemærk, at "Marker elementet som læst ved valgændring" boks afkrydses automatisk, når du tjekker "Marker elementer som læst, når de ses i afkrydsningsfeltet". Kun en af de to afkrydsningsfelter kan vælges på én gang. Klik på "OK" for at acceptere dine ændringer og luk dialogboksen.
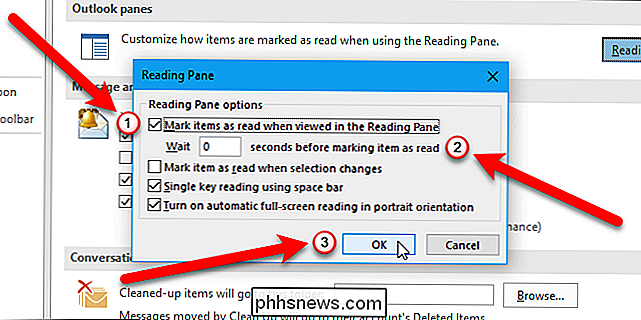
Klik på "OK" i dialogboksen Indstillinger. Nu bliver dine meddelelser markeret som læst, så snart du har valgt dem i aflæsningsruden eller kort efter, afhængigt af hvor mange sekunder du fortalte Outlook at vente, før du markerer varen som læst.
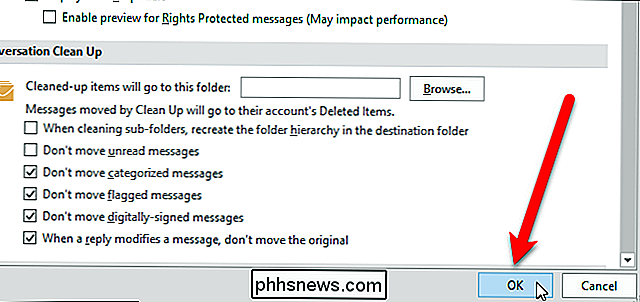
Outlook er en fantastisk e-mail-klient, men ligesom de fleste programmer har det sine egenskaber. Dette hurtige tip kan hjælpe dig med at slippe af med en af Outlook's irriterende funktioner, og få det til at fungere som du vil have det til. Du kan også deaktivere læsepanelet, hvis du ikke vil have meddelelser automatisk åbnet, når du vælger dem.

Sådan automatiserer du dine favoritapps med IFTTT
Hvis dette så er (IFTTT) en online-tjeneste, der kan forbinde alle mulige forskellige produkter og tjenester sammen, så du kan automatisere næsten alt dit hjerte ønsker. Når nogen mærker dig på Facebook, send det billede til Dropbox. Få en email, når et nyt element vises på Craigslist, der matcher dine søgeord.

Hvad er Xbox Live Gold, og er det værd?
Hvis du har en Xbox One eller Xbox 360, er Microsofts Xbox Live Gold-tjeneste forpligtet til at spille multiplayerspil online. Et abonnement koster $ 10 per måned eller $ 60 pr. År. Xbox Live Gold indeholder også flere fordele, som gratis spil hver måned og rabatter på nogle digitale spil. Hvad er Xbox Live Gold?



