Sådan konfigureres din pen og dens knapper på Windows 10

Windows 10 har fået et nyt penindstillingspanel med jubilæumsopdateringen. Hvis din enhed har en pen eller en anden type stylus, kan du tilpasse præcis, hvordan det virker, og hvad dets knapper gør i vinduet Indstillinger.
Denne tidligere krævede enhedsspecifikke apps som Microsoft Surface-appen til konfiguration af Surface Pen på Overflade enheder. Applikationen til Microsoft Surface giver dig stadig mulighed for at justere en overfladepennes trykfølsomhed, og andre enhedsspecifikke værktøjer kan stadig have yderligere indstillinger. Men de fleste almindelige muligheder er nu indbygget i Windows.
Penindstillinger
RELATED: Hvad er nyt i Windows 10 års jubilæumopdatering
For at få adgang til penindstillinger, skal du åbne appen Indstillinger og vælge Enheder> Pen og Windows Ink .
Indstillingerne "Vælg hvilken hånd du skriver med" indstiller, hvor menuer vises, når du bruger pennen. Hvis du for eksempel åbner en kontekstmenu, mens den er indstillet til "Højre hånd", vises den til venstre for pennespidsen. Hvis du åbner en kontekstmenu, mens den er indstillet til "Venstre hånd", vises den til højre for pennespidsen. Windows forsøger at undgå at åbne kontekstmenuer bag din hånd, hvor du ikke kan se dem.
Som standard antager Windows 10, at du har højre hånd. Hvis du vender tilbage, vil du vælge alternativet Venstre hånd under "Vælg hvilken hånd du skriver med".
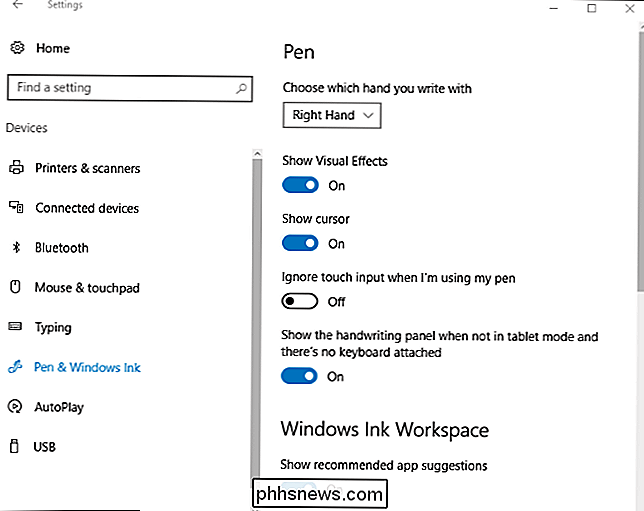
Windows 10 bruger visuelle effekter, og en markør vises som standard, men du kan deaktivere dem. Indstillingen Vis visuelle effekter gør grafiske effekter som en krusning vises, når du berører din pen på skærmen. Hvis du ikke kan lide dette, kan du deaktivere denne valgmulighed.
Indstillingen "Vis markør" viser en markør - ofte en prikkformet markør - når du svæver din pen over skærmen. Hvis du ikke vil se en markør, kan du deaktivere denne valgmulighed.
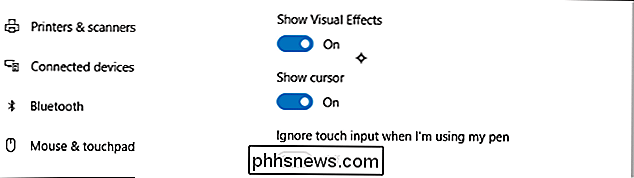
Mange enheder forsøger at udføre palmeafvisning, mens du bruger din pen, så du ved et uheld kan støde på berøringsskærmen uden at forårsage problemer. Hvis du finder dig selv ved at binde skærmen under tegning, skal du aktivere "Ignorér berøringsindgang, når jeg bruger min pen" her.
Windows 10 har håndskriftsfunktion, der giver dig mulighed for at skrive med din pen og få den konverteret til skrevet tekst . "Vis håndskriftpanelet, når det ikke er i tabletmodus, og der ikke er noget tastatur vedhæftet", gør denne mulighed lettere at få adgang til.
Med denne indstilling aktiveret kan du trykke på tastaturikonet i dit meddelelsesområde med penen, mens din enhed er i tablet-tilstand og håndskriftstastaturet vises i stedet for det normale tastatur. Tryk på det med din finger, og tastaturet vises stadig.
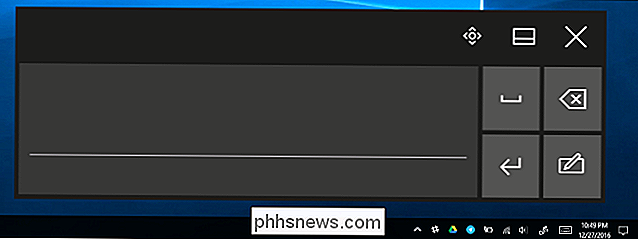
Windows Ink Workspace
RELATERET: Sådan bruges (eller deaktiveres) Windows Ink Workspace på Windows 10
Årsopdateringen tilføjede også "Windows Ink Workspace" funktionen. Som standard kan du åbne den ved at trykke på en genvejstast på din pen - hvis din pen har en eller klikker på det penformede Windows Ink-ikon i meddelelsesområdet. Hvis du ikke kan se knappen, skal du højreklikke på proceslinjen i Windows og vælge "Vis Windows Ink Workspace-knappen".
Dette panel giver genveje til penaktiverede apps som Sticky Notes og OneNote. Det foreslår også pen-aktiverede apps, der findes i Windows Store nederst på panelet. Hvis du vil deaktivere denne funktion og få panelet til at stoppe med at vise foreslåede apps fra butikken, skal du deaktivere funktionen "Vis anbefalede forslag".
Hvis denne funktion er deaktiveret, kan du bare se en "Shop for pen-apps i butikken "Link, der fører dig til Windows Store i stedet for et link til en bestemt app eller to.
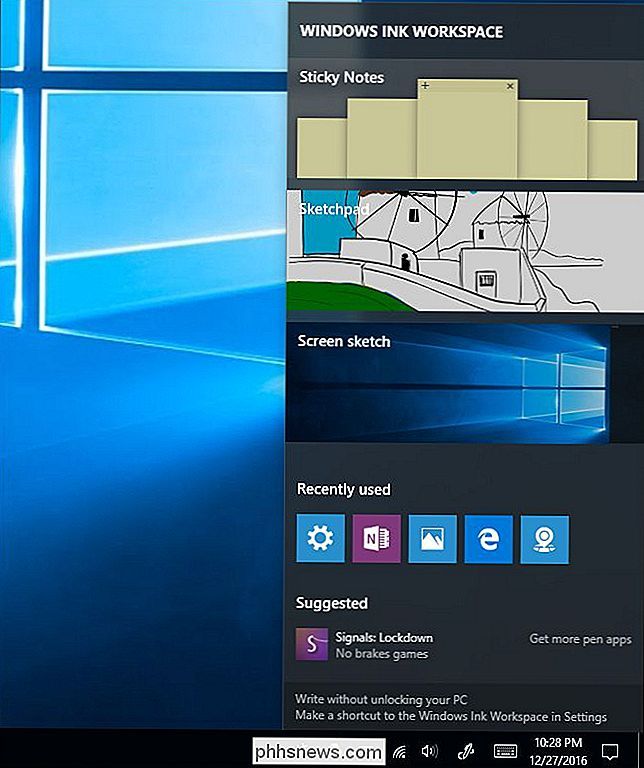
Pengenveje
Mange penne - men ikke alle penne - har en genvejstast. På overfladepennen finder du f.eks. Genvejsknappen på spidsen af pennen, hvor en viskelæder vil være på blyant. Indstillingerne nederst på panelet giver dig mulighed for at kontrollere, når du klikker på knappen én gang, dobbeltklik på den eller tryk og hold den nede. Tryk og hold-funktionen virker kun på nogle penne.
Som standard vil du klikke på knappen én gang for at åbne den universelle OneNote-app, og dobbeltklikke vil sende et skærmbillede til den universelle OneNote-app, og trykke og holde vil åbne Cortana. Som dette vindue siger, skal du muligvis parre pennen med din pc via Bluetooth, hvis der ikke sker noget, når du trykker på knapperne.
Du kan konfigurere disse knapper til at gøre, hvad du vil - du kan endda deaktivere dem, så der sker ikke noget, når du trykker på knappen, hvis du finder dig selv at støde på det. Knapperne kan indstilles til at åbne Windows Ink Workspace, åbne den universelle OneNote-app, åbne desktop OneNote 2016-appen, lancere en klassisk desktop app efter eget valg, eller start en universel app efter eget valg. Hvis du indstiller knappen for at starte en klassisk desktop-app, kan du søge efter en .exe-fil på din computer. Hvis du indstiller det til at starte en universel app, kan du vælge en installeret universel app fra en liste.
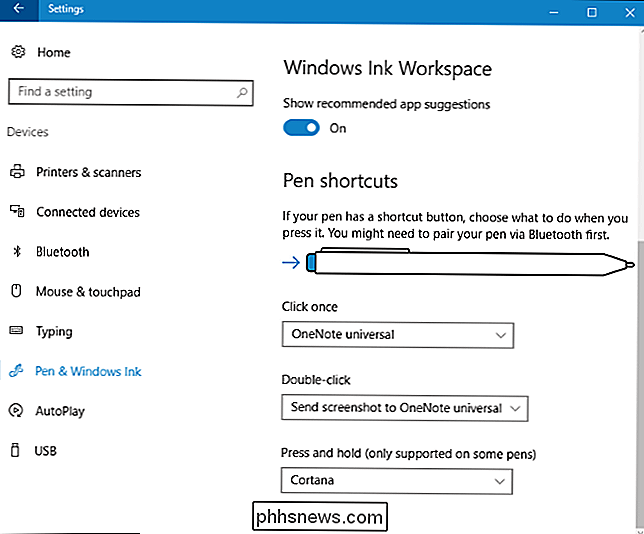
Microsoft vil sandsynligvis fortsætte med at tilføje flere funktioner og knapper i fremtidige opdateringer til Windows 10. Hvis du vil konfigurere en anden funktion på din enheds penne, skal du søge efter en producent, der er udstyret med en app eller et værktøj til at konfigurere det.

Sådan bruges Smarthome Dør Sensorer rundt om Metal
ÅBn / luk sensorer, som de, der følger med Samsung SmartThings-kit, er gode til at automatisere bestemte handlinger, når der åbnes døre eller vinduer. Men hvis du har problemer med at få dem til at fungere godt, kan det skyldes, at metallet på døren eller vinduet forårsager problemer med det magnetsystem, som bruges på sensorerne.

Sådan tilføjer du trailere til dine Plex-film til en ægte filmteateroplevelse
Hvis du er fan af filmtrailere, pre-rolls og opbygning af forventning, der fører op til filmoplevelse, så har vi en godbid for dig: Plex Media Server gør det let at genskabe teatermagicet lige hjemme hos både trailere fra din egen filmsamling samt de kommende udgivelser. Du kan allerede Vær opmærksom på, at Plex understøtter trailere, men ikke mange ved, at du kan udnytte trailere til noget meget køligere end noget, du manuelt indlæser nu og da.



