Sådan kører du PowerShell-kommandoer på fjerncomputere

PowerShell Remoting giver dig mulighed for at køre PowerShell-kommandoer eller få adgang til fuld PowerShell-sessioner på eksterne Windows-systemer. Det ligner SSH for at få adgang til eksterne terminaler på andre operativsystemer.
PowerShell er som standard lukket, så du skal aktivere PowerShell Remoting før du bruger den. Denne installationsproces er lidt mere kompleks, hvis du bruger en arbejdsgruppe i stedet for et domæne, f.eks. På et hjemmenetværk, men vi går igennem det.
Aktiver PowerShell Remoting på pc'en, du vil få adgang til Eksternt
Dit første skridt er at aktivere PowerShell Remoting på pc'en, som du vil foretage fjernforbindelser til. På den pc skal du åbne PowerShell med administrative rettigheder.
I Windows 10 skal du trykke på Windows + X og derefter vælge PowerShell (Admin) fra Power User-menuen.
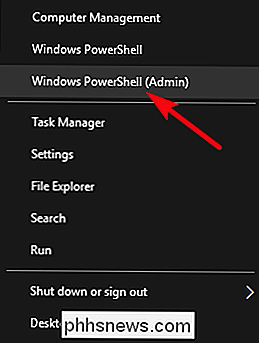
I Windows 7 eller 8 skal du trykke på Start , og skriv derefter "powershell". Højreklik på resultatet og vælg "Kør som administrator".
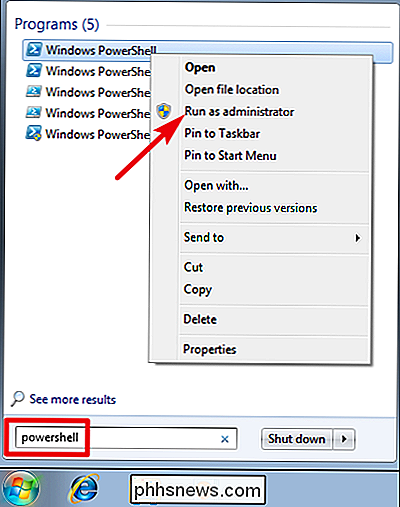
I PowerShell-vinduet skal du skrive følgende cmdlet (PowerShell's navn til en kommando) og derefter trykke på Enter:
Enable -PSRemoting -Force
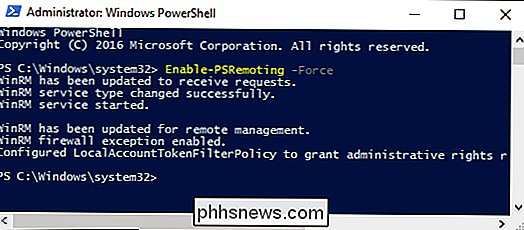
Denne kommando starter WinRM-tjenesten, indstiller den til at starte automatisk med dit system og opretter en firewall-regel, der tillader indgående forbindelser.-Force-delen af cmdlet fortæller PowerShell at udføre disse handlinger uden at anmode dig om hvert trin.
Hvis dine pc'er er en del af et domæne, er det alt det setup, du skal gøre. Du kan springe videre for at teste din forbindelse. Hvis dine computere er en del af en arbejdsgruppe, som de sandsynligvis er i et hjem- eller lillenetværk, har du lidt mere installationsarbejde.
Bemærk: Din succes med at opsætte fjernelse i et domæne miljø afhænger helt af din netværkets opsætning. Fjernelse kan være deaktiveret - eller endda aktiveret - automatisk efter gruppepolitik konfigureret af en administrator. Du har muligvis ikke de tilladelser, du har brug for til at køre PowerShell som administrator. Som altid skal du tjekke med dine admins før du forsøger noget som dette. De kan have gode grunde til ikke at tillade øvelsen, eller de kan være villige til at oprette det til dig.
Konfigurer din arbejdsgruppe
Hvis dine computere ikke er på et domæne, skal du udføre nogle få trin for at få ting sat op. Du skulle allerede have aktiveret Remoting på den pc, som du vil oprette forbindelse til, som beskrevet i foregående afsnit.
RELATED: Hvad er forskellen mellem private og offentlige netværk i Windows?
Bemærk: For PowerShell Fjernelse til arbejde i et arbejdsgruppe miljø, du skal konfigurere dit netværk som et privat, ikke offentligt netværk. For mere om forskellen - og hvordan man skifter til et privat netværk, hvis du allerede har et offentligt netværk oprettet - se vores vejledning om private versioner af offentlige netværk.
Næste skal du konfigurere TrustedHosts-indstillingen på begge PC, som du vil tilslutte og til den pc (eller pc'er) du vil oprette forbindelse til, så computeren vil stole på hinanden. Du kan gøre dette på en af to måder.
Hvis du er på et hjemmenetværk, hvor du vil fortsætte og stoler på, at en pc skal oprette forbindelse eksternt, kan du skrive følgende cmdlet i PowerShell (igen skal du bruge at køre det som administrator).
Set-Item wsman: localhost client trustedhosts *
Stjernen er et jokertegn for alle pc'er. Hvis du i stedet vil begrænse computere, der kan forbinde, kan du erstatte stjerne med en kommasepareret liste over IP-adresser eller computernavne til godkendte pc'er.
Når du har kørt den kommando, skal du genstarte WinRM-tjenesten så Dine nye indstillinger træder i kraft. Indtast følgende cmdlet, og tryk derefter på Enter:
Genstart-Service WinRM
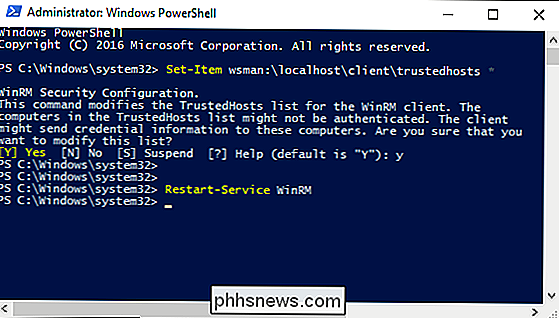
Og husk, du skal køre de to cmdlets på pc'en, som du vil tilslutte, samt på alle pc'er, du vil tilslutte fra.
Test forbindelsen
Nu hvor du har fået dine pc'er oprettet til PowerShell Remoting, er det tid til at teste forbindelsen. På pc'en, som du ønsker at få adgang til fjernsystemet fra, skal du skrive følgende cmdlet i PowerShell (erstatte "COMPUTER" med navnet på eller den fjerntliggende pcs navn), og tryk derefter på Enter:
Test-WsMan COMPUTER
Denne enkle kommando tester, om WinRM-tjenesten kører på den eksterne pc. Hvis det fuldføres med succes, kan du se oplysninger om fjerncomputers WinRM-tjeneste i vinduet, hvilket betyder at WinRM er aktiveret, og din pc kan kommunikere. Hvis kommandoen mislykkes, vil du i stedet se en fejlmeddelelse.
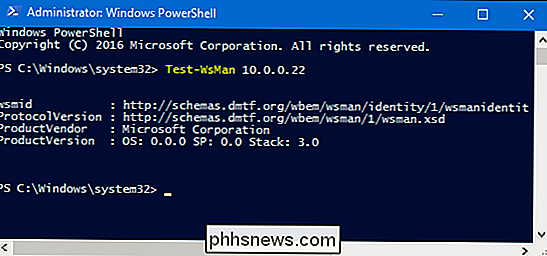
Udfør en enkelt fjernkommando
For at køre en kommando på fjernsystemet skal du brugeInvoke Commandcmdlet ved hjælp af følgende syntaks :
Invoke-Command -ComputerName COMPUTER -ScriptBlock {COMMAND} -kredsent USERNAME"COMPUTER" repræsenterer den eksterne pc's navn eller IP-adresse. "COMMAND" er den kommando, du vil køre. "USERNAME" er det brugernavn, du vil køre kommandoen som på den eksterne computer. Du bliver bedt om at indtaste en adgangskode til brugernavnet.
Her er et eksempel. Jeg vil se indholdet af C: -kataloget på en fjerncomputer med IP-adressen 10.0.0.22. Jeg vil bruge brugernavnet "wjgle", så jeg ville bruge følgende kommando:
Invoke-Command -ComputerName 10.0.0.22 -ScriptBlock {Get-ChildItem C: } -credential wjgle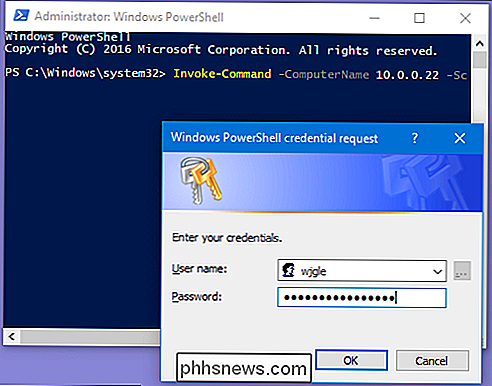
Start en fjernsession
Hvis du har flere cmdlets, som du vil køre på den eksterne pc, kan du i stedet for at gentage i stedet for gentagne gange indtaste cmdlet-kommandoen og den eksterne IP-adresse. Indtast bare følgende cmdlet, og tryk derefter på Enter:
Enter-PSSession -ComputerName COMPUTER -Credential USER
Igen skal du erstatte "COMPUTER" med fjernbetjeningens navn eller IP-adresse og erstatte "USER" med navnet på den brugerkonto, du vil påberåbe.
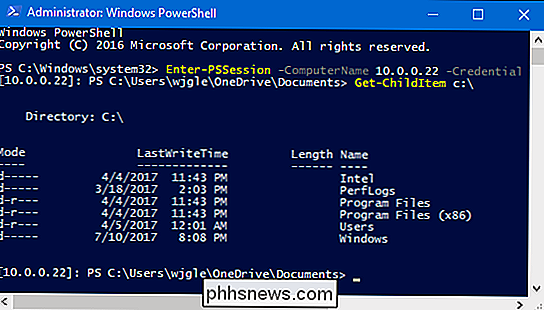
Din hurtige ændring for at angive den fjerncomputer, som du er tilsluttet til, og du kan udføre et antal PowerShell-cmdlets direkte på fjernsystemet.

Hvad er forskellen mellem Google Home, Mini og Max?
I et forsøg på at konkurrere mere med Amazons nyeste tilføjelser til Echo-serien, afslørede Google Google Home Mini og Google Hjem maks. Her er hvad du behøver at vide om disse nye produkter, og hvordan de sammenligner med hinanden. Hvad er Google Home Mini? Google Home Mini er stort set bare et mindre Google-hjem, og det har til formål at tage på Amazons Echo Dot.

Spring mellem sektioner af Windows 10 App List ved at klikke på bogstaverne
App listen på Windows 10 Start menuen vises alfabetisk og grupperet med bogstav. Men at rulle gennem det kan være trættende. Klik på brevet øverst i en gruppe for at afsløre et hurtigt indeks for at hoppe til en hvilken som helst del af listen. Windows 10 årsdagen opdateringen bragte en række ændringer på startmenuen.



