Sådan bruger du aktivitetsovervågning på Apple Watch til at spore din fitness

Hvis du ejer en ny Apple Watch, kan du stadig vænne sig til aktivitetsskærmen og spekulere på, hvad det er cirkler handler om. I dag vil vi gerne forklare dig, hvordan du bruger og konfigurerer Apple Watchs aktivitetsskærm.
Aktivitetsskærmen er ikke nødvendigvis et nyt koncept. Det er bare Apples version af det, og det er heller ikke en dårlig, men det kan nok tage sig vant til.
Den første ting om aktivitetsmonitoren, som du vil se, er de tre koncentriske ringe: rød, grøn og blå . Når du først konfigurerer din Watch, bliver du spurgt, hvad du vil have dit daglige kaloriforbrændingsmål.
Du får mulighed for at ændre det hver mandag, når du ser dit ugentlige aktivitetsresumé.
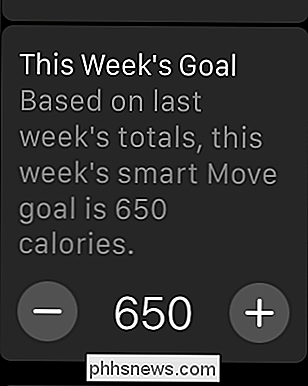
Når du trykker på Aktivitetsovervågningen på urets ansigt kan du svinge til højre for at få adgang til flere oplysninger på hver ring. Når du slår op, kan du se mere detaljerede oplysninger om, hvad hver ring indikerer (som du ser til højre i hvert skærmbillede).
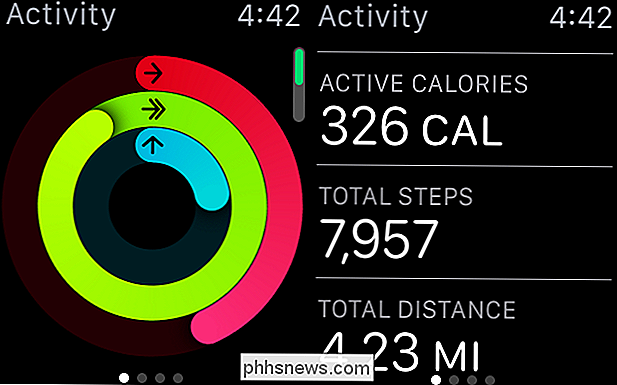
Aktivitetsringene viser bevægelse (kalorier), motion (tid) og stående. Stryg op for at se mere aktivitetsinformation.
Den røde ring er bevægelsesringen og angiver, hvor mange beregnede kalorier du har brændt.
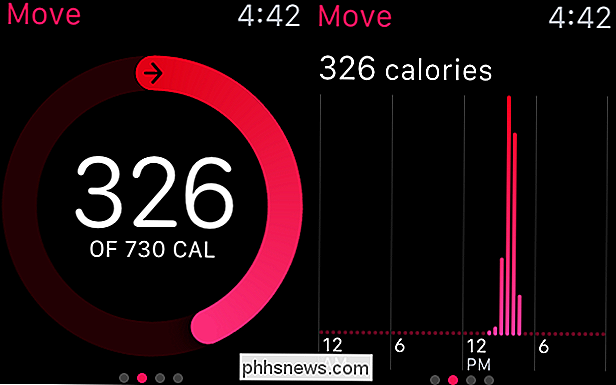
Den grønne ring er træningsringen og fortæller dig, hvor meget af dit daglige øvelsesmål (i minutter), du har opnået.
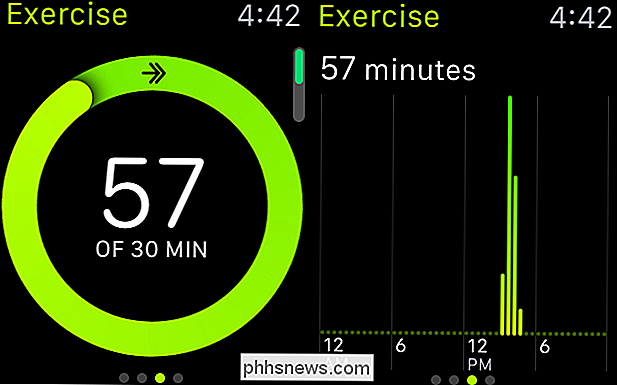
Endelig er den blå ring Standring og fortæller dig, hvor mange gange du har stået op (i timen) i løbet af dagen.
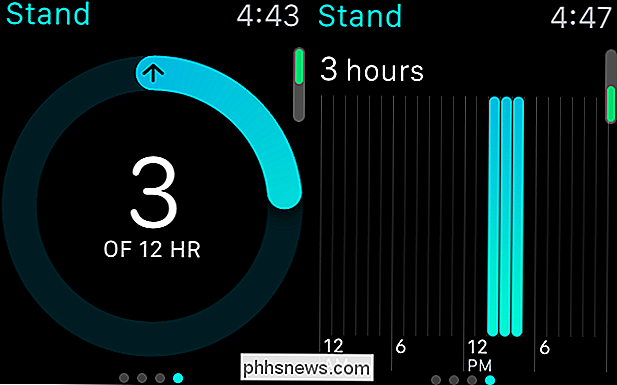
Dette giver dig en god ide om, hvordan du gøre hver dag, og hvad du skal arbejde på. Når det er sagt, hvis du tager din aktivitet seriøst og vil holde øje med det fra uge til uge og måned til måned, så skal du bruge Aktivitets-appen på din iPhone til virkelig at grave ind i dataene.
Brug af aktivitetsappen på din iPhone
Aktivitetsappen er dit one-stop-sted for alle dine daglige, ugentlige og månedlige aktiviteter. Du kan gå gennem hver uge i hver måned og se dine aktivitetscirkler dagligt. Tryk på en enkelt dag for en fuldstændig oversigt over, hvordan dagen skakede ud.
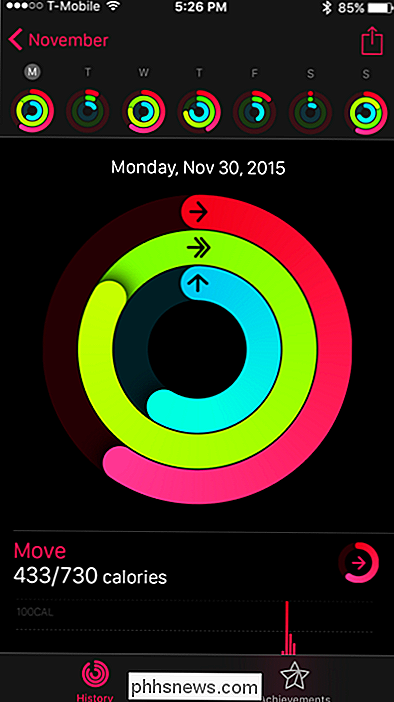
I afsnittet Flyt kan du se, hvordan du gjorde på en enkelt dag med hensyn til din daglige kalorieforbrænding, hvordan den stabler op mod dit daglige mål , og de samlede kalorier du brændte den uge.
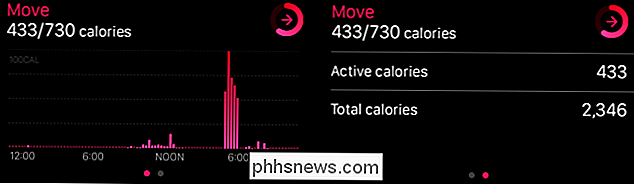
I øvelsesdelen vises, hvor meget tid du har brugt, hvordan du sammenligner med dit daglige mål og den samlede tid, du brugte til at flytte den pågældende uge.
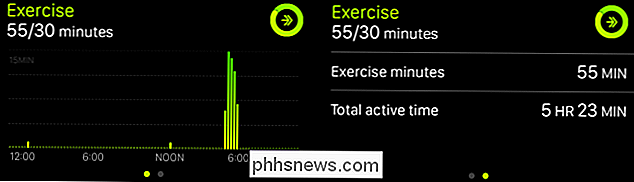
Endelig Stand-sektionen viser dig, hvordan du stod op (ikke ordspillet) til det daglige mål, og hvor mange timer du brugte i tomgang.
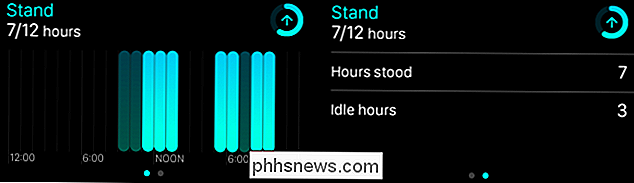
I bunden af aktivitetshistorikken kan du se enhver træning, du måske har startet den dag, og opnåede præstationer.
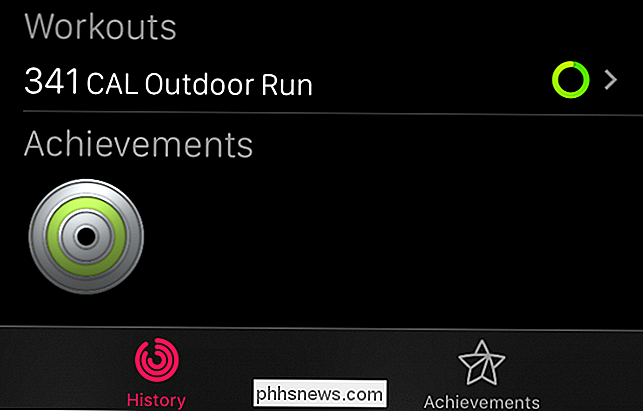
Tryk på afsnittet Træning for at se en detaljeret aflæsning af alt indeholdt heri, herunder forbrændte brændstoffer, tid brugt, distance, type træning og mere.

Hvis du trykker på fanen Achievements at I bunden af aktivitetsappen kan du se alle de præstationer, du har opnået hidtil, og enhver du h ave ikke. Hvis du er i denne slags ting, så giver det dig noget at stræbe efter.
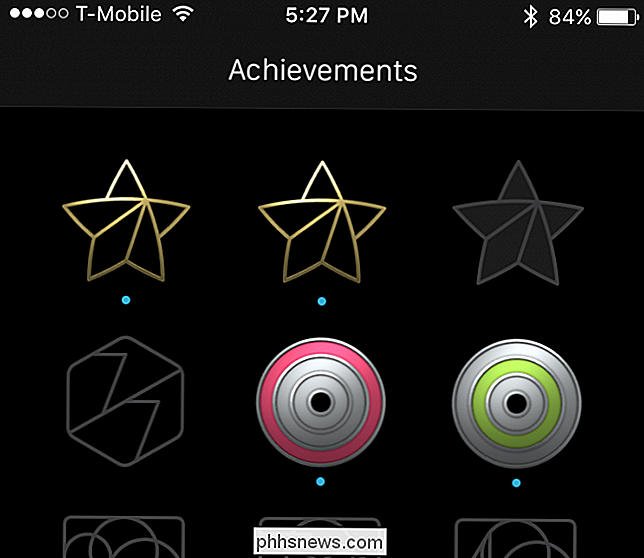
Kun fire resultater hidtil, vi har slog.
Hvis du er ligeglad med resultater eller du vil stoppe Se, hvordan du klager dig op for at stå op og andre aktiviteter, så kan du konfigurere disse ting ved hjælp af Watch-appen på din iPhone.
Konfiguration af aktivitetsskærmen på din iPhone
Hvis du vil ændre aktiviteten til aktiviteten overvågning, f.eks. hvordan den advarer dig og hvornår, så skal du åbne Watch-appen på din iPhone og trykke på åbne aktivitetsafsnittet.
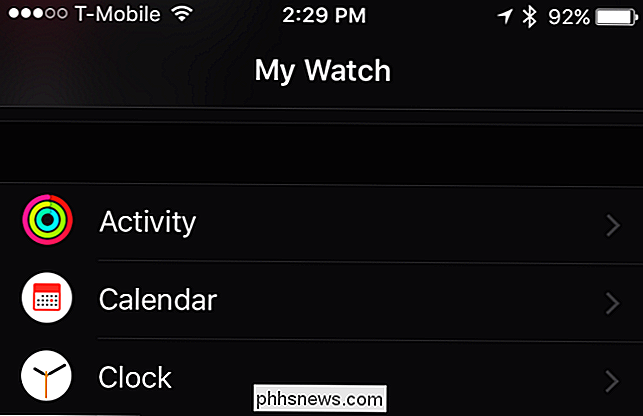
Det første element er evnen til at dempe påmindelser i en dag, hvilket er nyttigt, hvis du har ikke til hensigt at komme ud af sofaen, du sidder fast i et møde hele dagen eller en lignende situation.
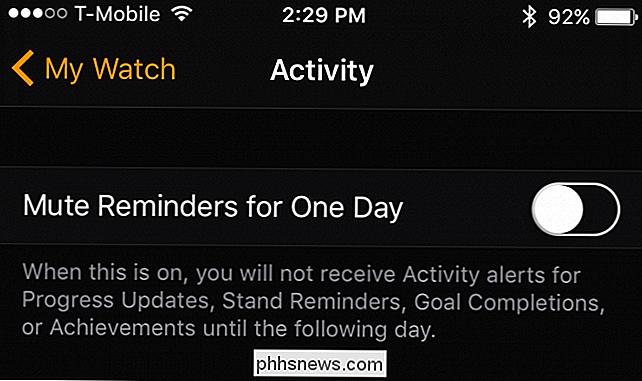
Stand påmindelser kan være irriterende, især når du ikke kan gøre det. Hvis du ikke vil modtage stående påmindelser, kan du deaktivere dem.
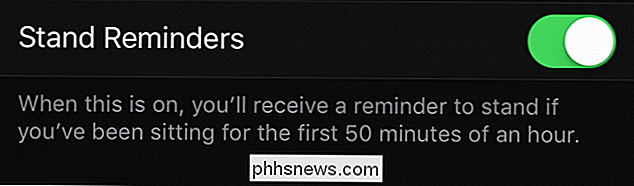
Du kan indstille intervallet mellem, når du modtager fremskridt opdateringer fra ingen, fire, seks eller otte timer.
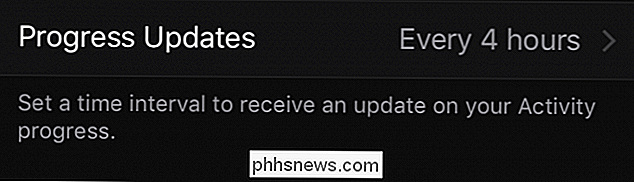
Nogle mennesker har brug for flere attaboys end andre. Når du deaktiverer Goal Completions, vil du ikke modtage underretninger, når du når dine daglige aktivitetsmål.
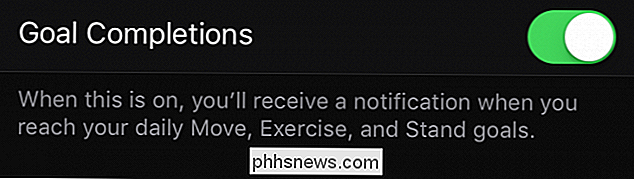
Aktivitetsskærmen kan lide at belønne dig med resultater. Igen afhænger dette stort set af, hvor meget motivation du får ud af dette. For nogle kan det virke som en gener eller unødvendig, så du kan slukke for det, hvis du ønsker det.
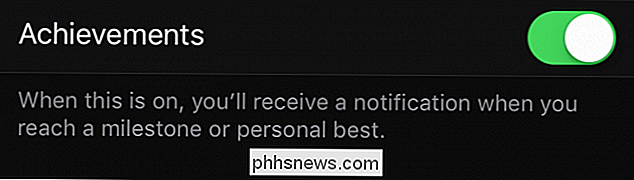
Endelig kan du få en ugentlig oversigt hver mandag, som er et resumé af din Flytydelse fra den foregående uge. Du har også mulighed for at justere dit Move-mål (husk, det er hvor mange kalorier du brænder på en dag) i den kommende uge.
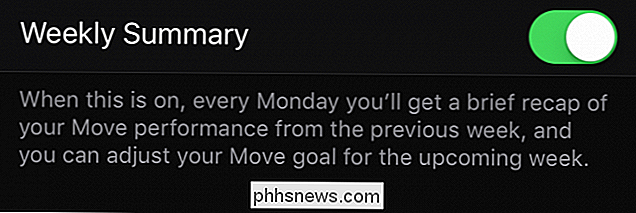
Mens Apple Watch gør mange ting ud over at overvåge din aktivitet, indrømmer vi cirkelbegrebet er en sjov og har en tendens til at motivere os temmelig godt.
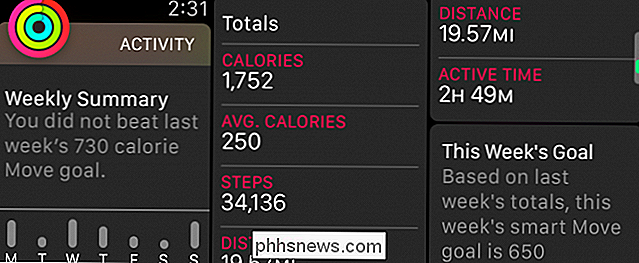
Den ugentlige oversigt giver dig en oversigt over dine samlede trin, kalorier, afstand og så videre. Bare sørg for, at du altid bruger din Watch, når du udfører nogen aktiviteter, så du får et præcist billede.
Åh, og en ting mere, hvis du har tænkt dig at bruge din Apple Watch til at overvåge dine aktiviteter og træning, så vil du måske overveje at købe en med et sportsband eller i det mindste skifte det ud, når du gør noget, der vil gøre dig sved. Udveksling af bands er latterligt let, så det skal ikke være for meget af besvær.
Vi håber du fandt denne artikel nyttig, og du forstår nu insiderne og udgangene i Apple Watchs aktivitetsskærm. Hvis du har noget, du gerne vil tilføje, f.eks. En kommentar eller et spørgsmål, bedes du give din feedback i vores diskussionsforum.

Sådan bruger du Pokémon Go's nye buddy-system
Den seneste opdatering til Niantics elskede og ofte malignerede mobile spil, Pokémon Go, er ankommet. Front og center er en ny funktion, der lover at lade dig sætte en Poké kompis, så du kan gå og tjene slik. Dette er for de Pokémon, der forekommer sjældent, at udviklingen af dem forekommer usandsynligt eller efterladt til en chance.

Hvorfor gør nogle AC-adaptere og strømforsyninger en nydende støj?
Vores AC-adaptere og strømforsyninger har oftest tendens til at være stille, men hvad betyder det, når man laver en whining støj? Skal du være bekymret? Dagens SuperUser Q & A-indlæg har svarene på en bekymret læseres spørgsmål. Dagens Spørgsmål og Svar-sessions kommer til vores side med SuperUser-en underafdeling af Stack Exchange, en community-driven gruppe af Q & A-websteder.


