Sådan digitaliserer du gamle billeder med din smartphone

Vi har alle gamle billeder, der er vigtige for os. Ferie, familiemedlemmer, der ikke længere er hos os, gode tider i vores liv - du ved vigtige ting. Sagen er, billeder falmer. Den bedste måde at holde disse værdifulde minder sikkert på er at digitalisere dem, og det var engang en lang proces, der nu kan gøres - med ganske ekstraordinære resultater - direkte fra din telefon.
Det er klart, at den bedste måde at scanne dine fotos er med en dedikeret scanner med de rigtige indstillinger - eller måske ved at bruge en fotoscanningstjeneste som Memories Renewed eller DiJiFi. Men Google har en app kaldet PhotoScan, der er tilgængelig til både iOS og Android, det virker bemærkelsesværdigt godt med næsten intet arbejde fra din side. Hvis du ikke ønsker at bruge mange penge eller tid, vil det gøre et godt stykke arbejde.
Appen fungerer identisk på både iOS og Android. Jeg bruger en Pixel XL til denne vejledning, men du bør kunne følge med uanset. For et detaljeret, men præcist kig på, hvordan PhotoScan gør det, skal du tjekke denne video fra Google-medarbejdere Nat og Lo:
Pretty awesome, right? Download og installer appen, og fortsæt derefter og tag den op. Det giver et hurtigt overblik over, hvordan du bruger appen, og hvad den gør - efter at animationen er slut, skal du trykke på knappen "Start scanning" for at få bolden til at rulle.
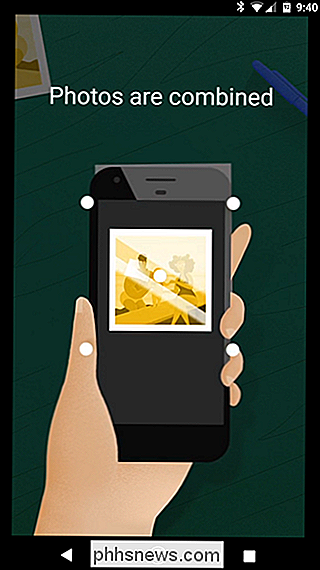
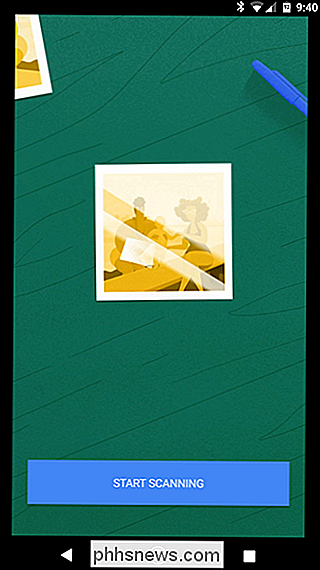
Du skal først give tilladelse til at få adgang til appen dit kamera, som det naturligvis kræver for at scanne dine fotos.
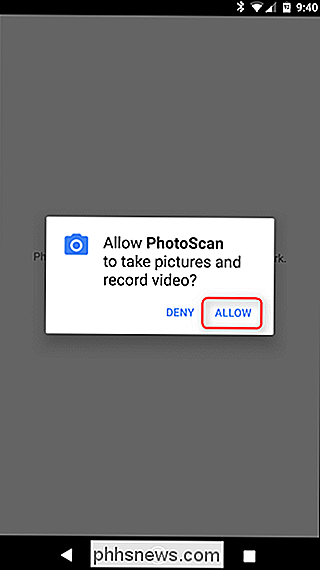
Med det ud af vejen, hopper det lige ind i kameramodus, så du kan begynde at scanne. Før vi kommer ind på, hvordan man gør det, er der dog brug for et par punkter:
- I modsætning til normale fotos betyder belysning ikke så meget med PhotoScan. Det er selvfølgelig ikke noget, du vil gøre i et mørkt rum, men du behøver ikke at kigge efter det perfekte sted, da det bruger din telefons flash for at få mere ensartet belysning. Det er dog værd at bemærke, at forskellige lysmiljøer kan påvirke billedets farve. Se galleriets skærmbillede nedenfor for et eksempel.
- Få så tæt på billedet som muligt - prøv at justere billedets grænser lige indenfor PhotoScan-rammen.
- Prøv at forblive så stabil som muligt. Hvis du bevæger dig meget, vil prikkerne komme i centrum, hvilket kan medføre forvrængning eller skævhed i slutresultatet.
Det er virkelig alt der er til det - det er meget nemt at bruge.
Gå videre og Læg dit billede op inden for PhotoScans grænser, og tryk derefter på udløserknappen. Fire punkter vil vises nær billedets hjørner - flyt centercirklen til en af punkterne, og vent mens cirklen "scanner" den del af billedet. Gør dette for alle fire, helst i en slags rækkefølge.
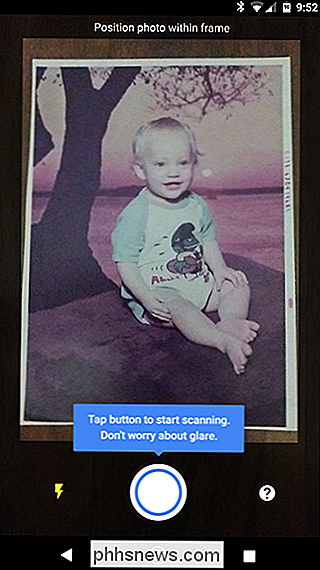
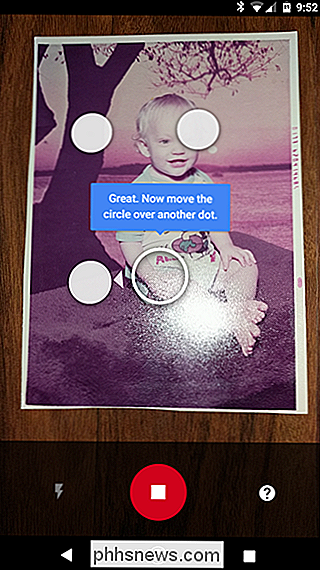
Når det er færdigt med at scanne alle fire sektioner, vil det behandle billedet - i det væsentlige kombinerer det alle fire billeder for at få alle vinklerne og fjerner derefter enhver genskinning, der blev forårsaget ved flashen. Det er temmelig strålende og helt automatiseret.
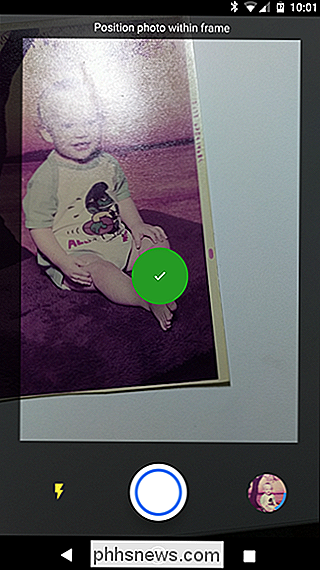
Derfra kaster det dig ind i appens galleri, hvor du kan redigere billedet yderligere ved at trykke på det.
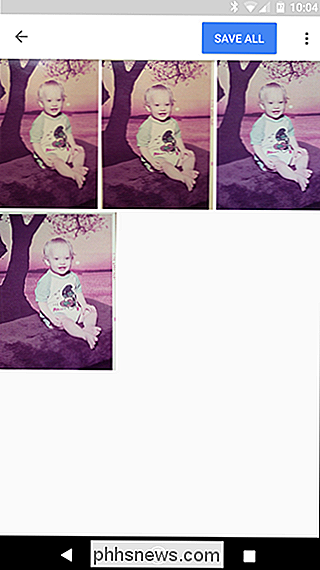
Når billedet er åbent, kan du rotere det, justere hjørner eller slet det ved at bruge knappen nederst på rækken. Når du er tilfreds med resultatet, skal du trykke på knappen Tilbage.

På dette tidspunkt, hvis du har flere scanninger, vil du gerne slette dem, du ikke vil beholde. Gør det igen ved at trykke på billedet, så kan papirkurven ikonet i den nederste række.

Når du har scanningen (eller scanningerne), du vil beholde, skal du bare trykke på knappen "Gem alle" øverst. App'en vil anmode om adgang til telefonens opbevaring, så den kan gemme filen, så tryk bare på "Tillad." Derefter vil den fortælle dig, hvor du finder scanningerne: Google Fotos på Android og Camera Roll på iOS.
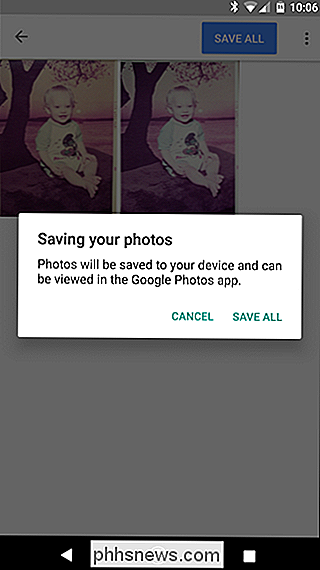
Her er slutresultatet af vores testscanning:
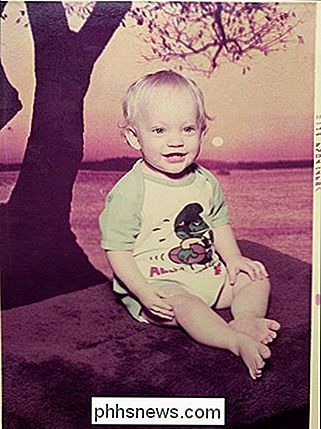
Mand, det er et smukt barn.
RELATED: Sådan farvekorrigeres gamle, falmede fotos
Selvom det måske ikke er så godt som en specialfotoscanner eller tredjeparts digitaliseringstjeneste, gør PhotoScan et meget imponerende job for at gøre dine gamle billeder til digitale billeder, især for en simpel telefonapp. Og mens det endelige produkt ser godt ud, kan du altid rette farve i din yndlingsbilledredaktør, når den er på din computer, for at se det bedst mulige billede.

Sådan får du bedre Casting på Android TV med Googles Cast Receiver Beta
Hvis du er en Android TV-bruger, har du sikkert brugt støbegenskaben, den, der gør Android TV-arbejde som Chromecast. Historisk set har den ikke givet den bedste oplevelse, men et nyt beta-build løfter håb. RELATERET: Hvad er Android TV, og hvilken Android tv-boks skal jeg købe? Android TV-casting-funktionen gør ikke sammenligner ikke for godt med den faktiske Chromecast, men Google foretager endelig nogle ændringer til (forhåbentlig) rette dette.

Sådan ændrer du din Instagram-adgangskode
Instagram-konti er et populært mål for hackere. Jeg ved førstehånds, fordi nogen syntes at være mig at forsøge at stjæle nogle konti. Heldigvis lykkedes det ikke, men hvis du har en svag adgangskode, er du måske ikke så heldig. Lad os se på, hvordan du ændrer din Instagram-adgangskode til noget lidt mere sikker.



